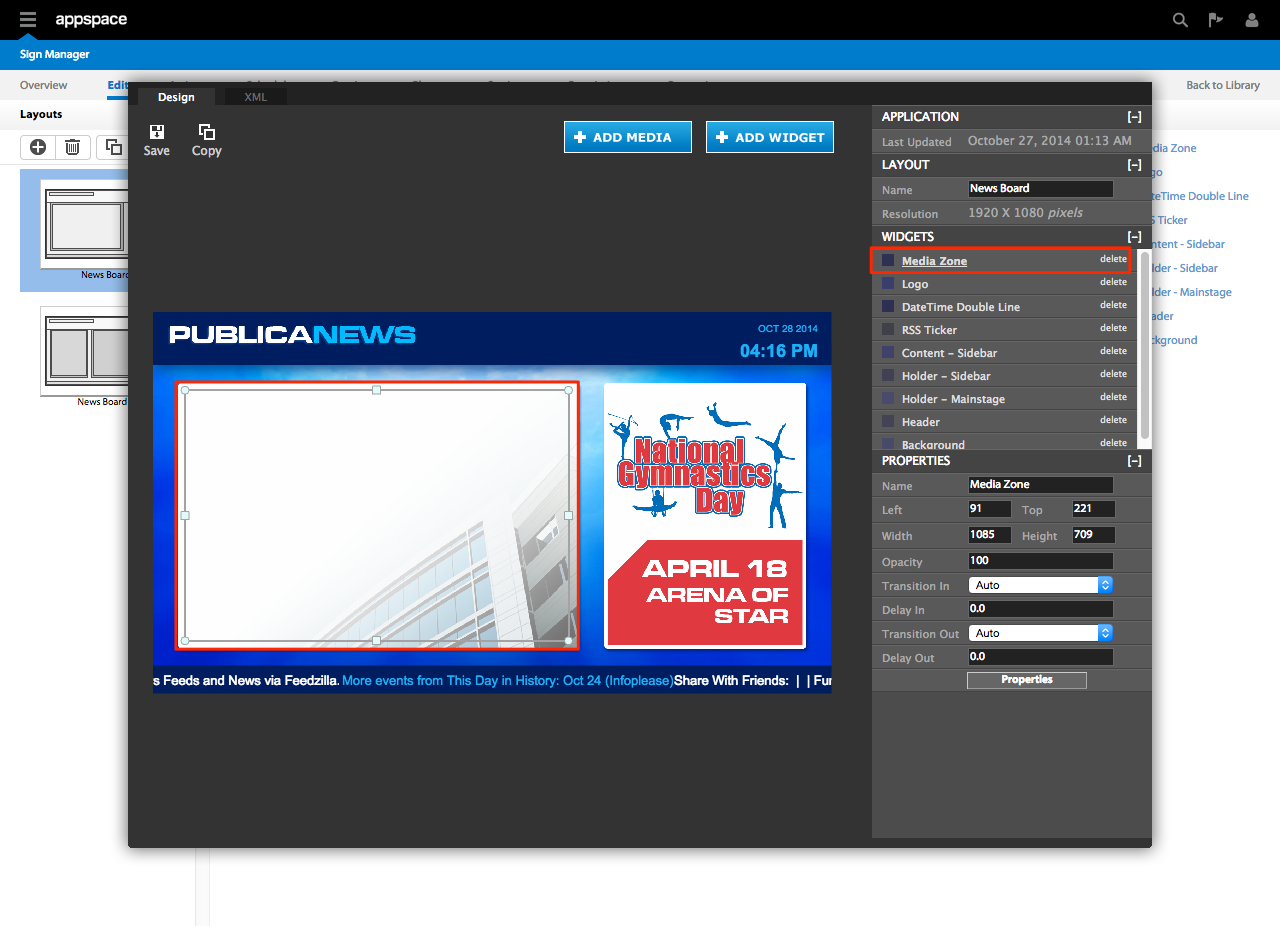Adding Widgets
Overview
This guide outlines the steps involved in creating an application and adding widgets from the Widget Library.
Adding a Widget
Step 1
From the Sign Manager extension select the application that you are planning to add a widget to.
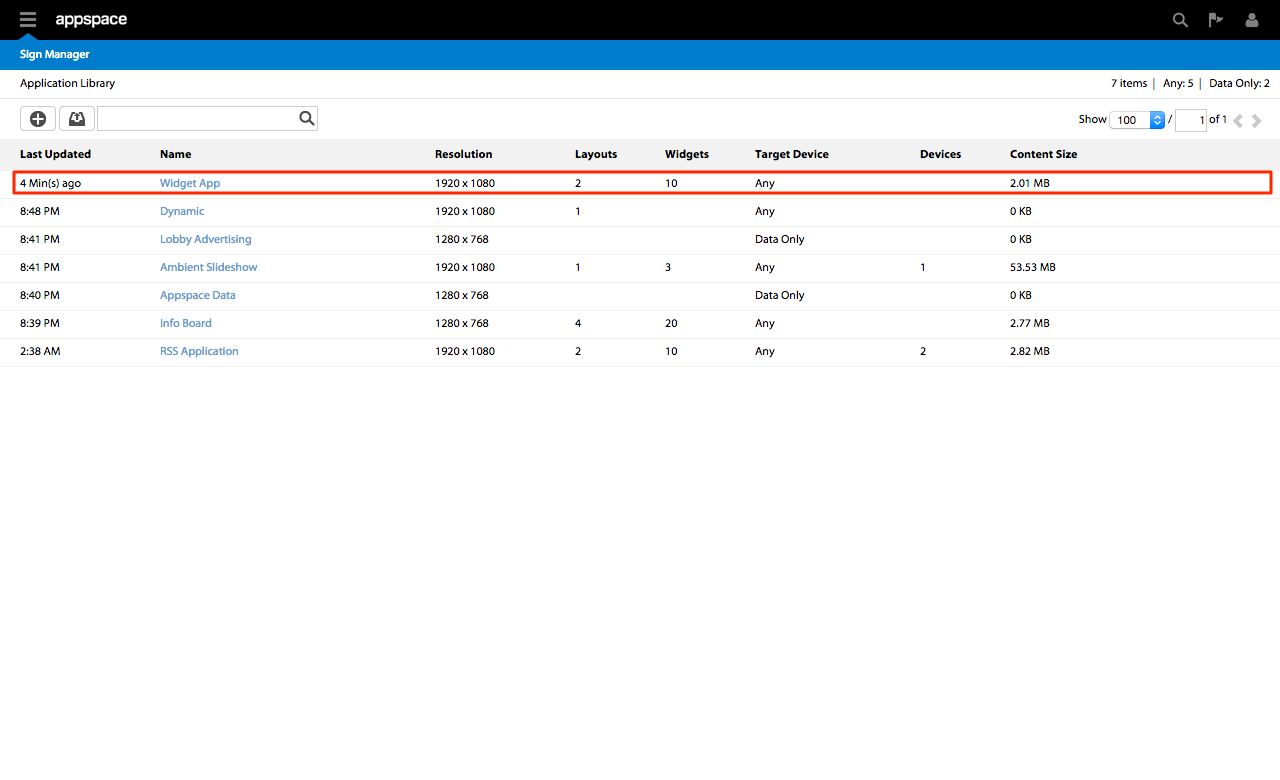
Step 2
Select the Edit sub-tab and the layout that you would like to add the widget to from the Layouts section on the left. Click the Visual Editor icon to bring up the Visual Editor dialog window. Next click on the Add Widget button in the dialog window and the Widget Library will be displayed, containing a selection of pre-built widgets to choose from.

Note
Alternatively, you can also directly select a widget type from the Widgets column on the right – without opening up the Widget Library.
Step 3
The Widget Library contains a list of pre-built widgets. Click the Add Widget button for the desired widget to continue. If you wish to add a widget from a different layout, click the Widgets from other layouts link. This is typically done if you require the same widget to be displayed on multiple layouts (e.g. backgrounds, logos, banners, tickers, etc.).