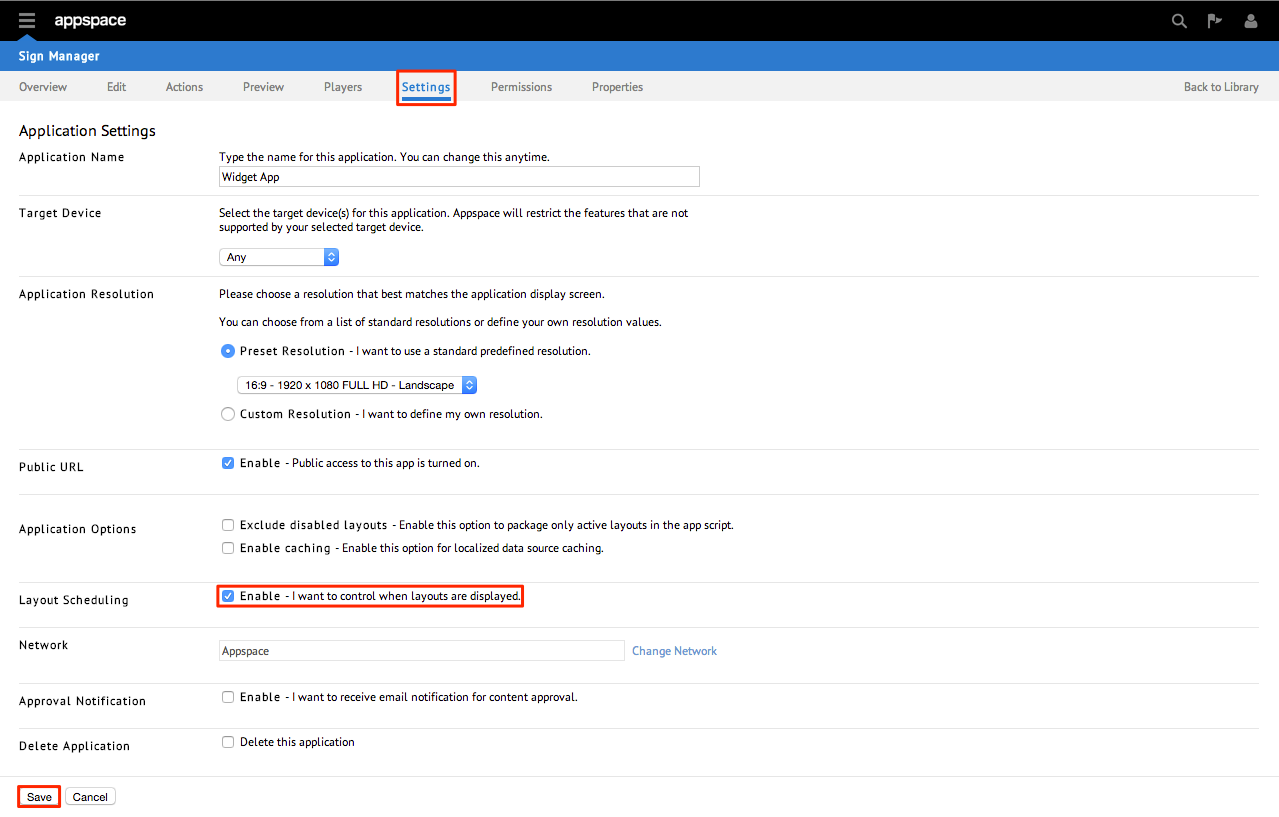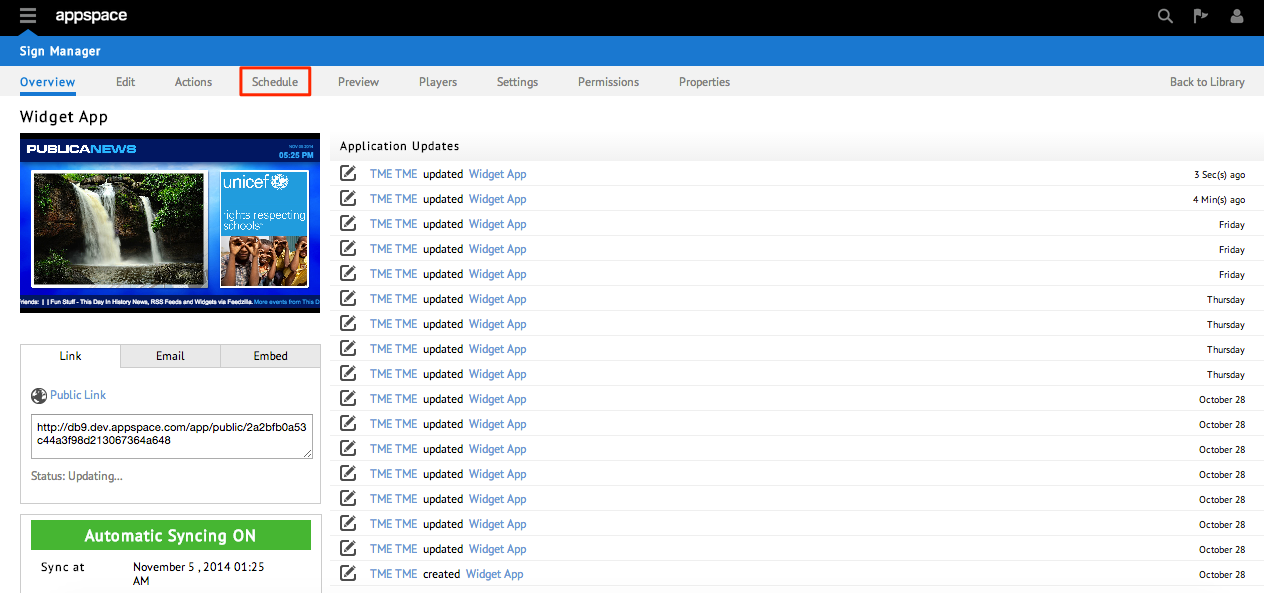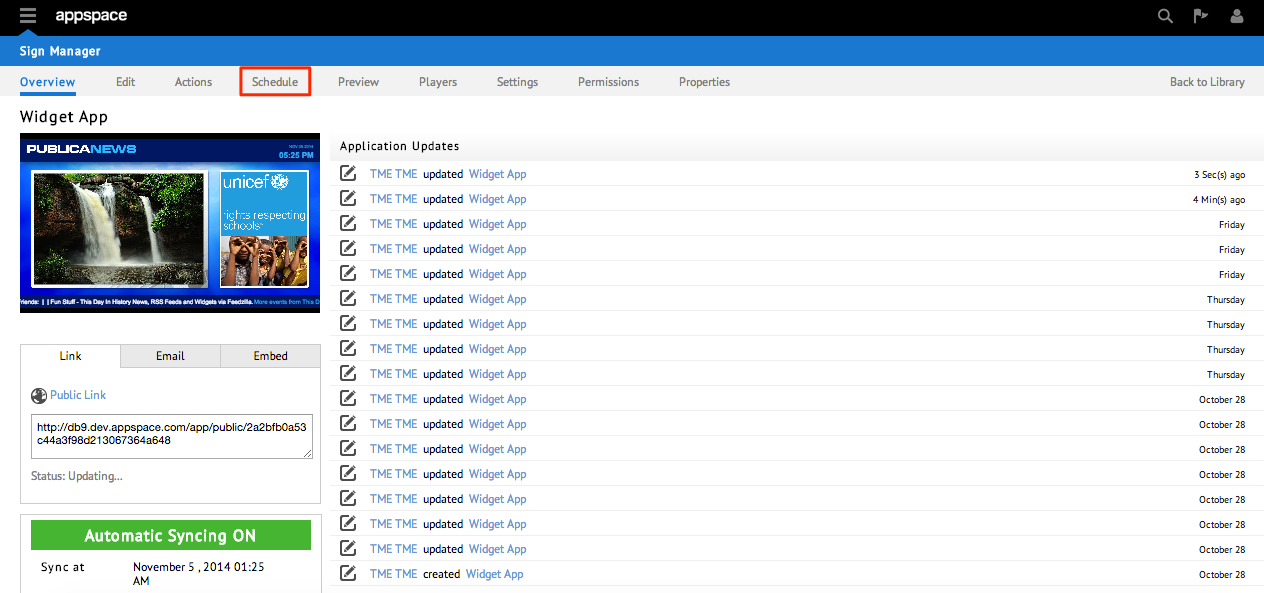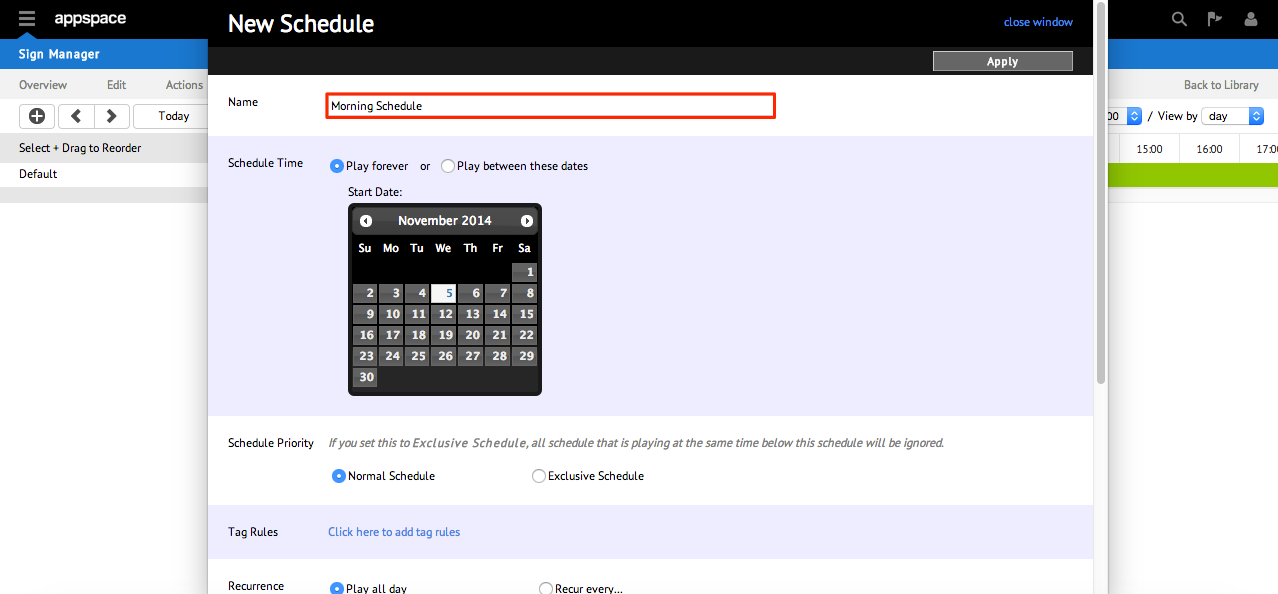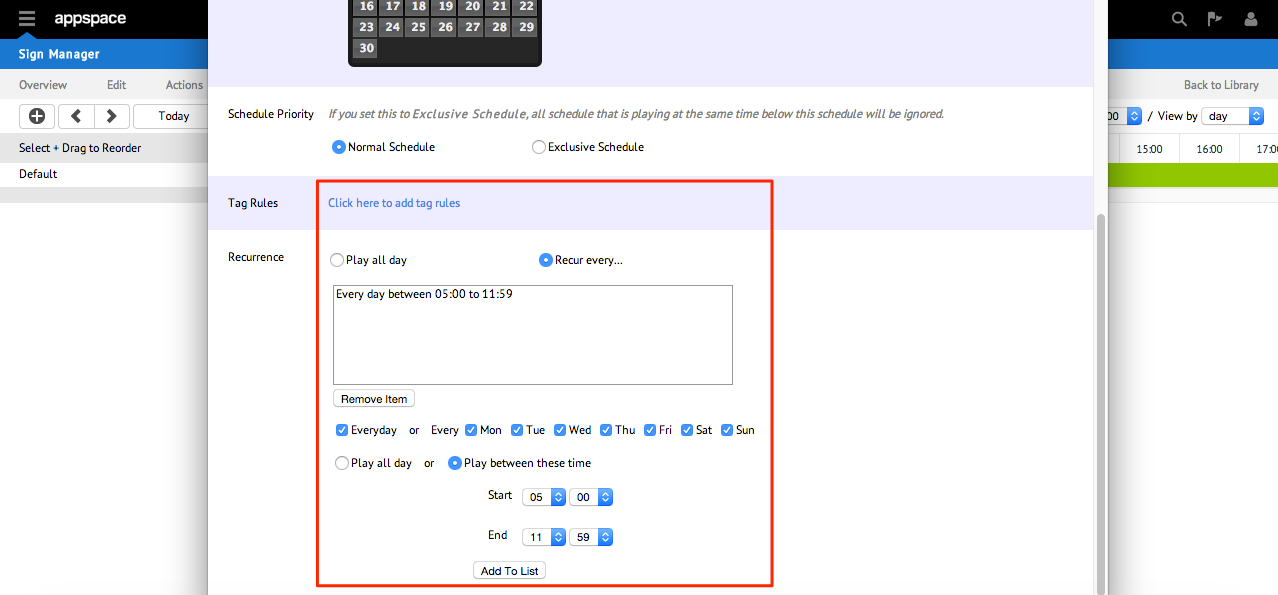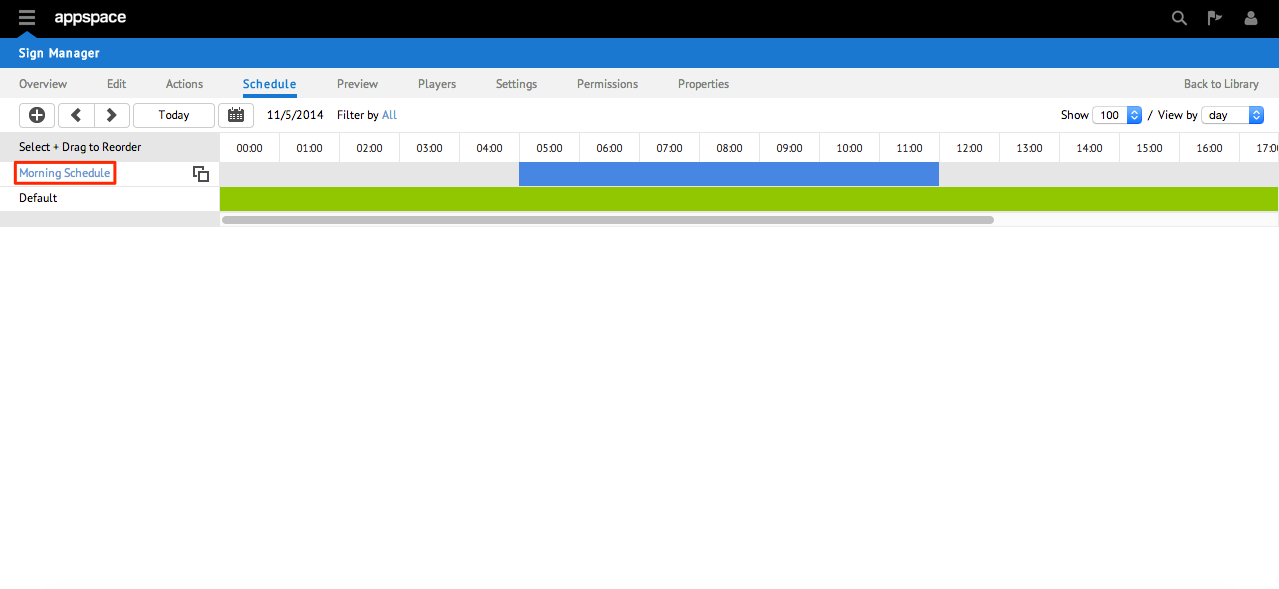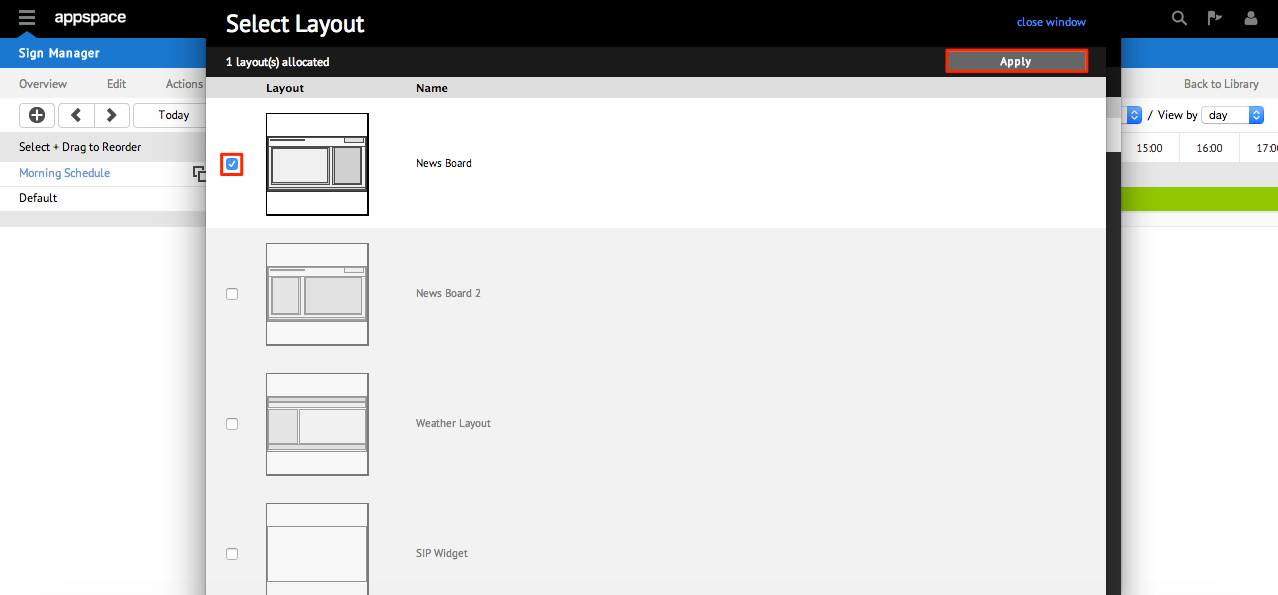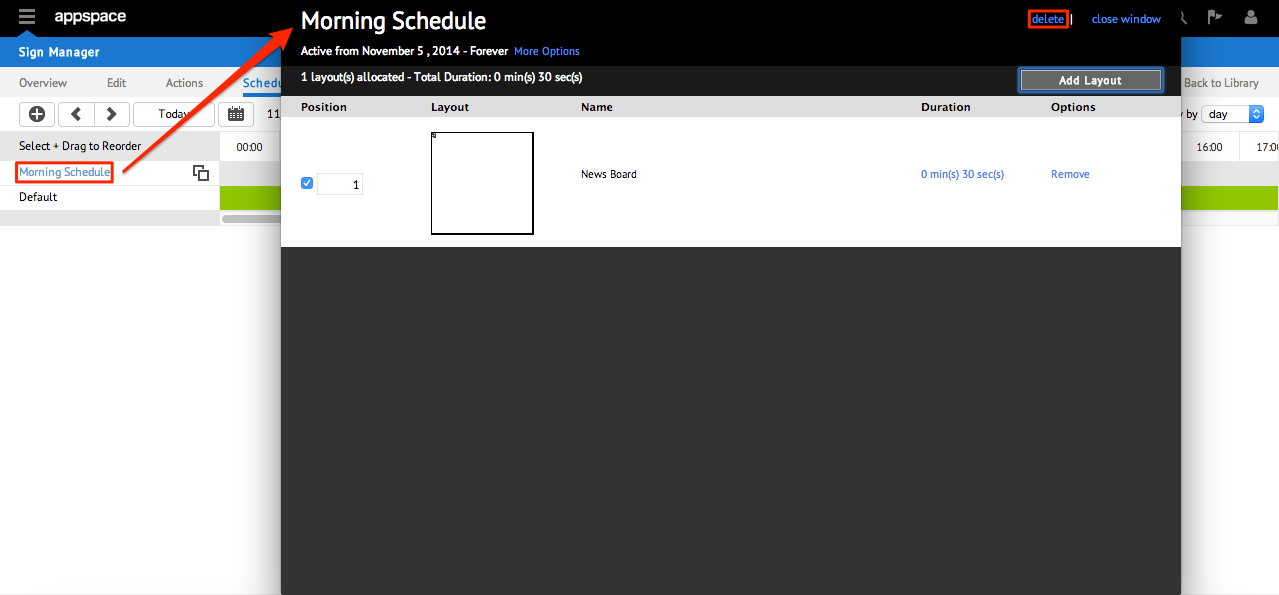Scheduling Layouts
Overview
Layout schedules are playlists that contain one or more layouts that will be displayed at a specific date and time.
Enabling Layout Scheduling
Creating a Layout Schedule
Step 4
Select the Schedule Time. Play forever loops the schedule where else play between these dates allow you to configure a start and end date for the schedule.
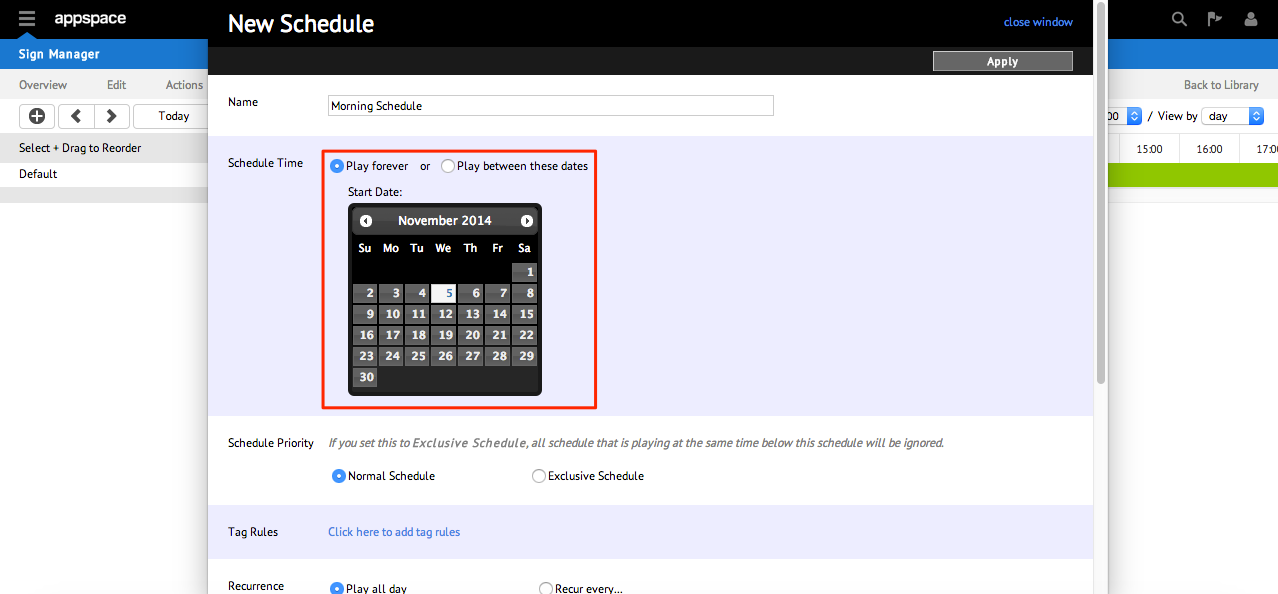
Step 5
Select the schedule priority.

Note
- Normal Schedule – the application will play content from the schedule when it’s active and content from any lower priority schedules that are active.
- Exclusive schedule – the application will play content from the schedule when it’s active and block the playout of content from all lower priority schedules.