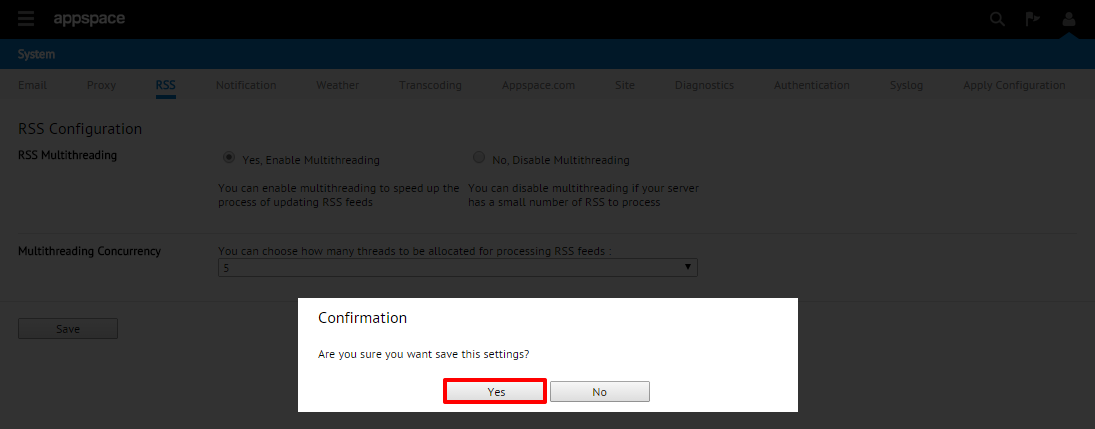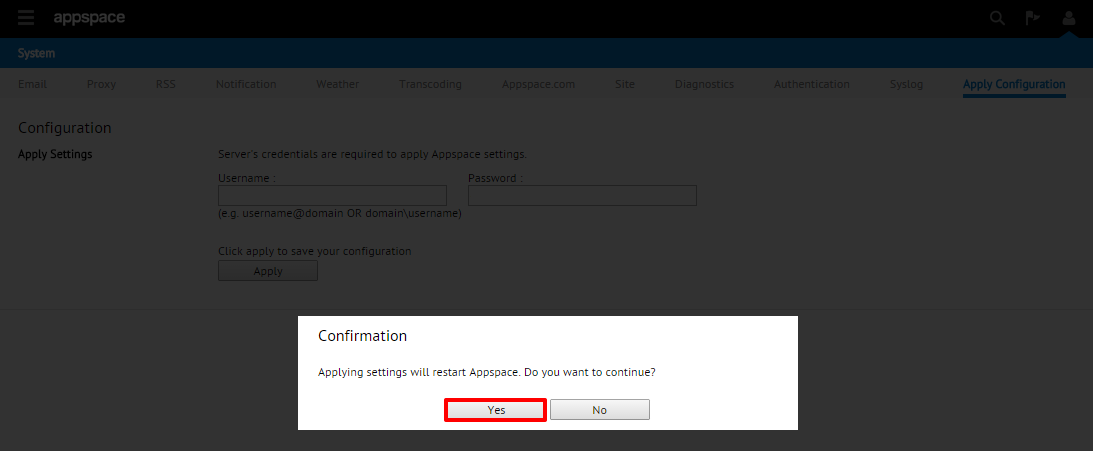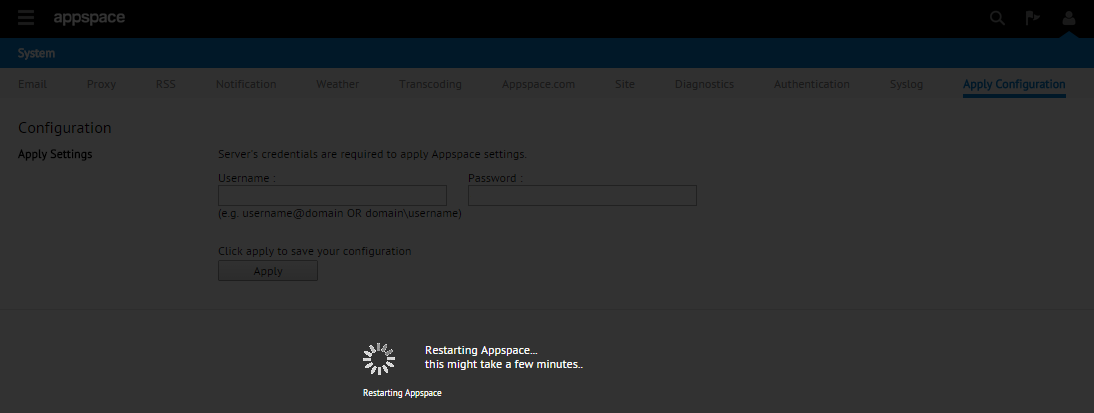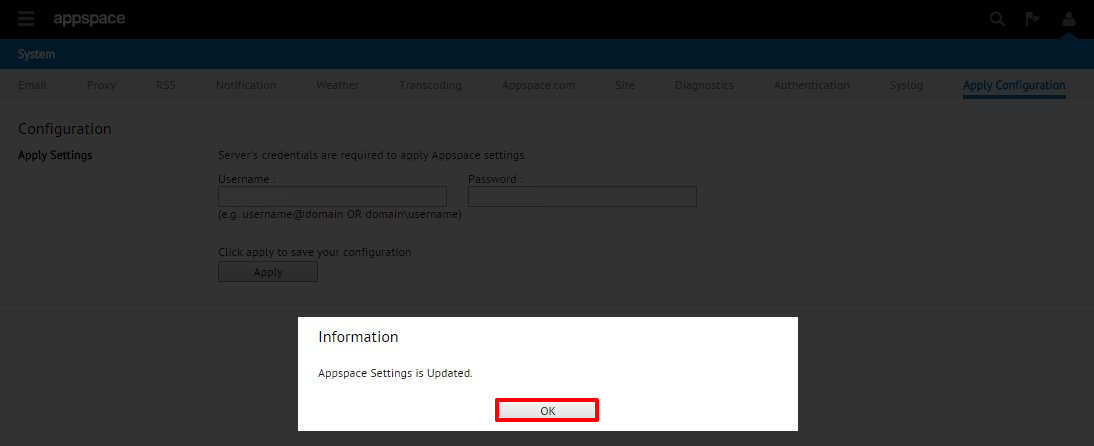Configuring RSS Multithreading
Overview
Appspace administrators have the option to enable RSS multithreading on their server instance in order to enhance overall performance should there be a high number of RSS feeds that are being processed. This service is optional and not required if the total number of RSS feeds being deployed on the server is low.
Enabling RSS Multithreading
Step 1
Once you have logged into your on-premise Appspace instance, click the user icon and select System from the drop-down menu.
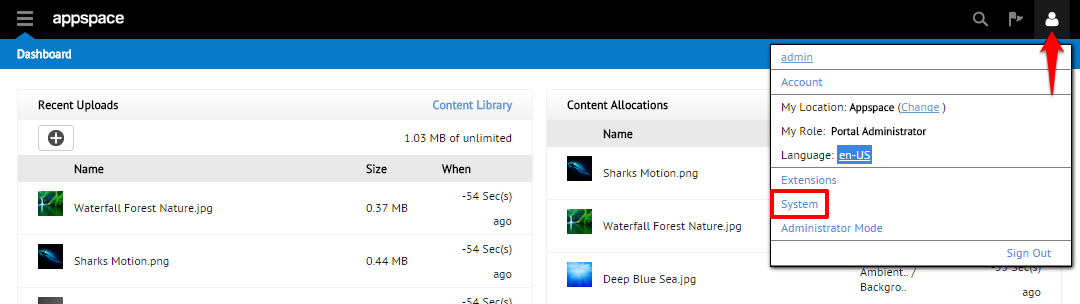
Step 2
Select the RSS tab and proceed to enable RSS multithreading by selecting the ‘Yes, Enable Multithreading’ radio button. You also have the option of defining the Multithreading Concurrency by using the drop-down menu to allocate the desired number of feeds. Click Save when finished.
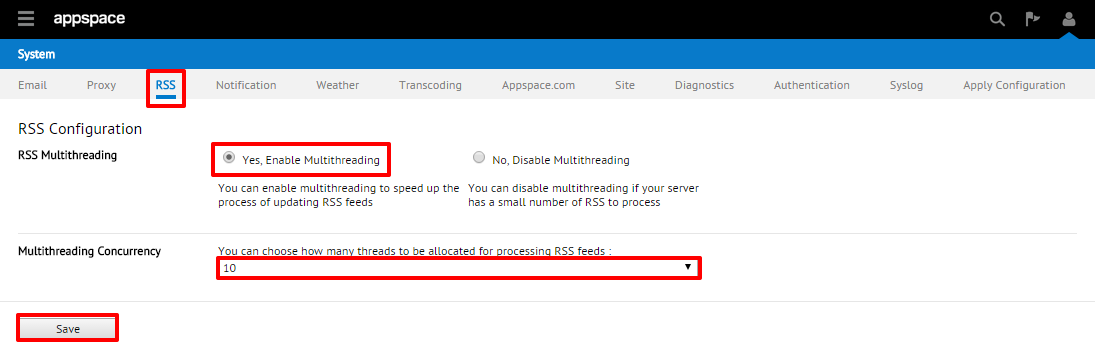
Step 4
The system should automatically detect a change to the Appspace settings and prompt you with a notification at the top of the page. Click on the “Click Here” link.
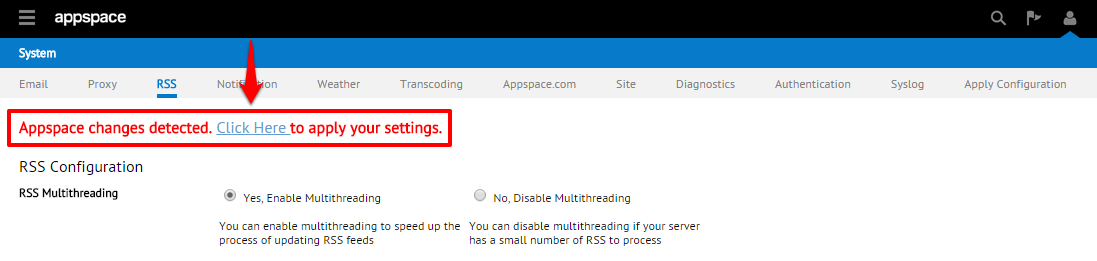
Step 5
You will automatically be taken to the Apply Configuration tab. To finish applying the changes to the system settings, enter your Windows server credentials and click Apply.
Warning
The username and password should be your Windows server administrator credentials or an account with local administrator privileges to make and apply changes to server settings. This is NOT your Appspace server administrator credentials or your Appspace Cloud user credentials.