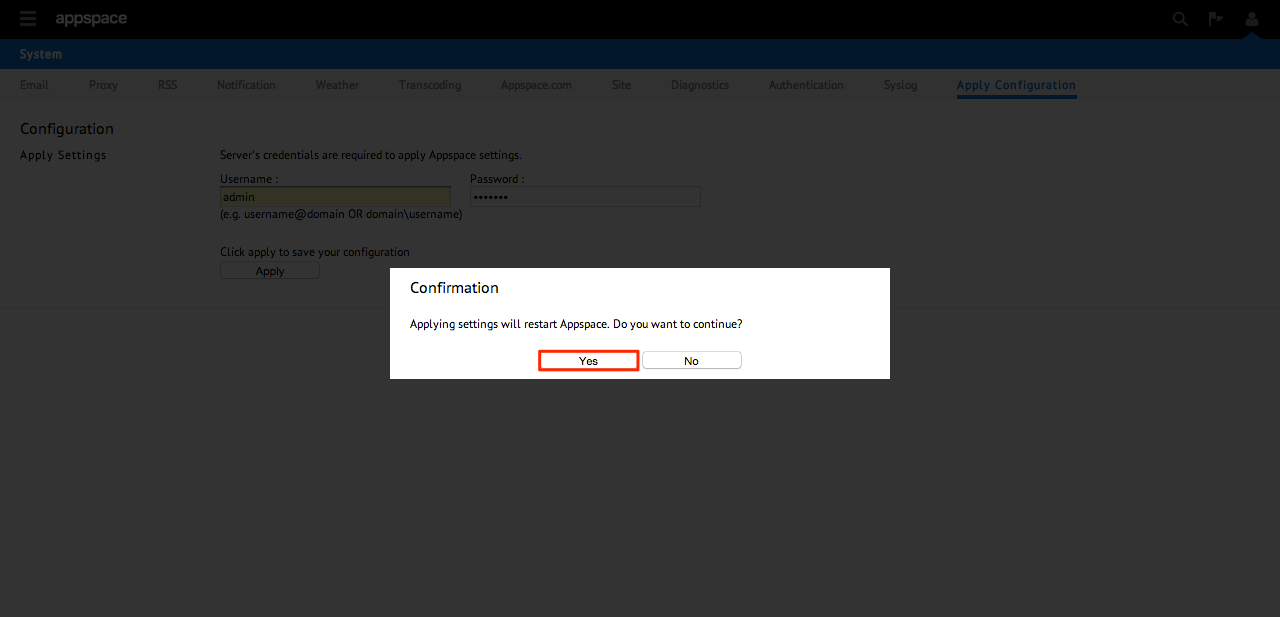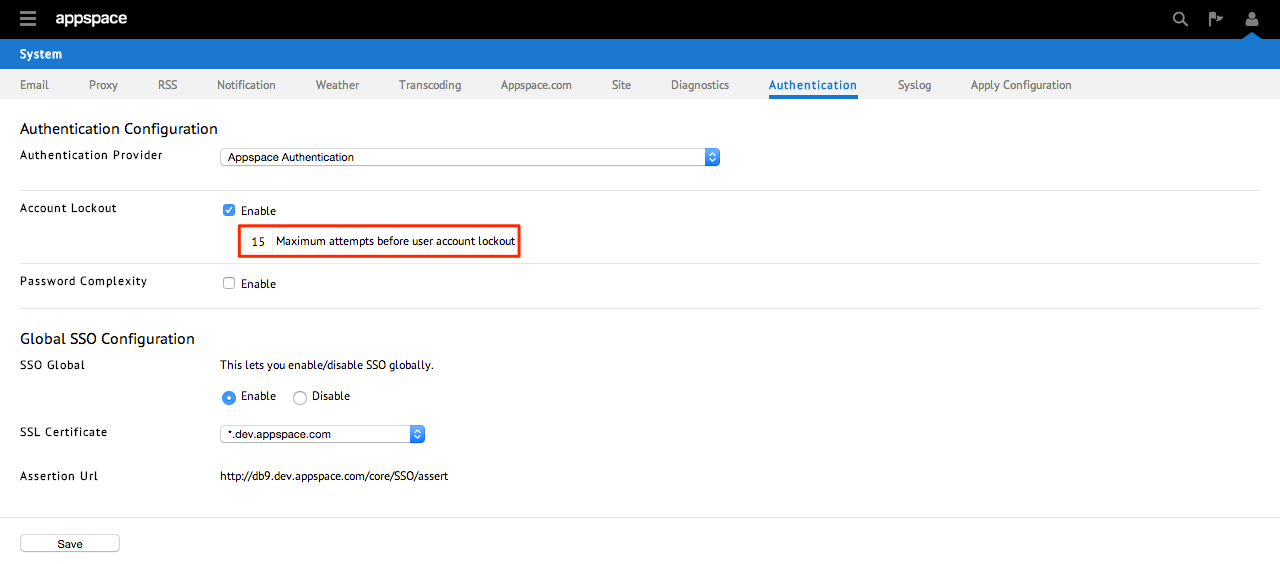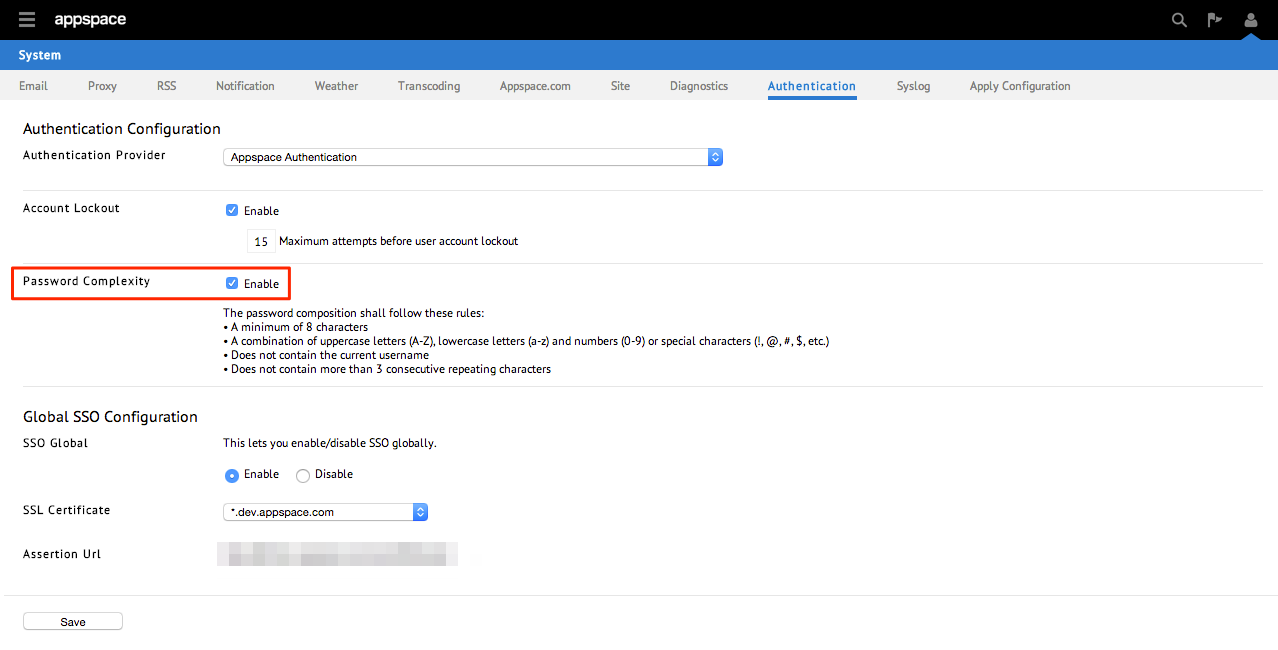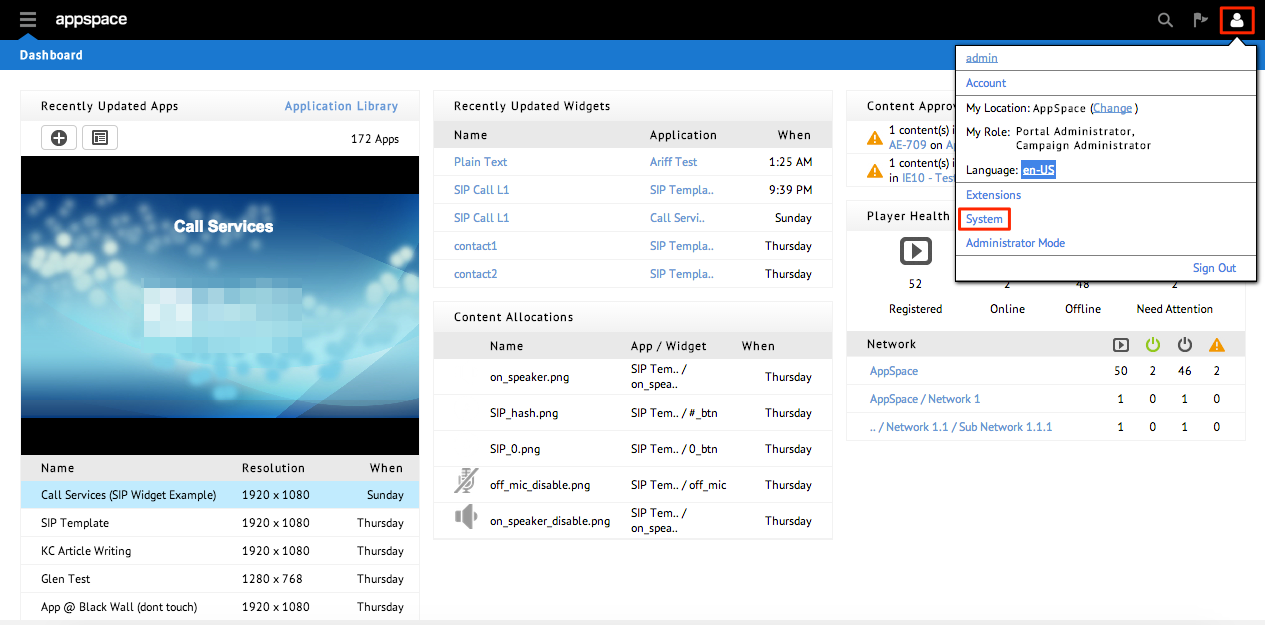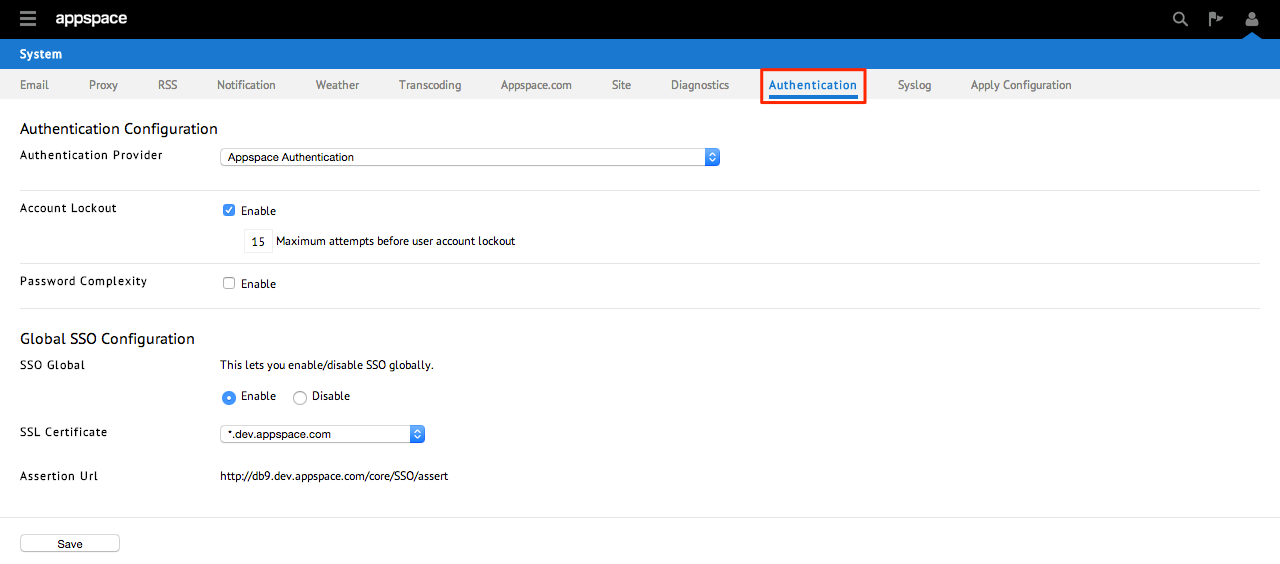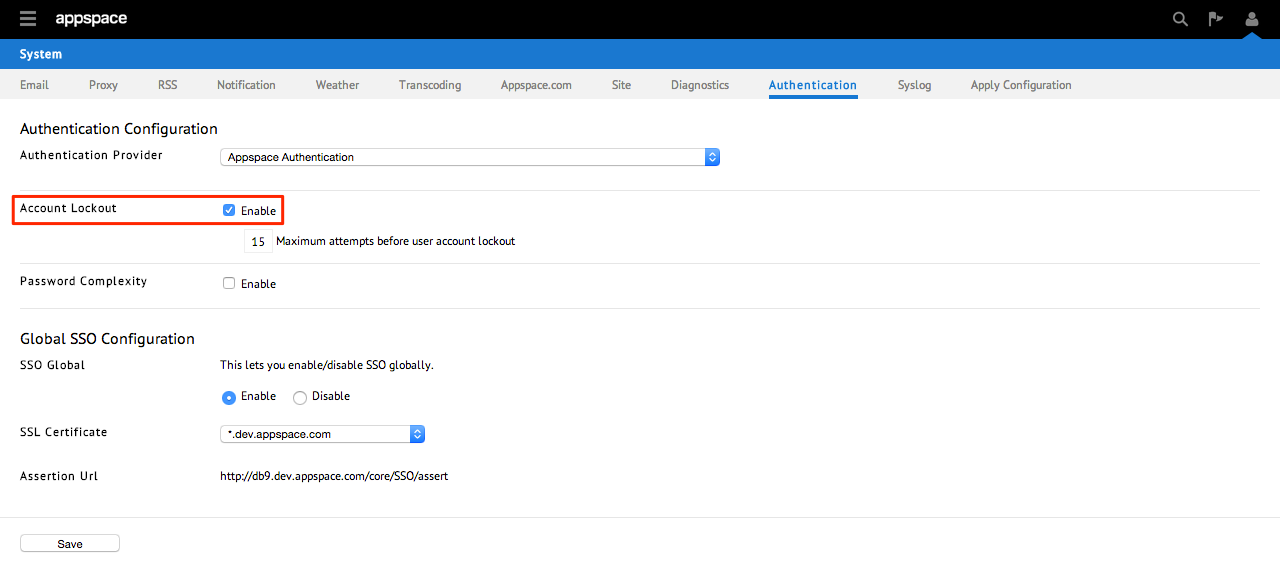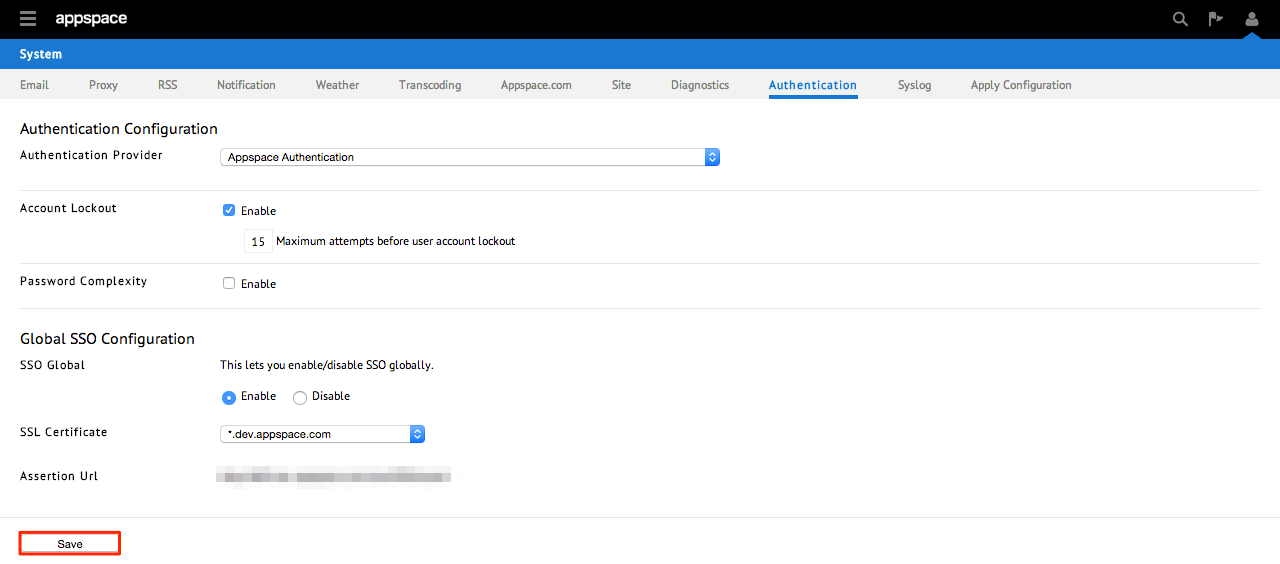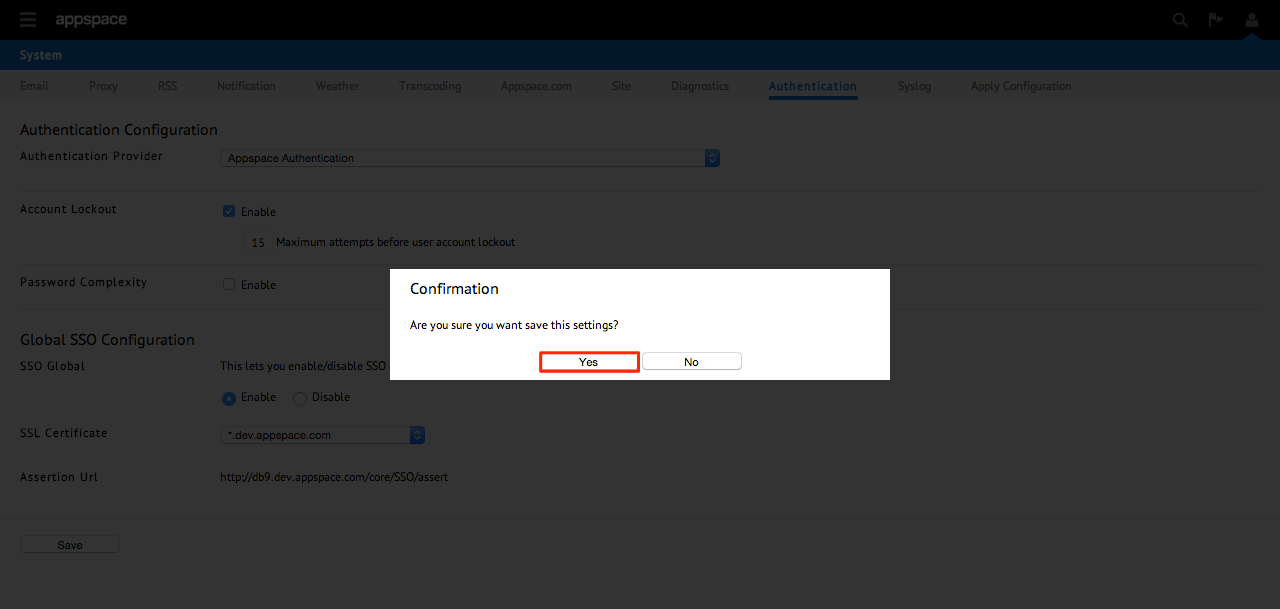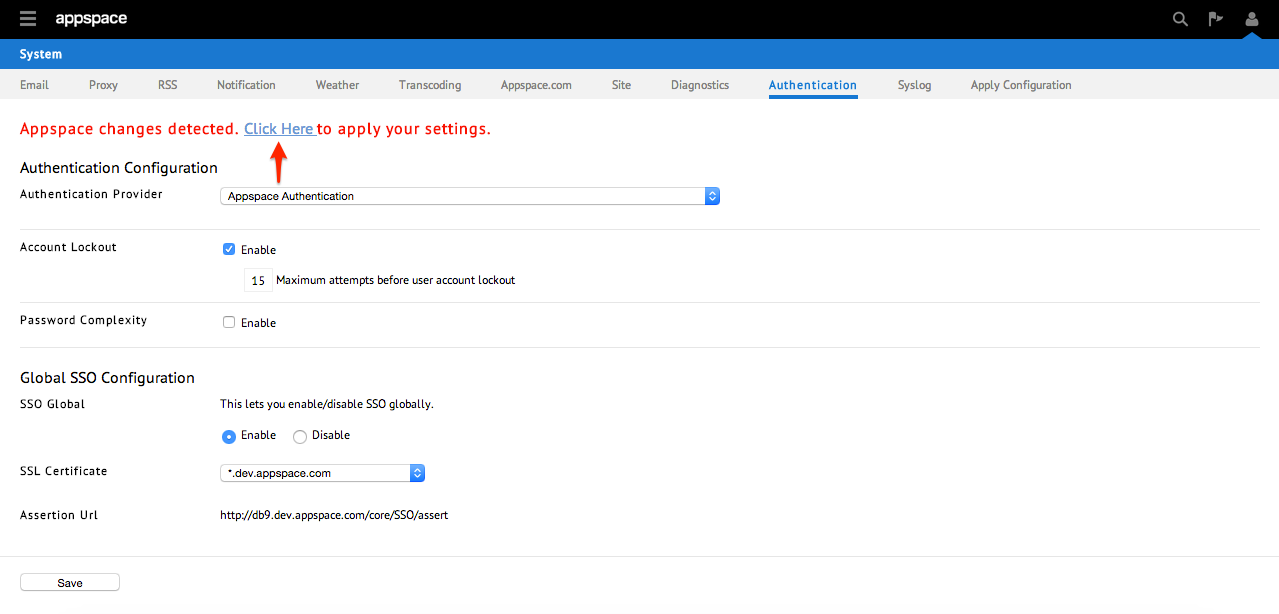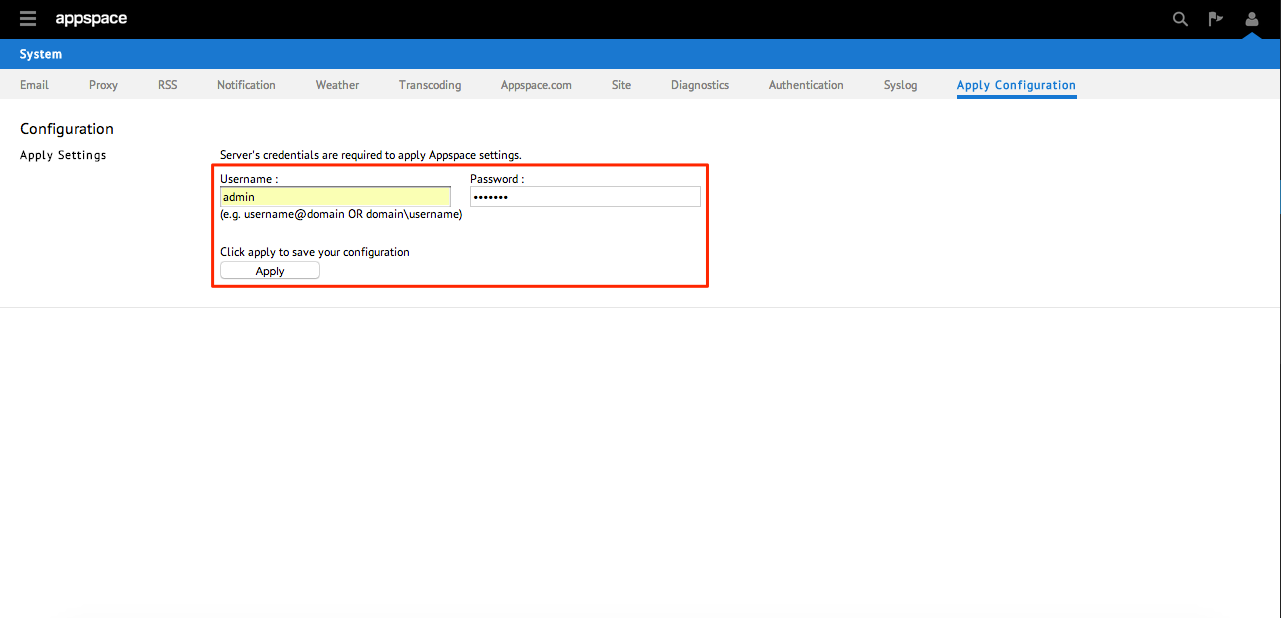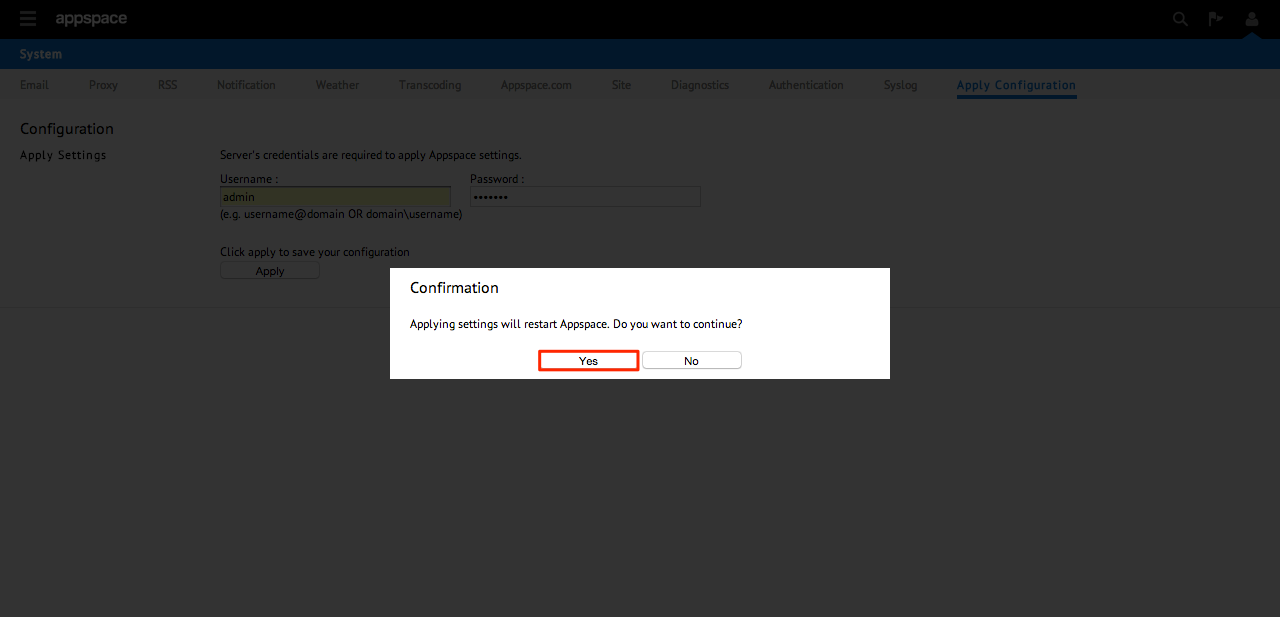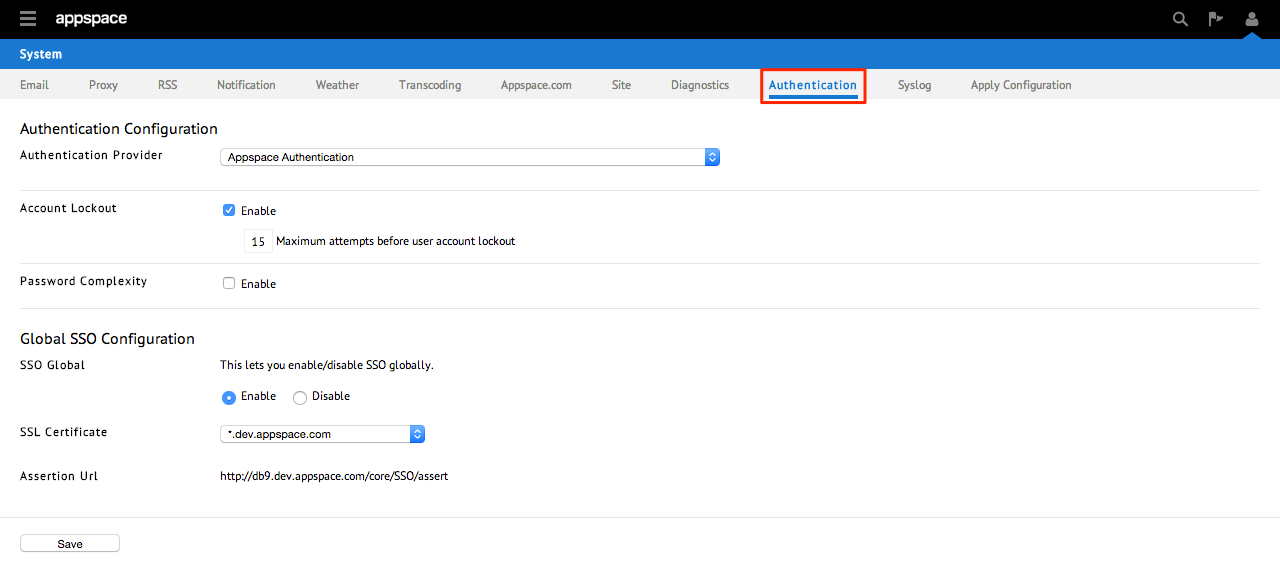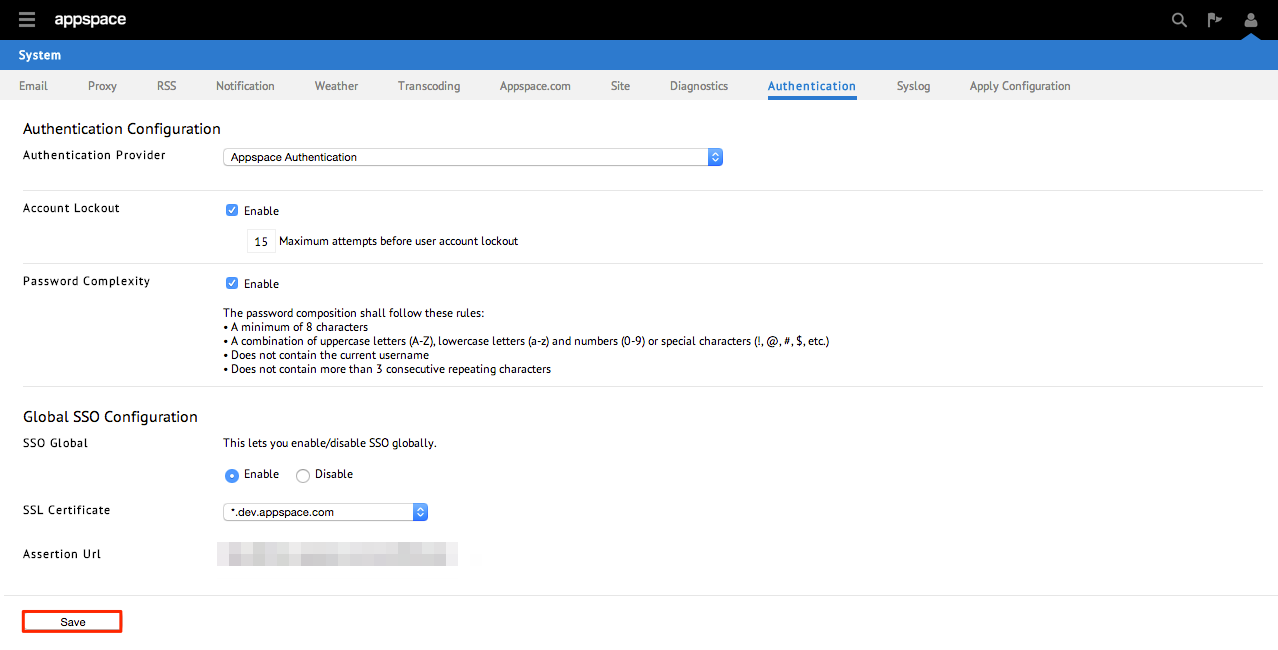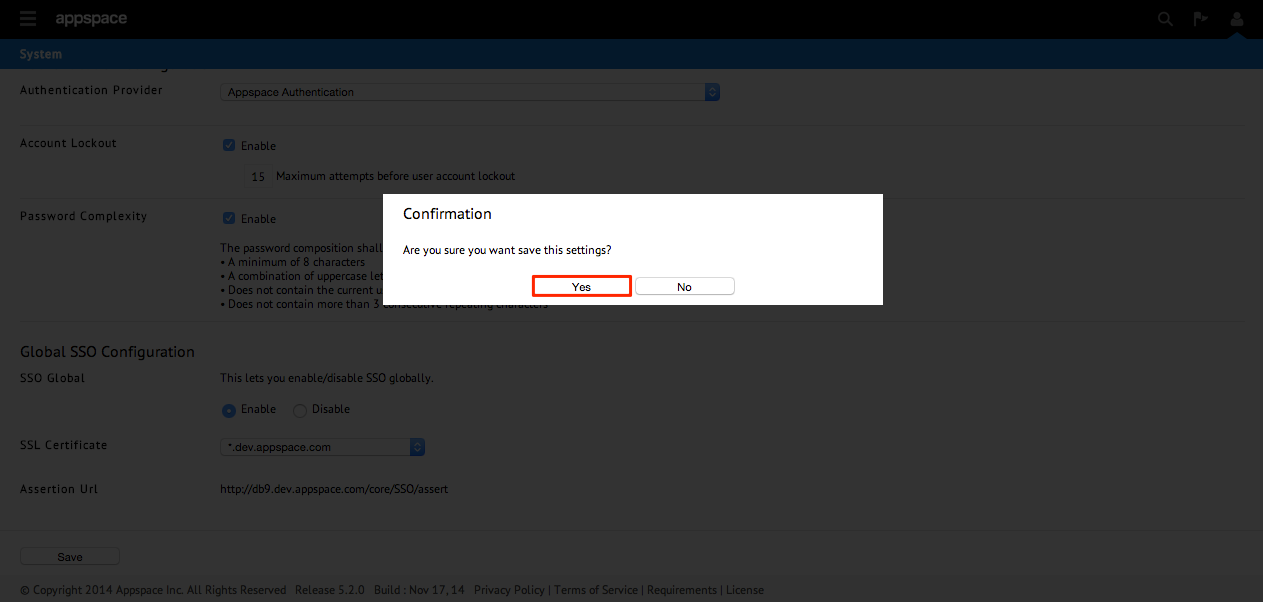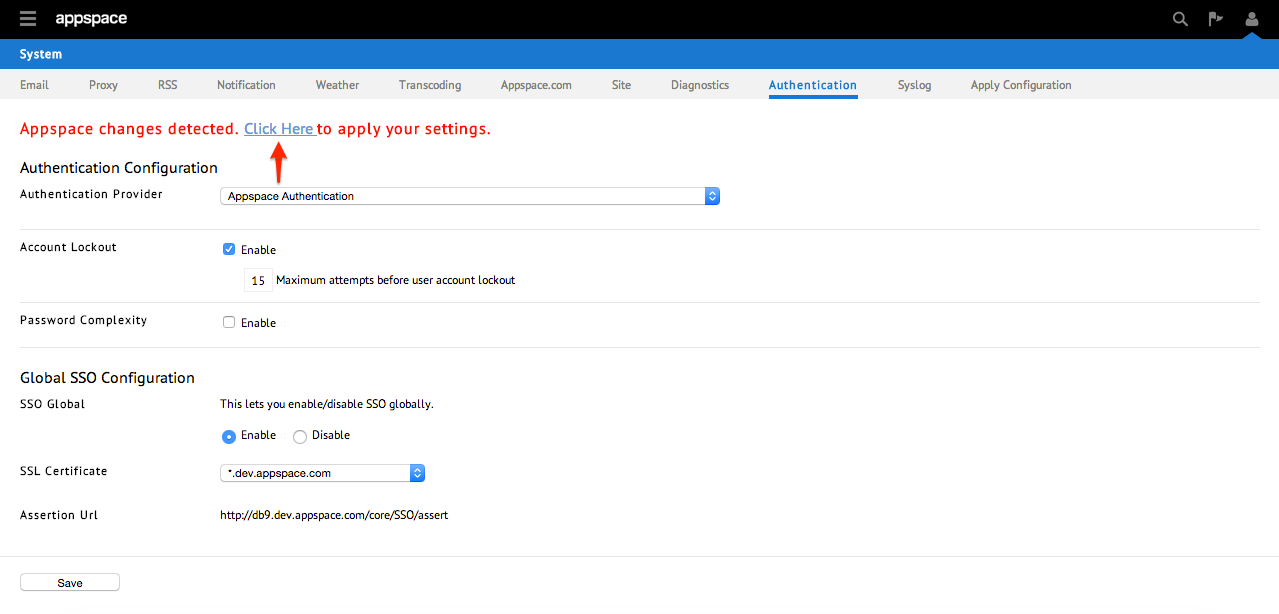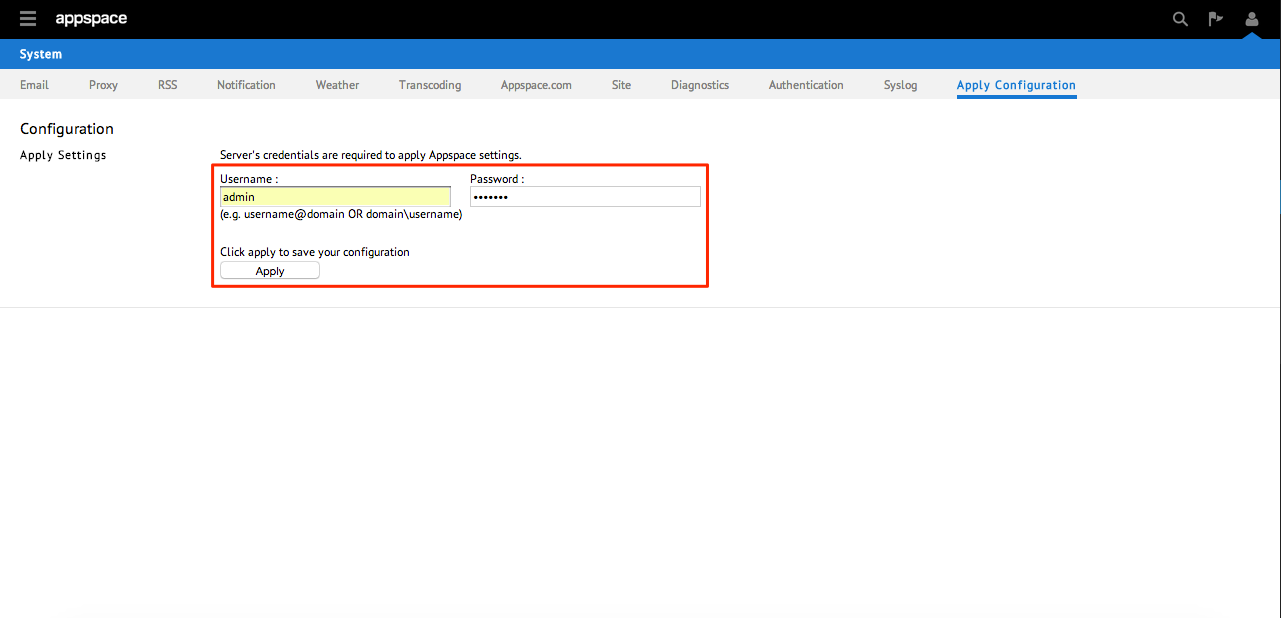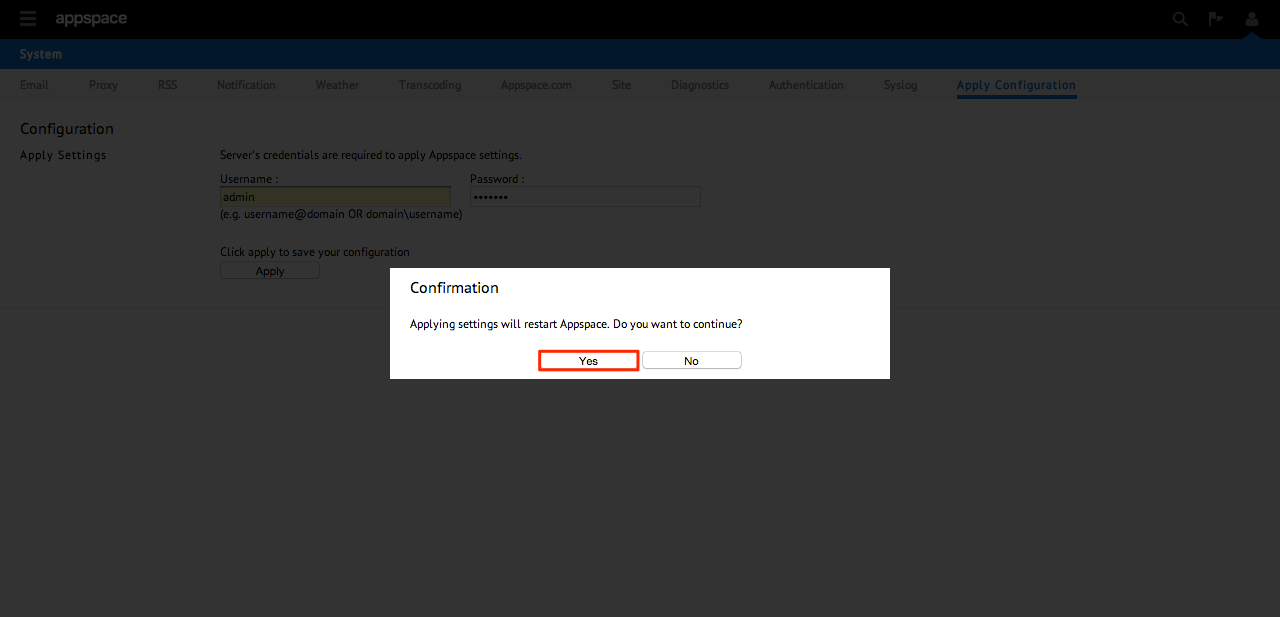Overview
AWithin Appspace (version 5.1 and beyond) exists some more advanced account
security features that may be enabled by administrators. These include the
options to enforce a maximum number of failed attempts before a user’s account
becomes locked as well as requiring user passwords to conform to meet certain
complexity requirements to be deemed acceptable.
Enabling Account Lockout (Failed Attempts)
Step 1
Click the user icon on the top right and then click System.
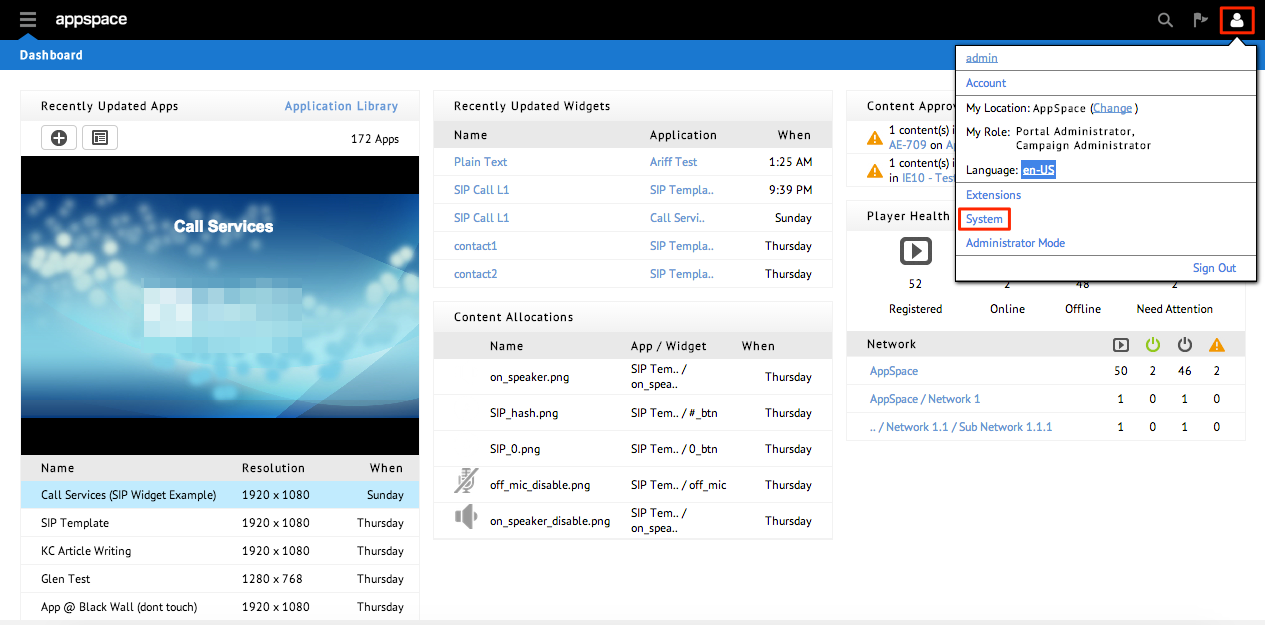
Step 2
Click on the Authentication tab.
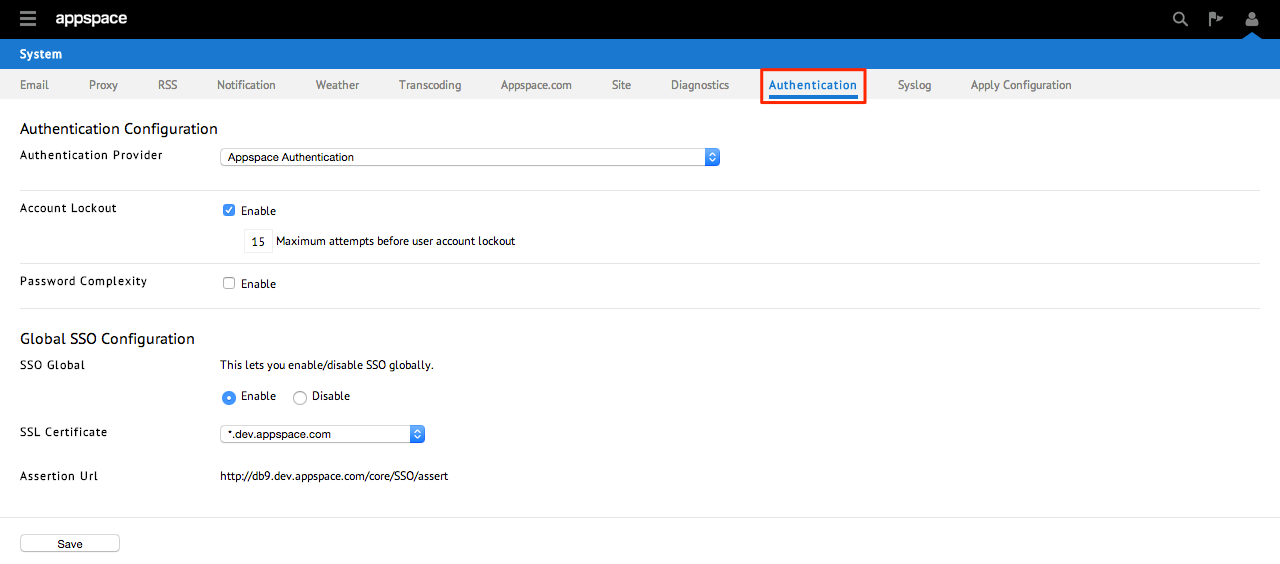
Step 3
To enable the Account Lockout feature, check the Enable box.
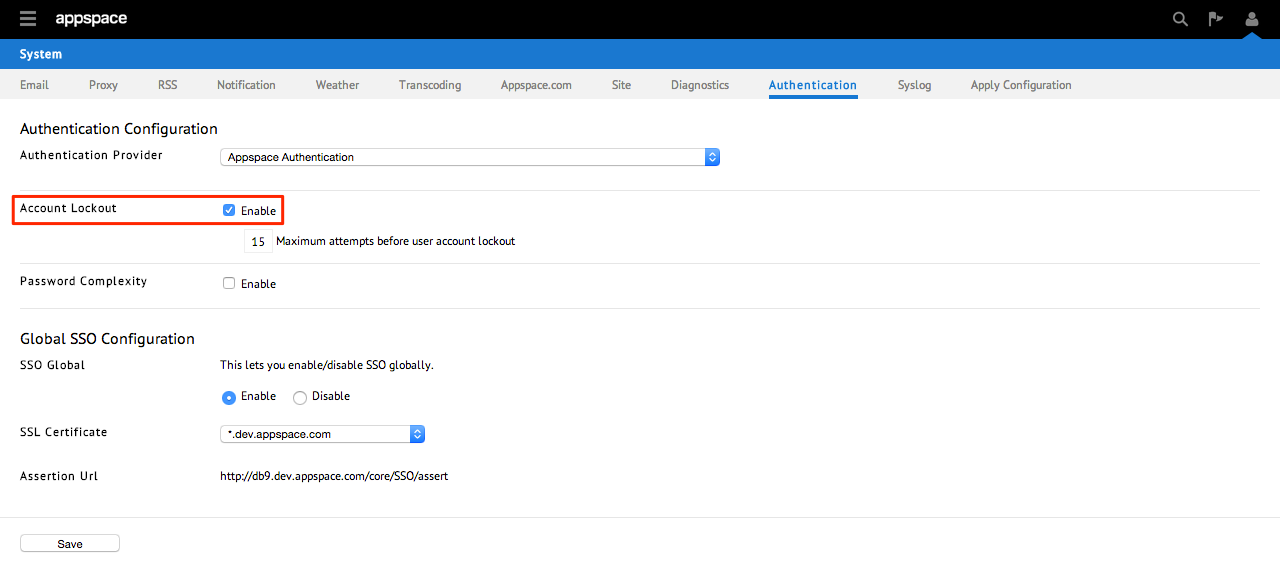
Step 4
Once enabled, you will also be presented with the option of defining the maximum
number of attempts before a user’s account becomes locked.
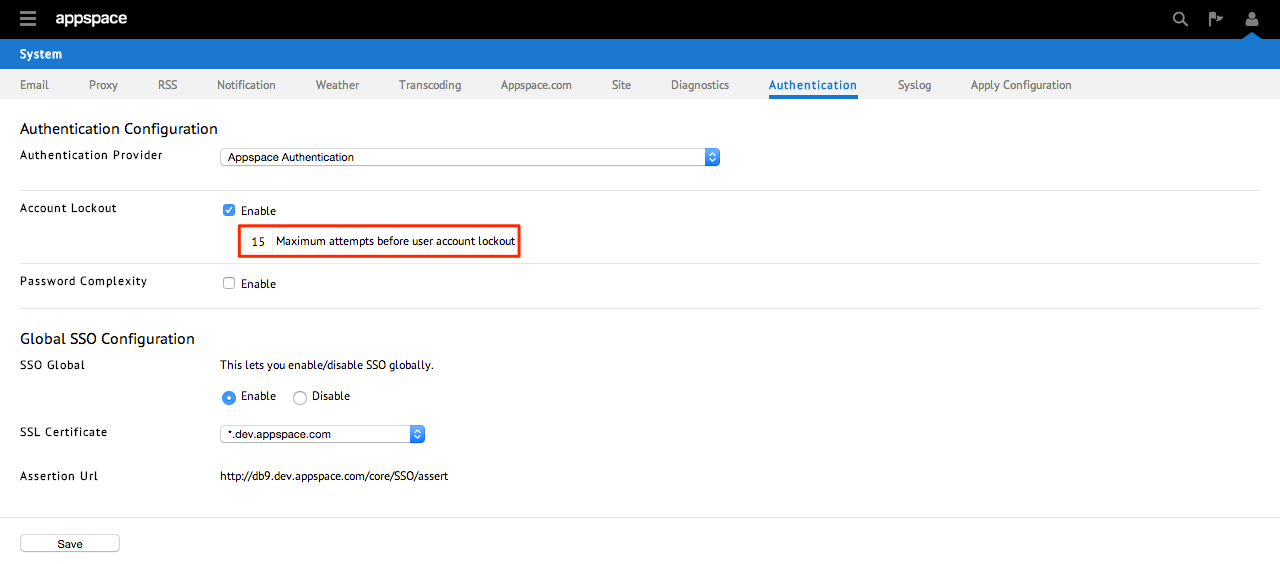
Step 5
Click Save when finished.
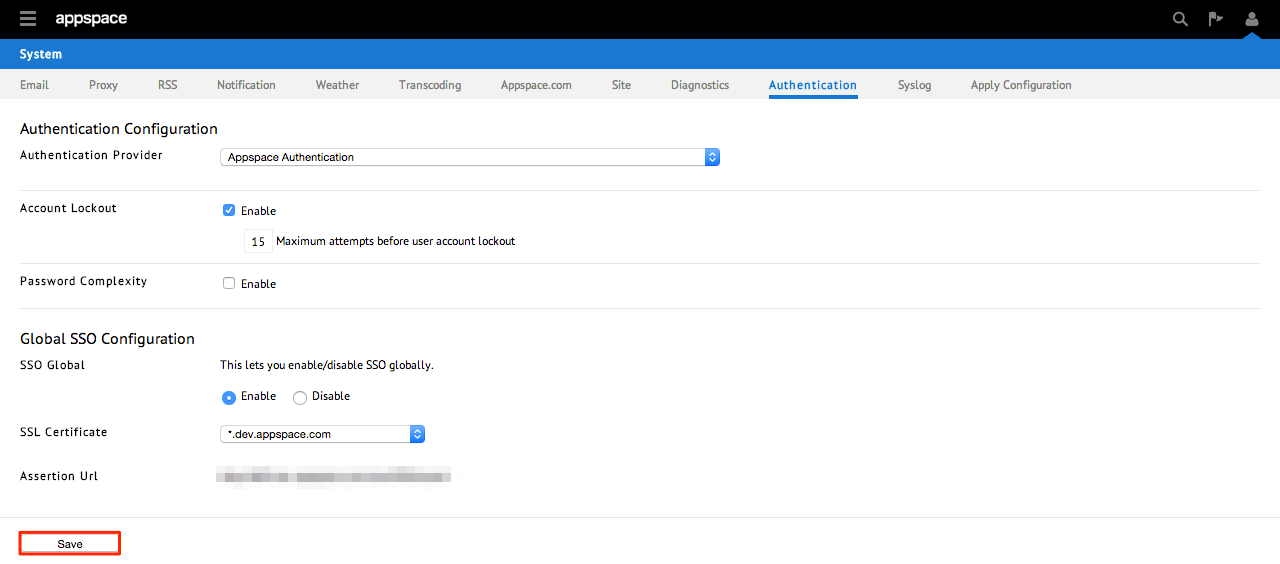
Step 6
When prompted to confirm the settings, click Yes.
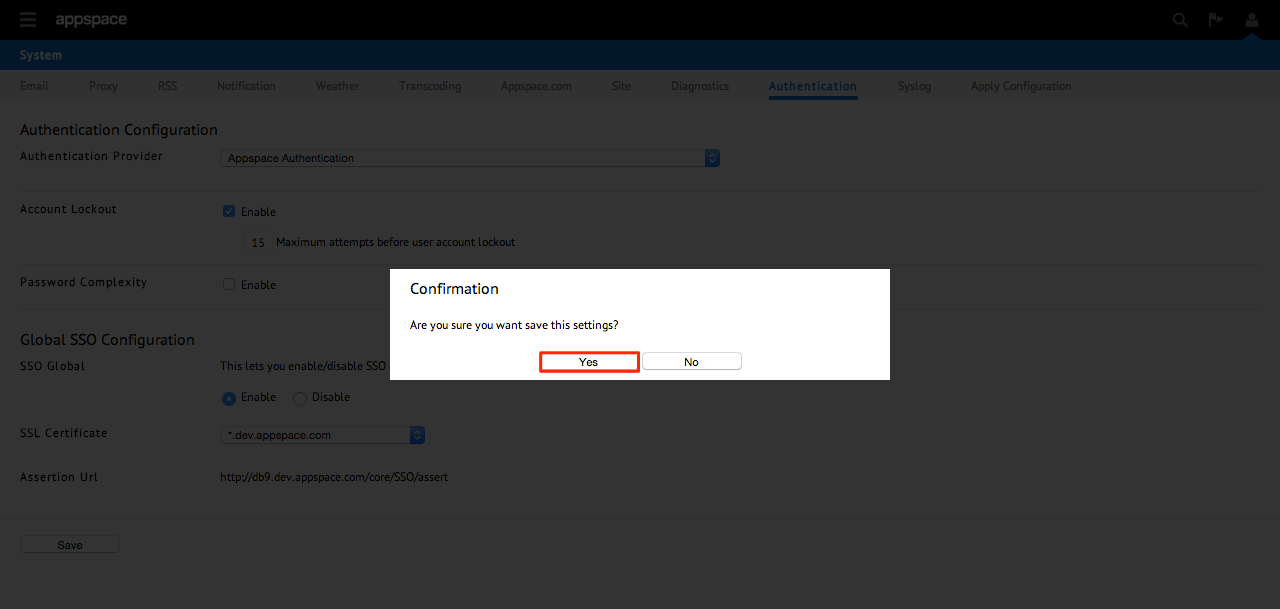
Step 7
The server should then detect that changes to the settings have been made and a
prompt will present you with a shortcut to direct you to the page to apply your
settings. Click on the Click Here link.
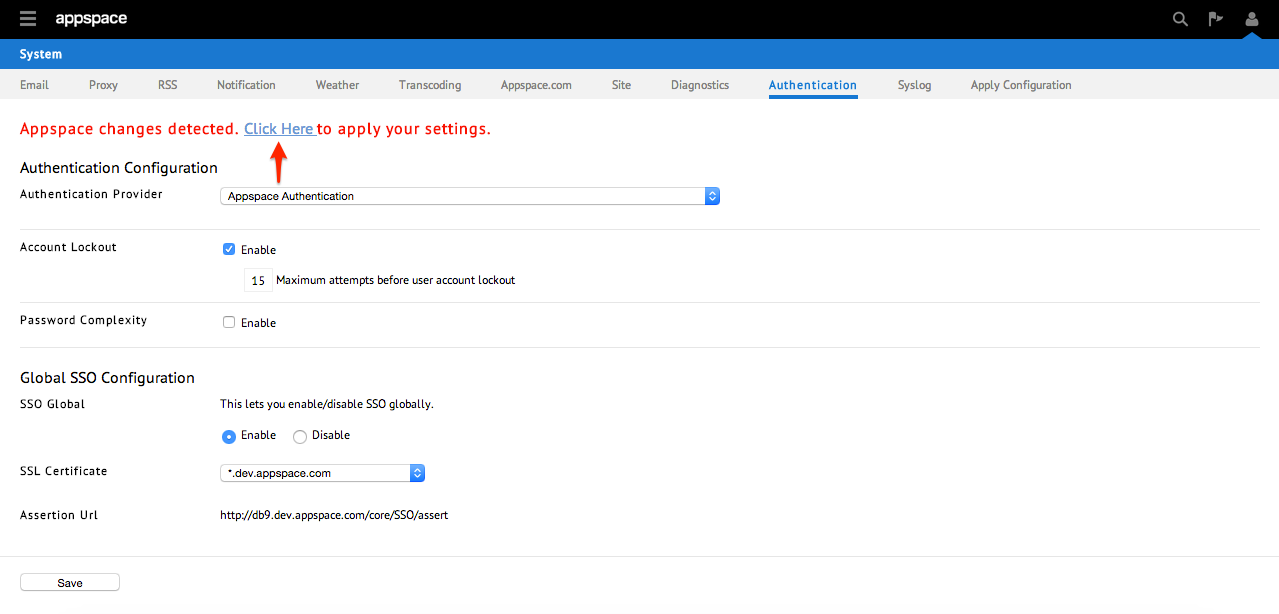
Step 8
Enter your server’s Username and Password and click Apply.
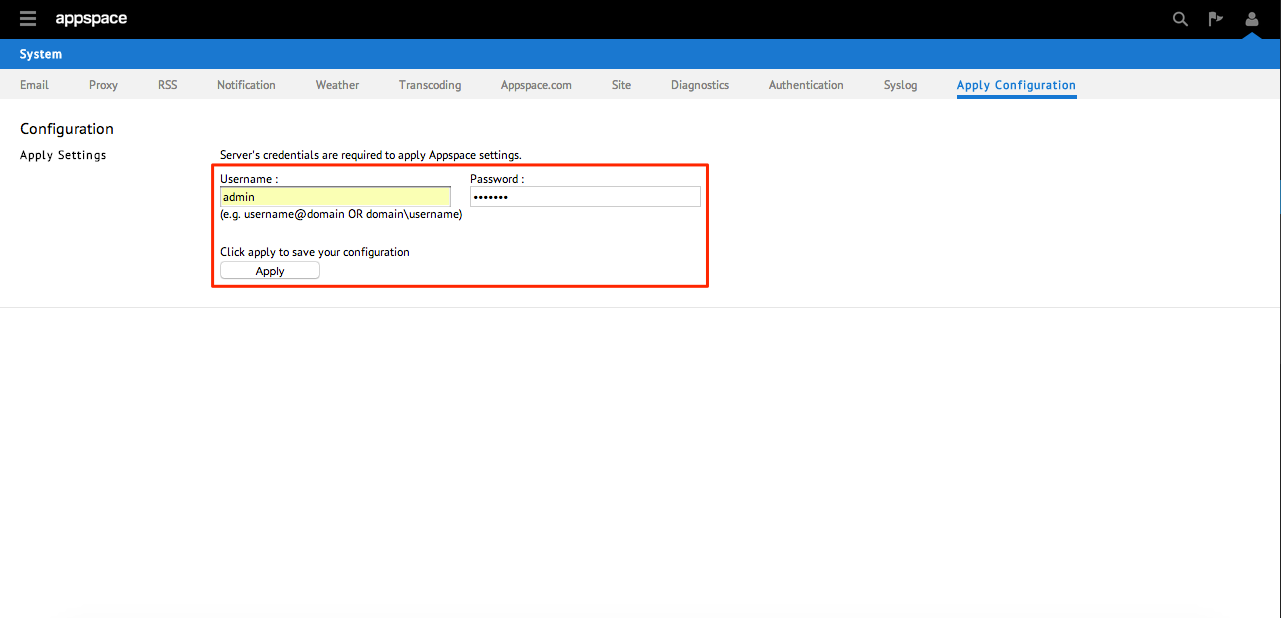
Step 9
When prompted to confirm that by applying the settings, it will restart the
Appspace server – click Yes to reboot the server and have the changes take
effect.
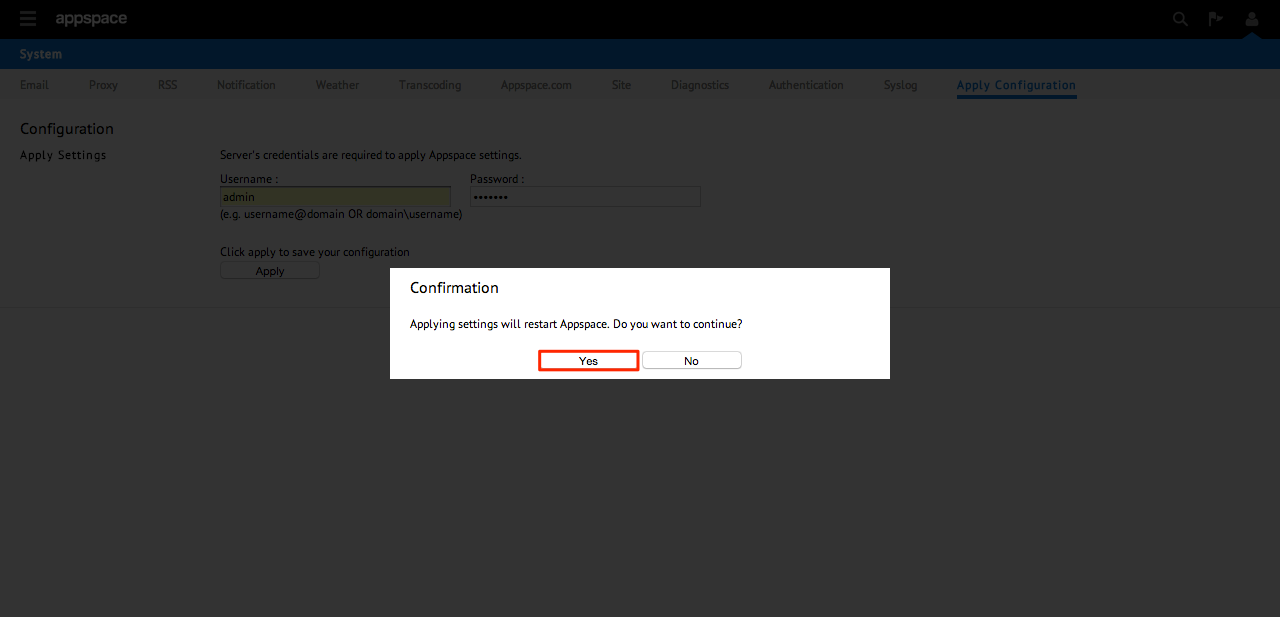
Enabling Password Complexity
Step 1
Click the user icon on the top right and then click System.

Step 2
Click on the Authentication tab.
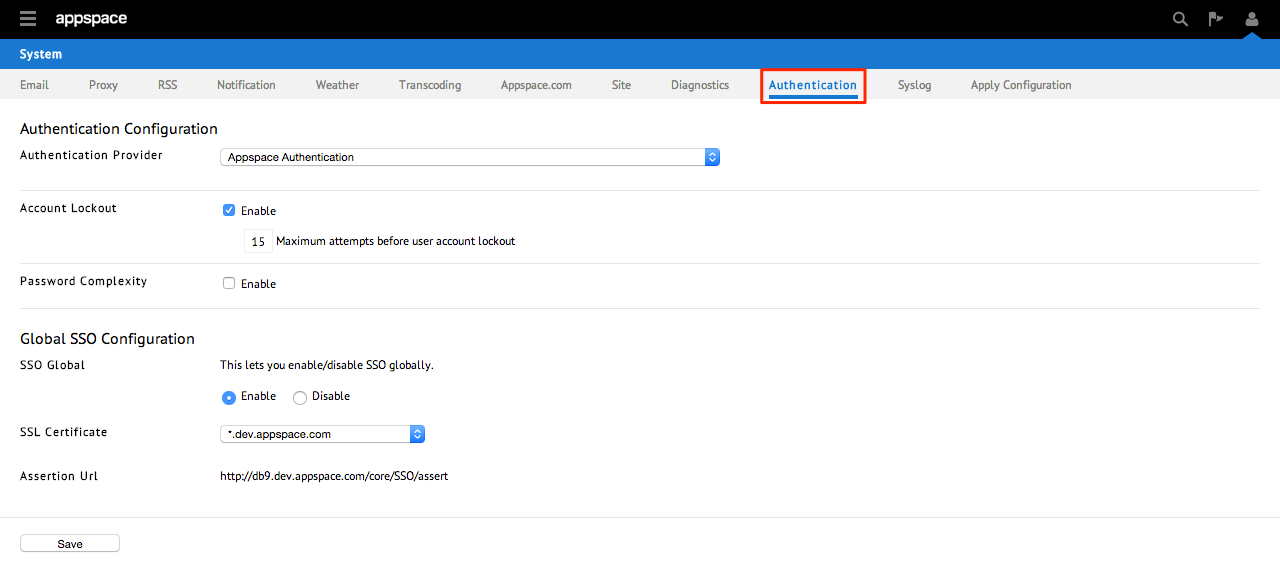
Step 3
To enable the Password Complexity feature, check the Enable box. The Appspace
server’s password complexity rules that will be enforced will be clearly
listed/defined on the screen.
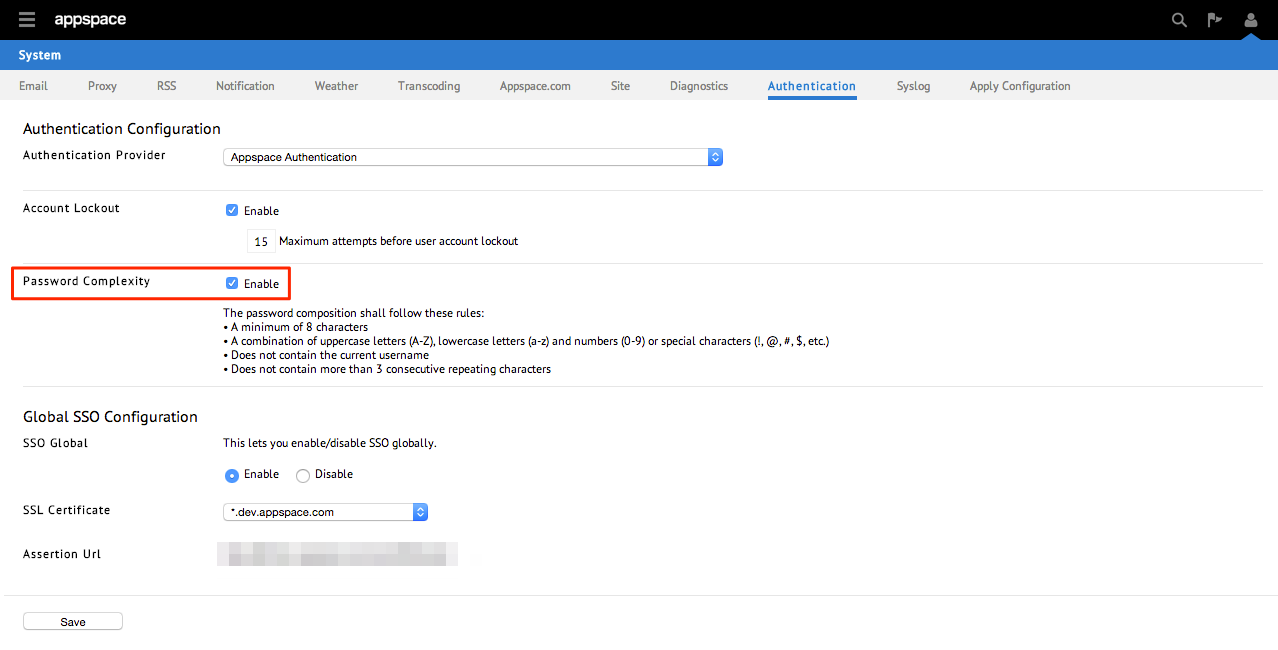
Step 4
Click Save when finished.
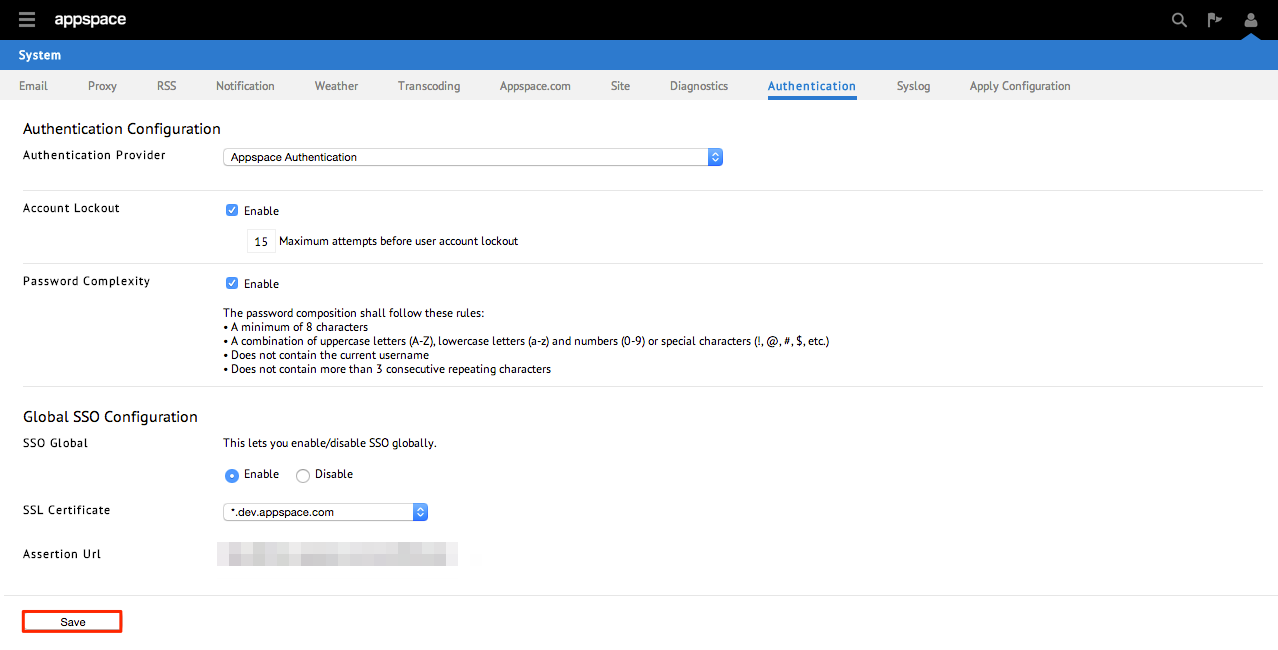
Step 5
When prompted to confirm the settings, click Yes.
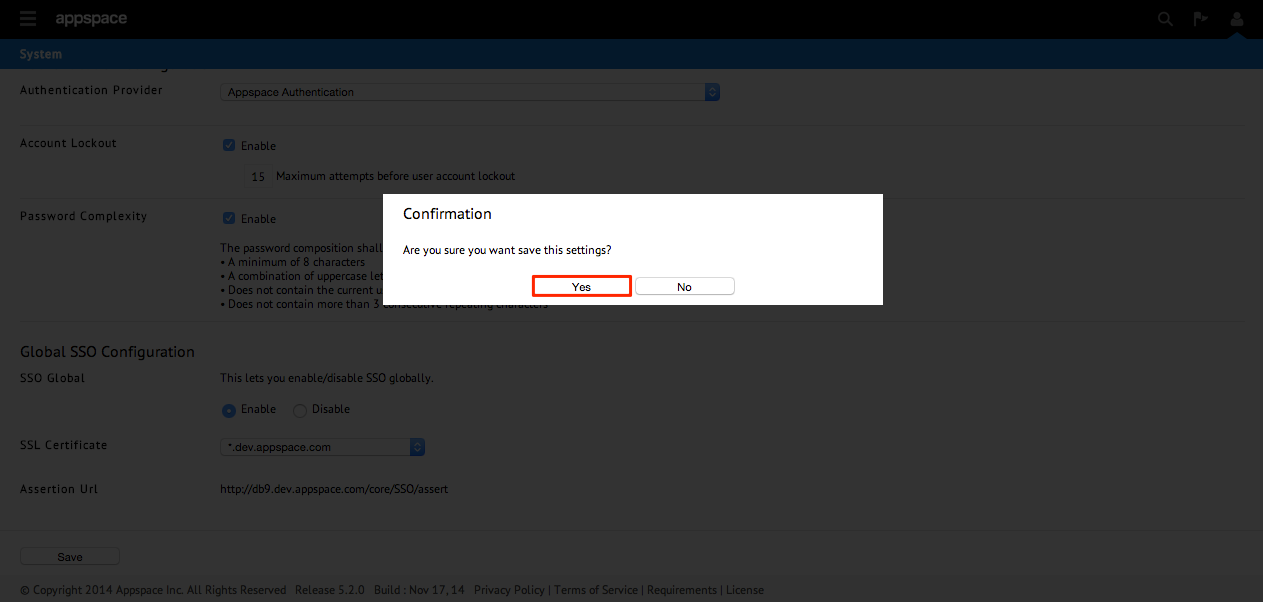
Step 6
The server should then detect that changes to the settings have been made and a
prompt will present you with a shortcut to direct you to the page to apply your
settings. Click on the Click Here link.
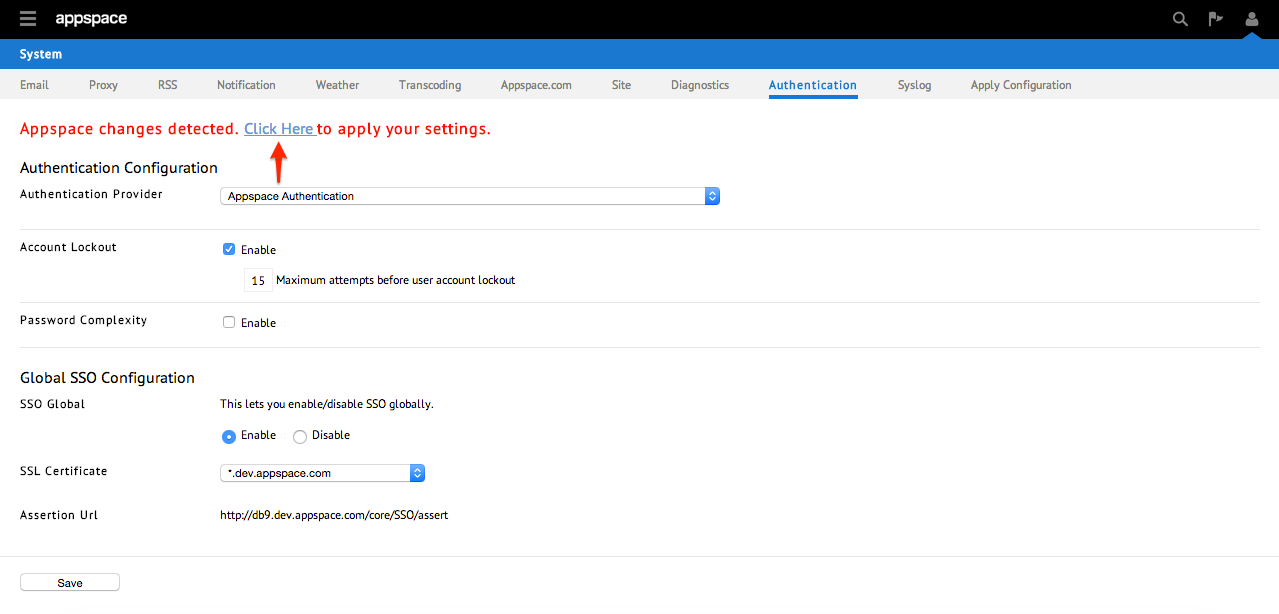
Step 7
Enter your server’s Username and Password and click Apply.
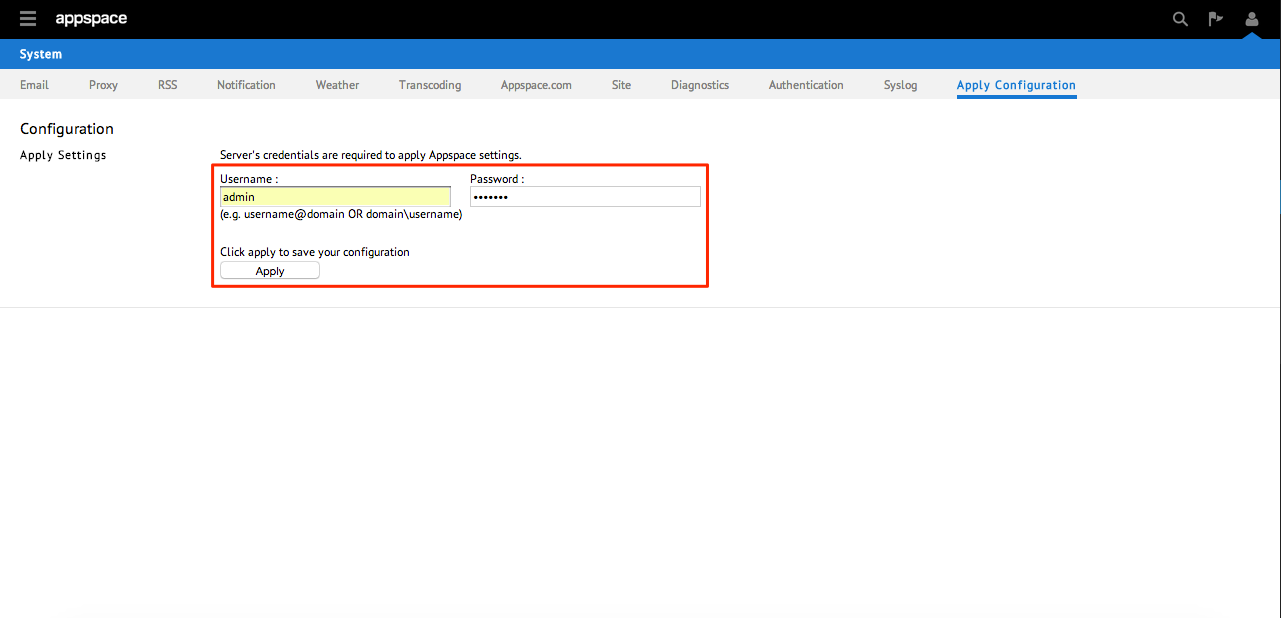
Step 8
When prompted to confirm that by applying the settings, it will restart the
Appspace server – click Yes to reboot the server and have the changes take
effect.