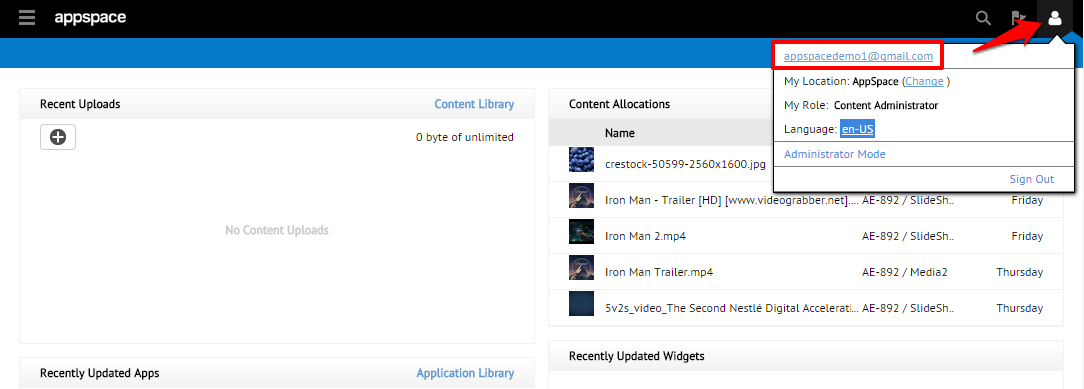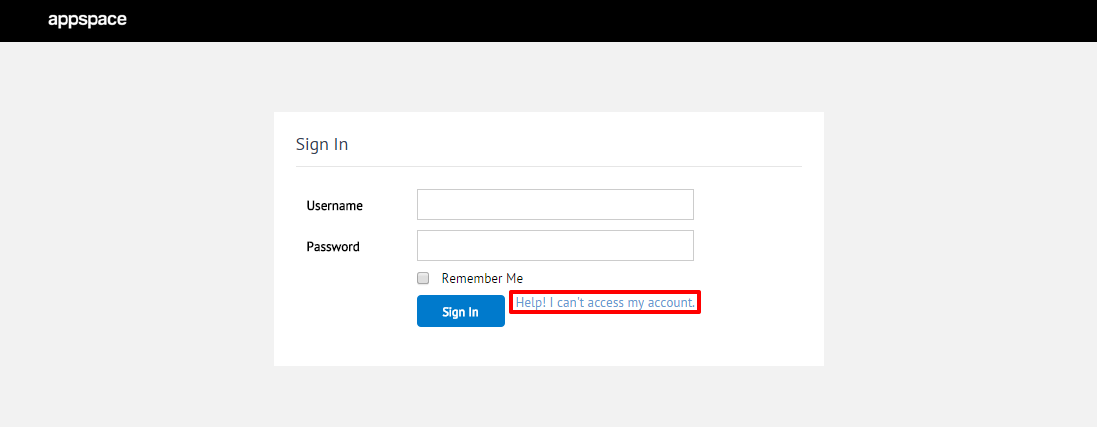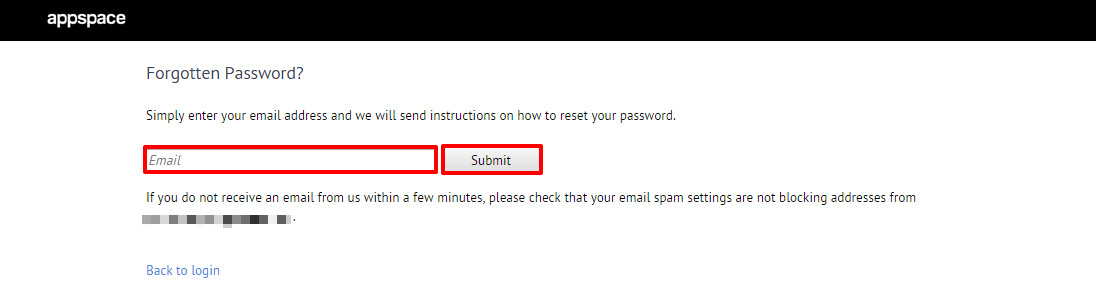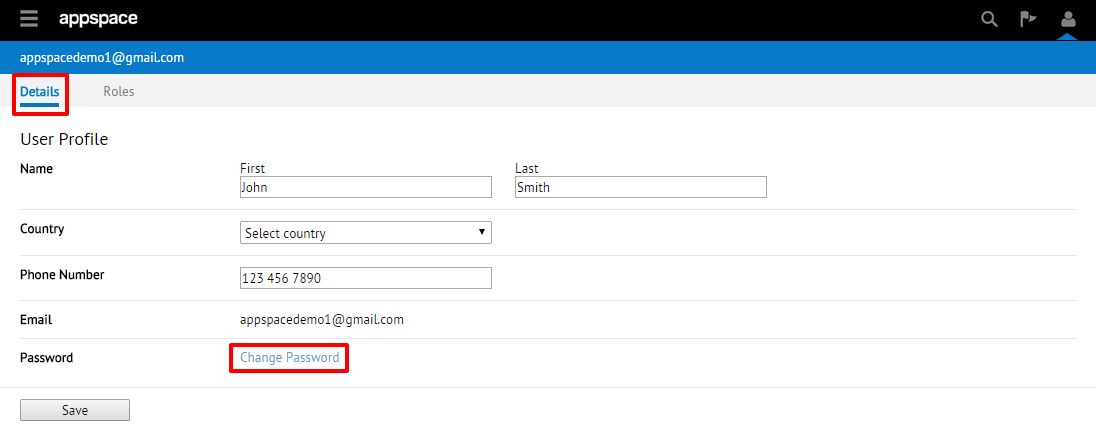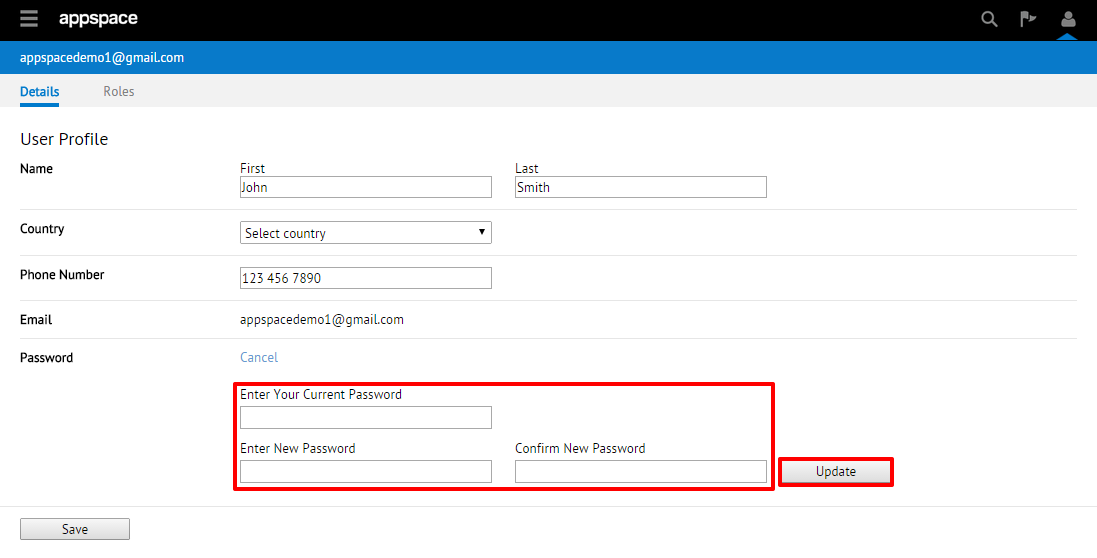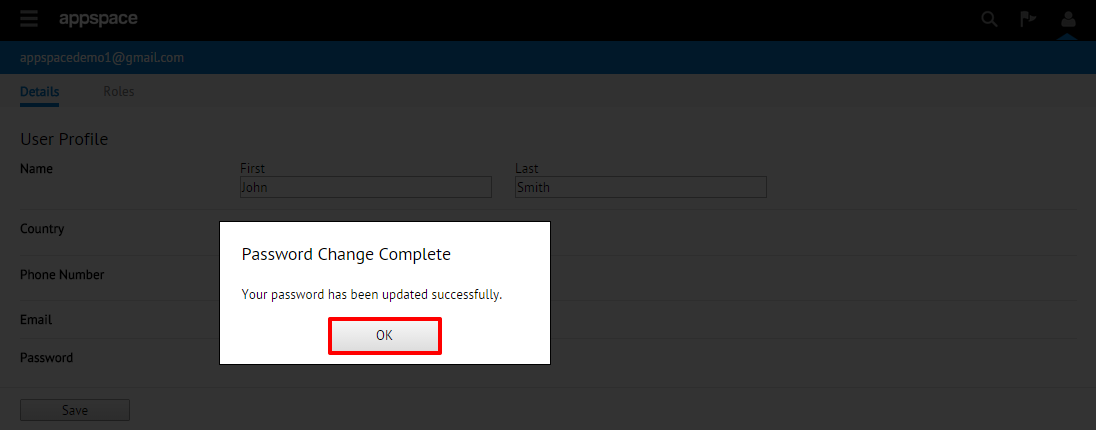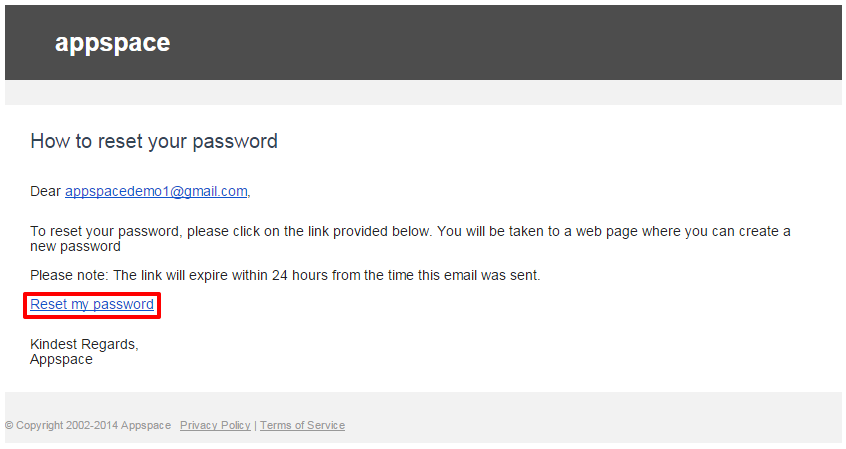Changing Passwords
Step 1
Once you have logged into your Appspace instance, begin by accessing the profile
page for the user account. Click on the user icon in the upper-right corner and
fom the drop-down menu, click on the username link (typically e-mail address).
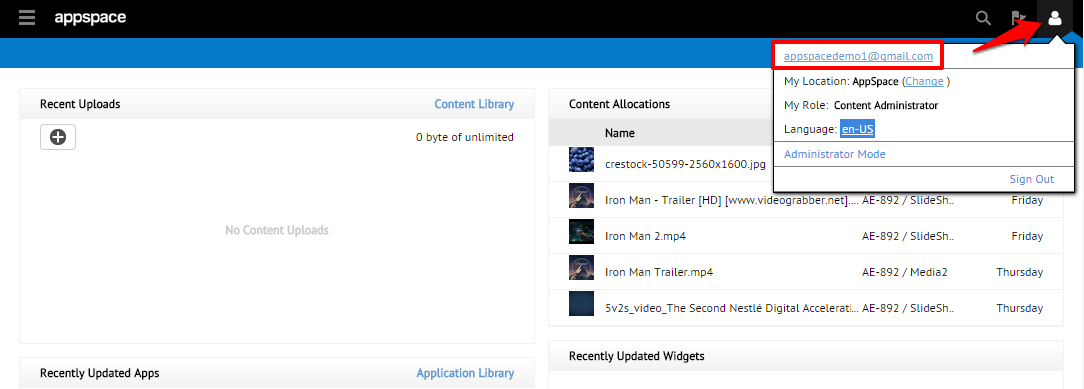
Step 2
You should be on the Details tab by default. Click on the Change Password link.
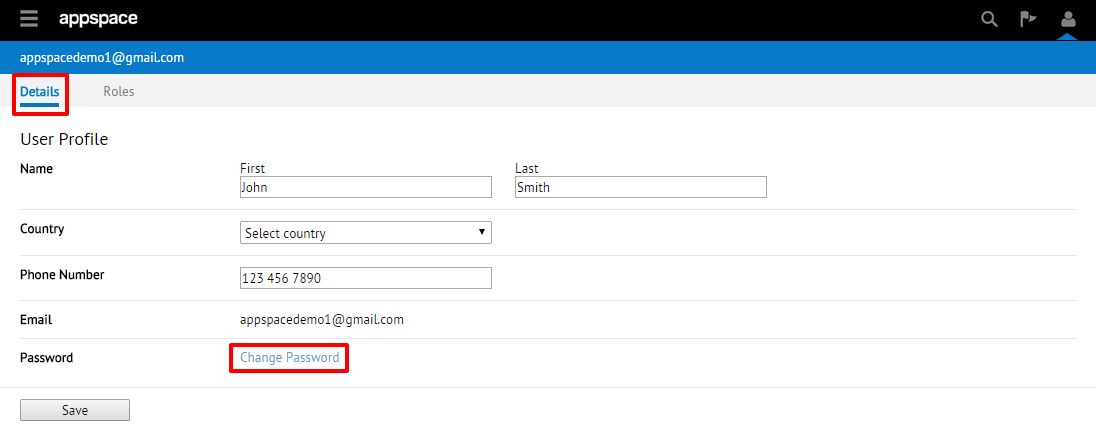
Step 3
Enter your current password followed by your new password (and confirming it).
Click Update to finish changing your password.
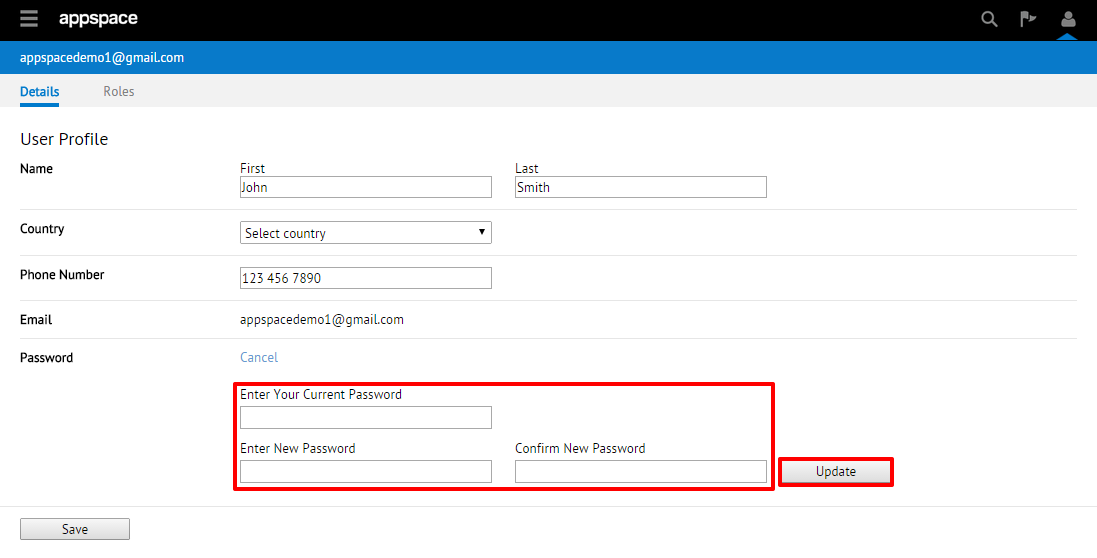
Step 4
If successful, you should see a Password Change Complete confirmation message.
Click OK to complete the process.
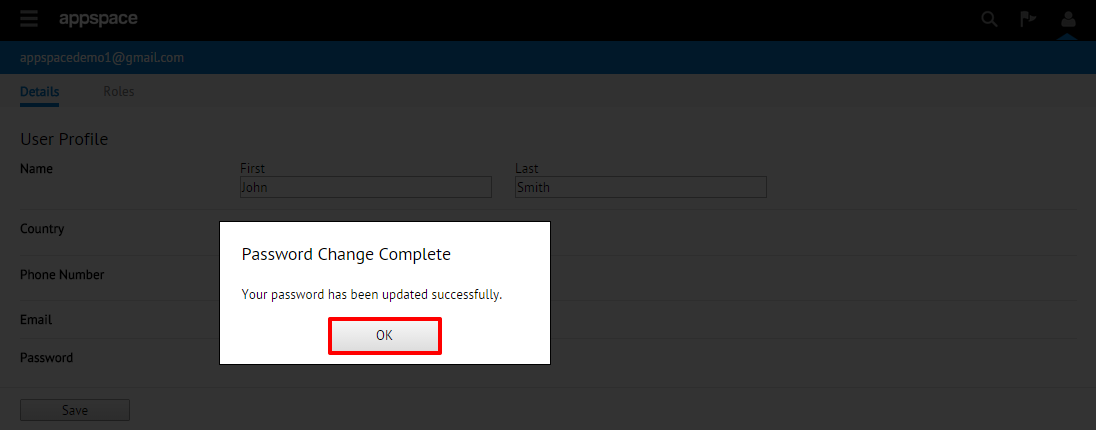
Note
The password change process is completed at this time. You may click
the Save button back on the User Profile page but this is not mandatory.
Resetting Forgotten/Lost Passwords
Step 1
From the primary login screen of your Appspace instance, click on the “Help! I
can’t access my account” link.
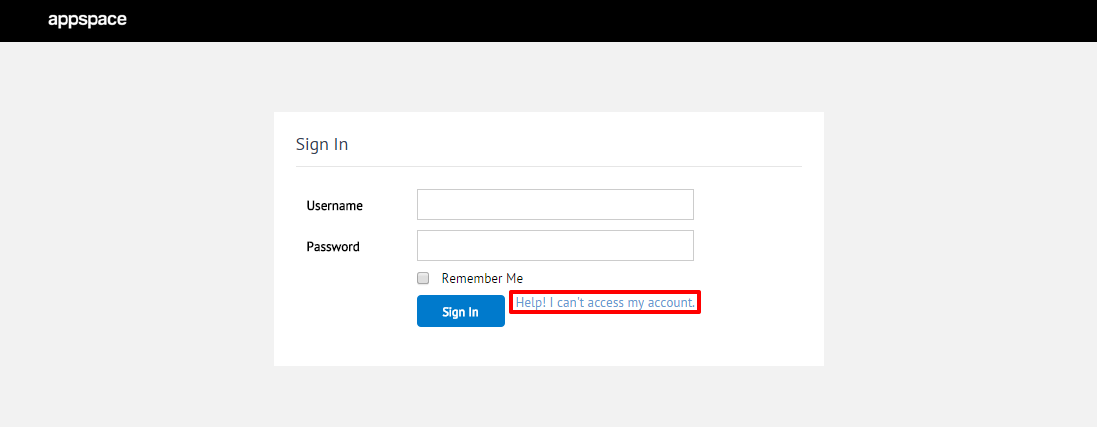
Step 2
On the following page, select the option for “I forgot my username/password.”

Step 3
Enter the e-mail address that was used to register the account (typically it is
the same as the username) and click Submit.
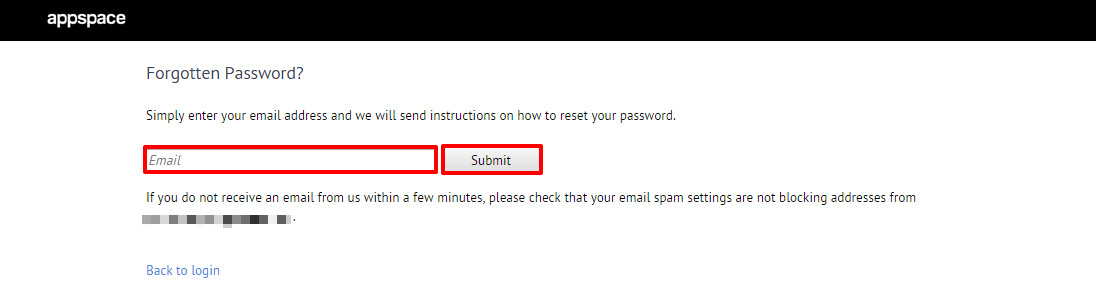
Step 4
You should be notified that an e-mail has been sent to the address specified on
the previous screen with the password reset instructions.

Once you’ve received the e-mail from the system, click on the Reset my password
link within the e-mail.
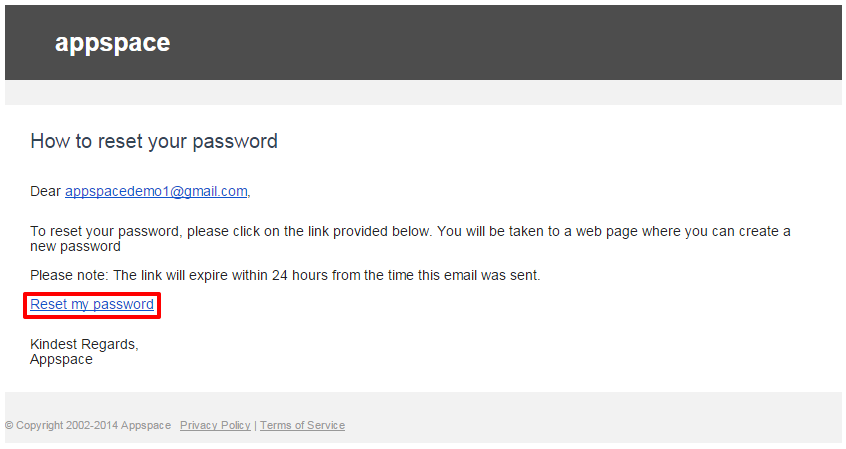
Step 5
The system should now grant you the ability to reset your password. Enter a new
password, confirm it, and click Rest Password to complete the process.

If successful, you should see a confirmation message on the screen. You may
proceed to login to Appspace using your new password.