Installation Prerequisites
Introduction
This article lists the software required to host the Appspace platform on an On-Premise server, download instructions, and configuration details. This article should be used as a checklist to ensure you have the required software packages downloaded before the installation or setup process.
Warning
Only download all the software listed here. DO NOT install any of the software packages yet. Links to articles on how to install these software are provided in the individual sections below.
Before you begin
Most Windows Server 2008 or 2012 configurations have Internet Explorer Enhanced Security Configurations (IE ESC) enabled by default. This typically blocks/prevents the Internet Explorer web browser from being able to successfully download software packages to the server. If you choose to use Internet Explorer to download software packages, you may choose to (temporarily or permanently) disable IE ESC.
To disable IE ESC, locate the Security Information section in Server Manager. Click ‘Configure IE ESC’ and in the Internet Explorer Enhanced Security Configuration window, select the Off options for both Administrators and Users.
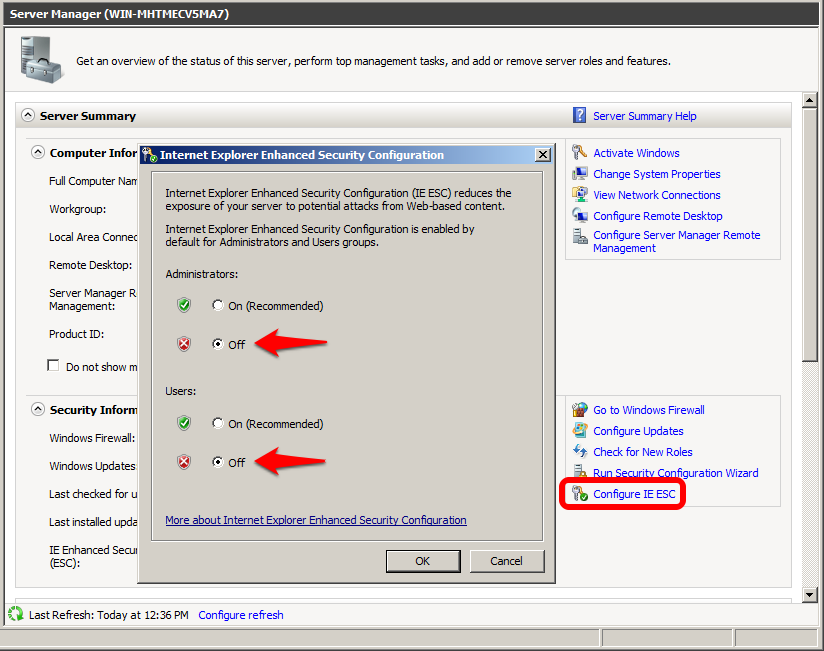
Server Operating System
Appspace requires a Windows Server operating system for the server platform. Appspace supports Windows Server 2008 and Windows Server 2012. Select your desired operating system.
Option 1: Windows Server 2008 R2 + Service Pack 1
If you elect to use Windows Server 2008, ensure you upgrade the system to Release 2 (R2) and update the server with Service Pack 1. The following table outlines the minimum supported Windows Server 2008 editions for Appspace Pro or Enterprise:
| Appspace Pro | Appspace Enterprise |
|---|---|
| Standard Edition | Enterprise Edition |
| Web Edition | Datacenter Edition |
| Enterprise Edition | |
| Datacenter Edition |
Note
All of the above editions are designated for 64-bit operating systems.
Option 2: Windows Server 2012 R2
If you elect to use Windows Server 2012, ensure you upgrade the system to Release 2 (R2). The following table outlines the minimum supported Windows Server 2012 editions for Appspace Pro or Enterprise:
| Appspace Pro | Appspace Enterprise |
|---|---|
| Standard Edition | Standard Edition |
| Web Edition | Enterprise Edition |
| Enterprise Edition | Datacenter Edition |
| Datacenter Edition | Foundation Edition |
| MultiPoint Standard Edition | |
| MultiPoint Premium Edition |
Note
All the above editions are designated for 64-bit operating systems.
Microsoft .Net Framework
Microsoft .NET Framework Version 4.5 is a mandatory requirement for the Appspace server foundation. Please download .NET Framework and save it to an easily accessible location to be used during the installation process.
Download Microsoft .Net Framework 4.5: http://www.microsoft.com/en-us/download/details.aspx?id=30653
Warning
Do not launch the installation file after it has been downloaded. Please refer to the Microsoft .NET Framework Installation article for installation instructions.
Microsoft Visual C++
Microsoft Visual C++ 2013 must be installed as part of the server foundation and will be a prerequisite prior to setting up the server database. Please select and download both the x64 as well as x84 versions of the package.
Download Microsoft Visual C++ 2013 Redistributable Package: http://www.microsoft.com/en-us/download/details.aspx?id=40784
Warning
Do not launch the installation file after it has been downloaded. Please refer to the Visual C++ Installation article for installation instructions.
SQL Database
Appspace supports MySQL Server and Microsoft SQL Server. Select your desired SQL database.
Option 1: MySQL Server and MySQL Workbench
Appspace is designed to function with MySQL serving as the primary database engine. It can be obtained directly from Oracle’s website. The latest version of MySQL that has been successfully tested and validated by Appspace is version 5.6.21.
Note
MySQL 5.6.21 can be obtained through the link below (specified by using the drop-down menu on the download page). This installation guide utilizes the “Community” version of the MySQL installer. All installation and configuration steps (along with accompanying screenshots) will reflect the “Community” version of the MySQL installer.
Download MySQL Server: http://downloads.mysql.com/archives/installer/
MySQL Workbench
MySQL Workbench is used to configure MySQL Server for Appspace. MySQL Workbench typically comes included in MySQL Server and is automatically included during the installation of MySQL Server. Thus you do not need to download it separately for most typical installations.
Option 2: Microsoft SQL Server and SQL Server Management Studio
Appspace is designed to function with Microsoft SQL (MS SQL) serving as the primary database engine. It can be obtained directly from Microsoft’s website. The required version of MS SQL that has been successfully tested and validated by Appspace is Microsoft SQL 2012 Service Pack 1.
Download Microsoft SQL Server: http://www.microsoft.com/en-us/download/details.aspx?id=35575
Warning
Once the ISO image has been downloaded, burn the image onto a disc (CD/DVD) or mount it to a virtual drive. Please refer to the MS SQL Installation and Configuration article for installation instructions.
SQL Server Management Studio
SQL Server Management Studio is used to configure the Microsoft SQL Server for Appspace.
Note
SQL Server Management Studio typically comes included in Microsoft SQL and is automatically included during the installation of Microsoft SQL Server. Thus you do not need to download it separately for most typical installations.
Appspace Installation Center
The Appspace Installation Center is used for the installation and maintenance of Appspace. It includes the Appspace installation file. Download the latest release of the Appspace Installation Center from the ‘My Team > Downloads’ section in your Appspace Cloud account to your server/local machine.
Warning
Do not launch or initiate the installation process until you have installed and configured the operating system, Microsoft .Net Framework, Visual C++, and the SQL database.
Note
If you do not see or cannot access either the My Team or Downloads tab, it is because you have not yet created or joined a team. Refer to additional articles in the Knowledge Center for information on creating a Cloud team and possibly having your account upgraded to the proper subscription level.
