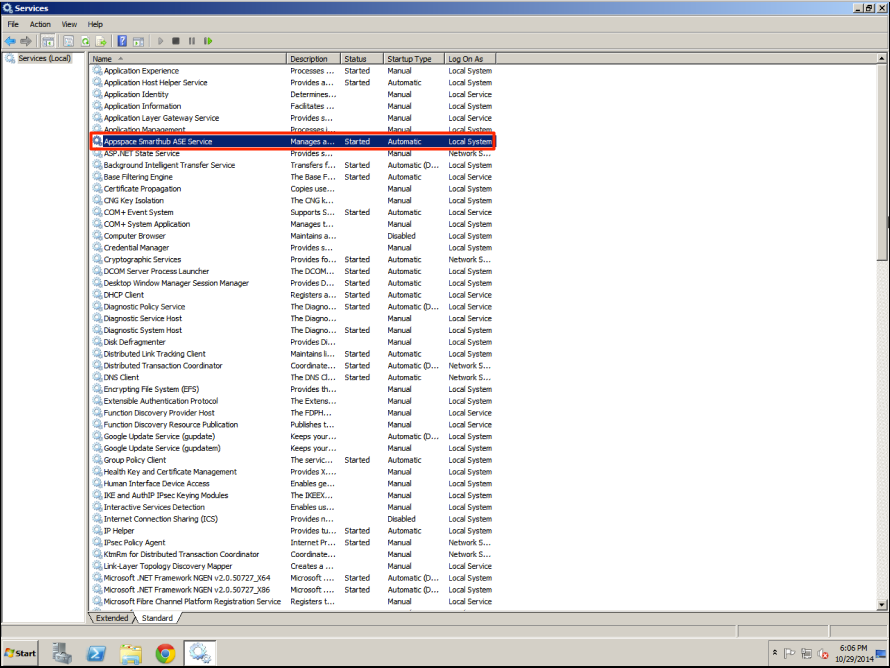SmartHub ASE Registration (On-Premise)
Introduction
This guide outlines the steps to register SmartHub ASEs to an on premise instance of Appspace.
Registering a SmartHub ASE to Appspace
Step 1
To register to your cloud account, fill in your on premise Appspace server’s URL in the IP Address textbox. Fill in the Username and Password fields with your credentials and click Next to continue.

Step 2
Next, enter a name for the SmartHub ASE for easy identification of the SmartHub ASE in your Appspace account. Click Next to continue.
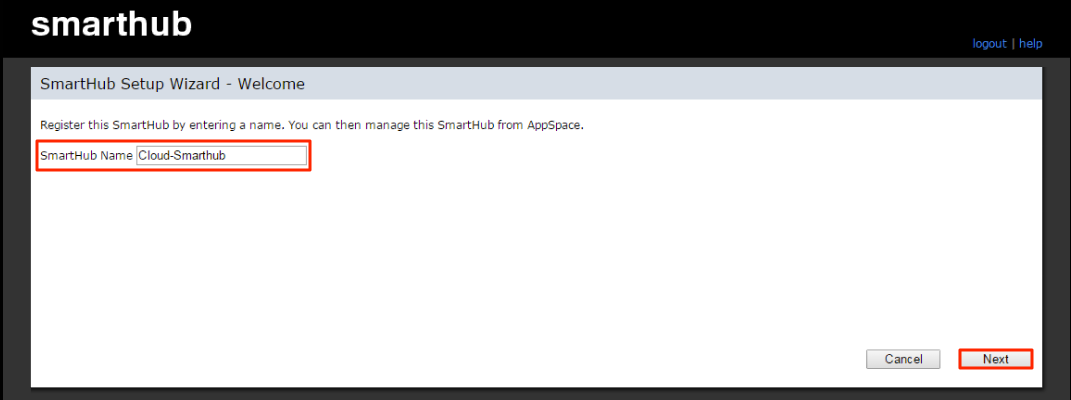
Step 3
Once completed, the wizard will display the status of the registration process and a summary of the number of SmartHub licenses remaining in your account. Click Finish to complete the process.

Step 4
The system will default to the Configuration tab where you can change the configuration settings. Click on the Update button to update or Cancel to exit.

The following list describes the settings that can be used to control the bandwidth used by SmartHub ASE to download content from Appspace.
- Update Interval (ms) - SmartHub ASE makes a periodic check with Appspace to check for any updates. The frequency is determined by this property expressed in milliseconds. Each check to Appspace consumes a nominal amount of bandwidth. Use a smaller value to respond quicker to application updates. This is suitable when applications accelerated have frequently updated content. Use a higher value to increase the duration between checks and reduce bandwidth usage. This is suitable when you need to control the number of times SmartHub makes a check to Appspace.
- Maximum Concurrent Downloads - When a content update is active, SmartHub ASE will make multiple concurrent connections to Appspace to download content files. This property defines the maximum number of concurrent downloads SmartHub will use to download content from Appspace. Use a higher value if network bandwidth is large to optimize download speeds. Conversely, use a smaller value to limit bandwidth usage.
- Maximum Throughput Per Connection (KB/s) - For every download connection as defined in the previous property, this property defines the maximum throughput bandwidth that SmartHub ASE can use. This value does not exceed the actual physical available bandwidth.
- Maximum Throughput Total (KB/s) - This property defines the total throughput bandwidth that SmartHub ASE can use for all active concurrent downloads. This value does not exceed the actual physical available bandwidth.
SmartHub ASE Services Hardening
Step 1
Open the Administrative Tools by going to Start > Control Panel > Administrative Tools > Services.
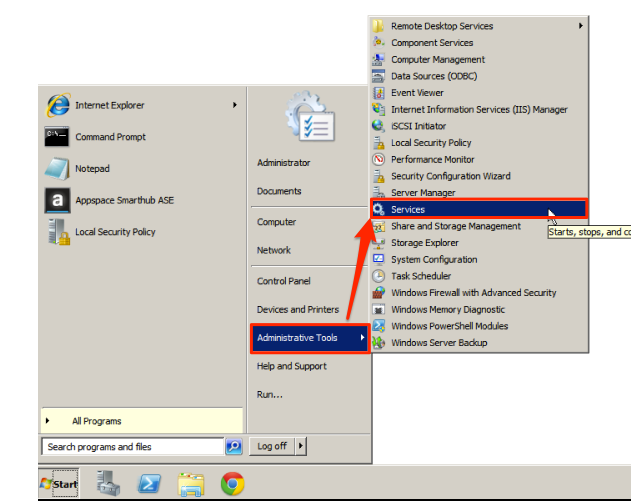
Step 3
Under Appspace SmartHub ASE Service Properties, select the Recovery tab. Set the failure recovery settings by using the various drop-down menus:
- First failure: Restart the Service
- Second failure: Restart the Service
- Subsequent failures: Restart the Service
- Reset fail count after: 0 days
- Restart service after: 1 minutes
Click on the Apply button to save your changes followed by OK to exit. Once the registration process has completed, you must restart the server for all configuration settings to take effect.