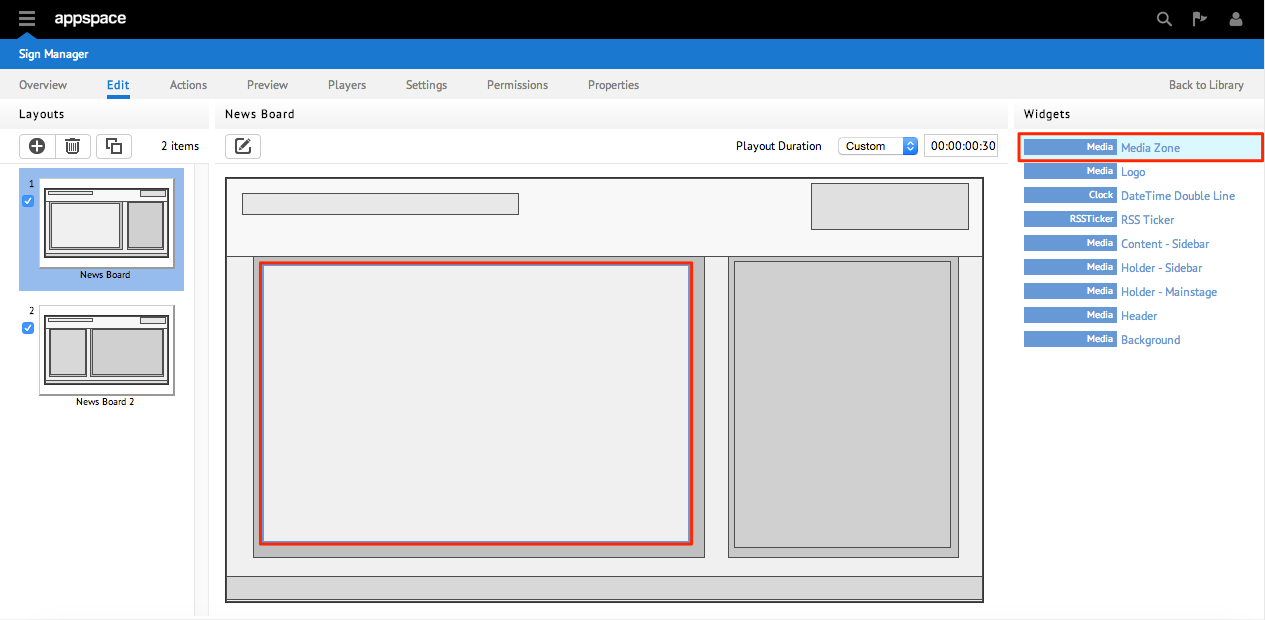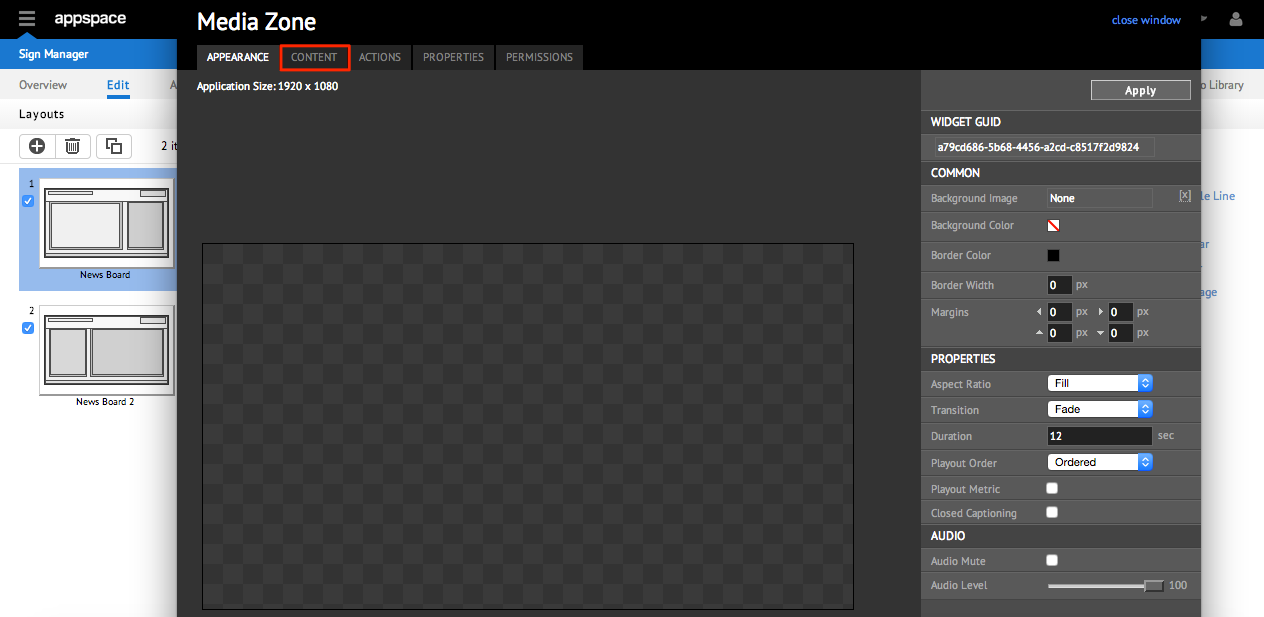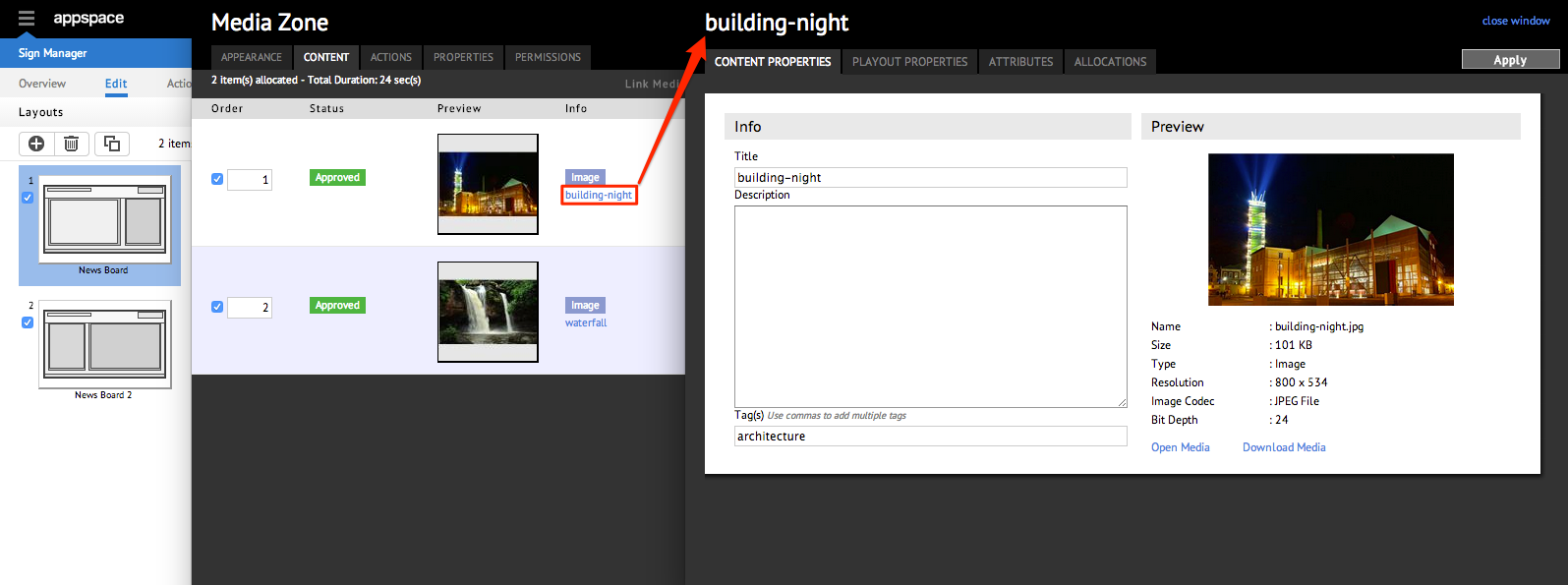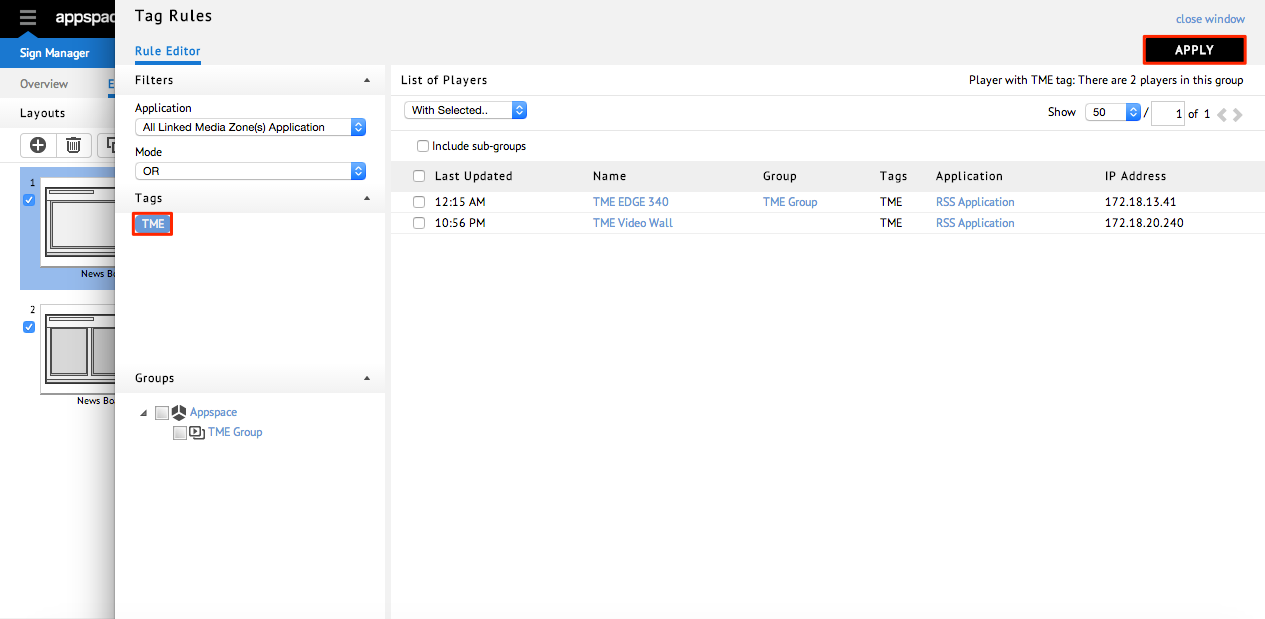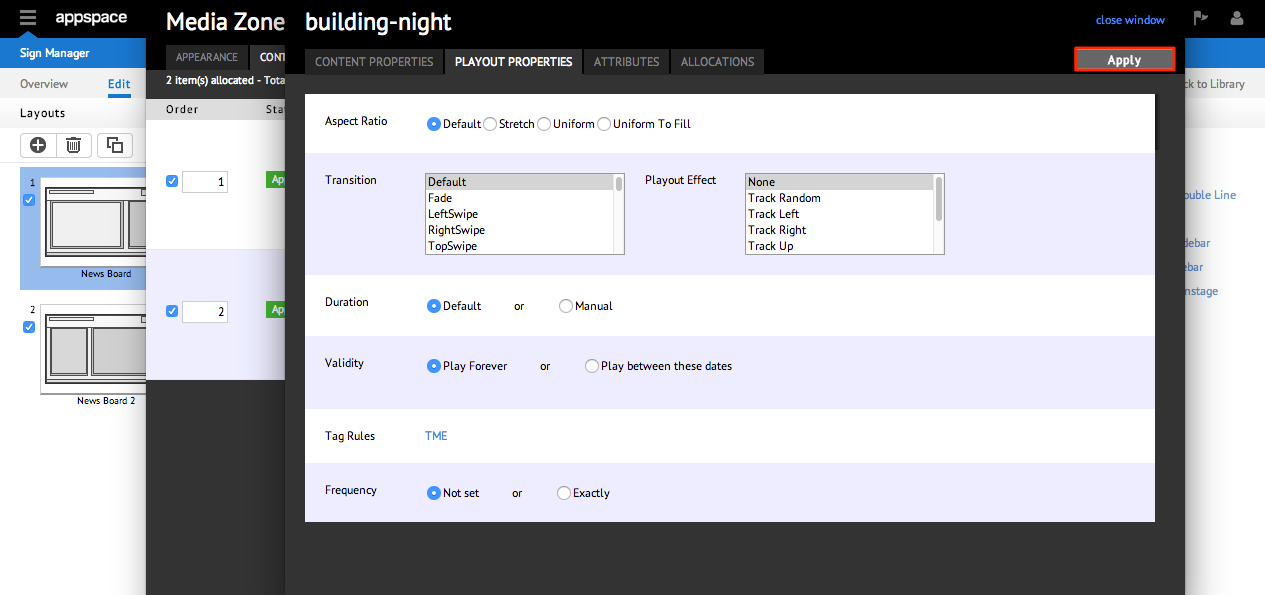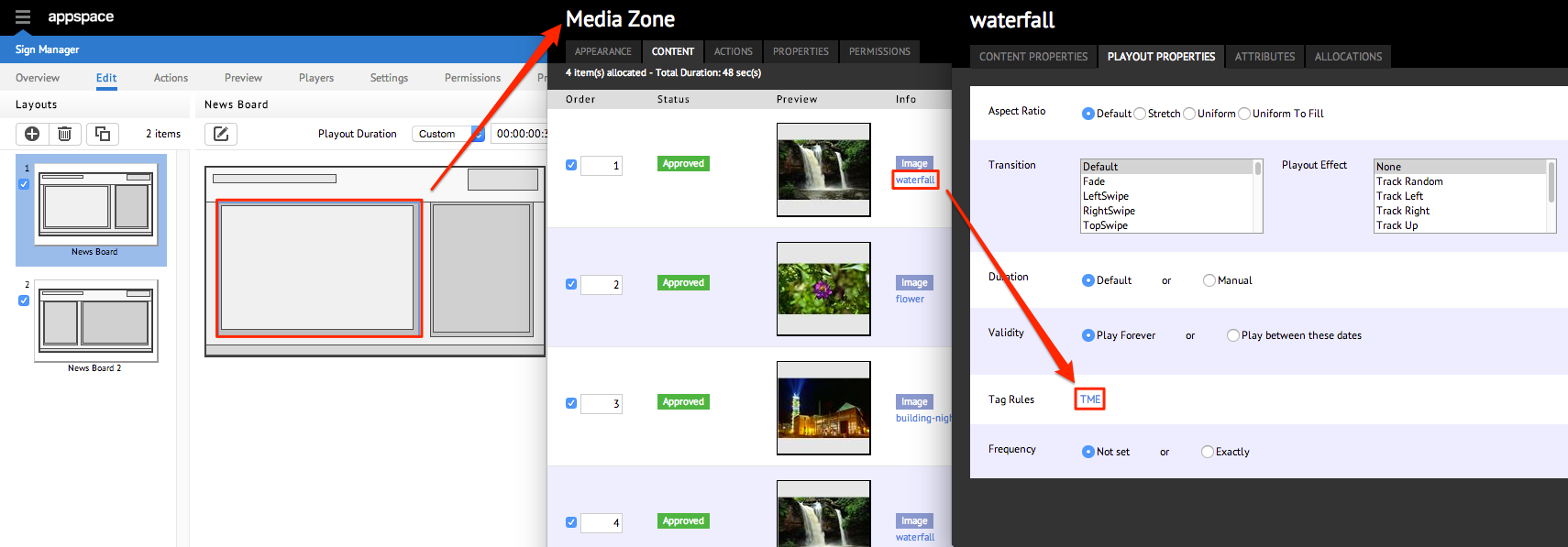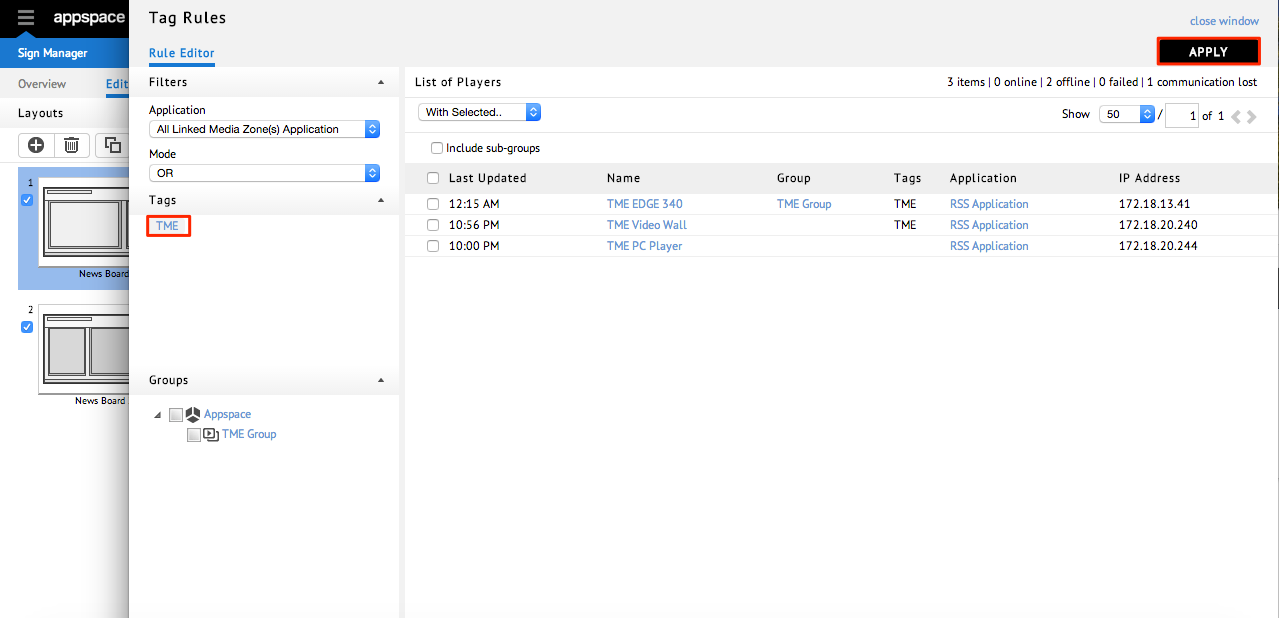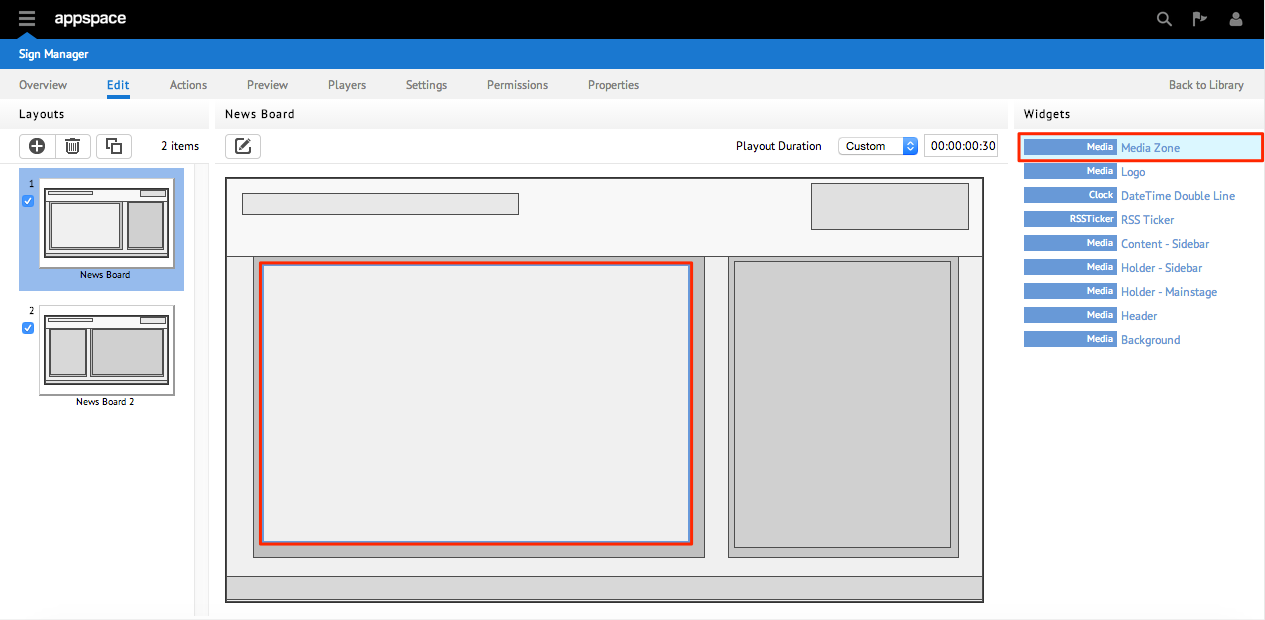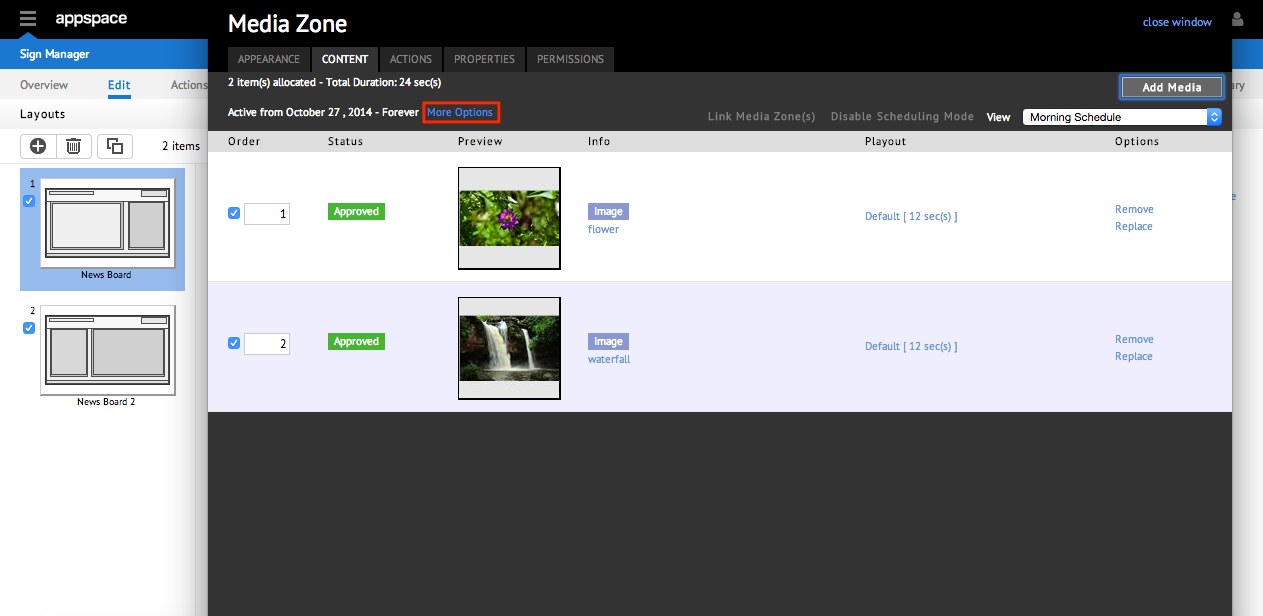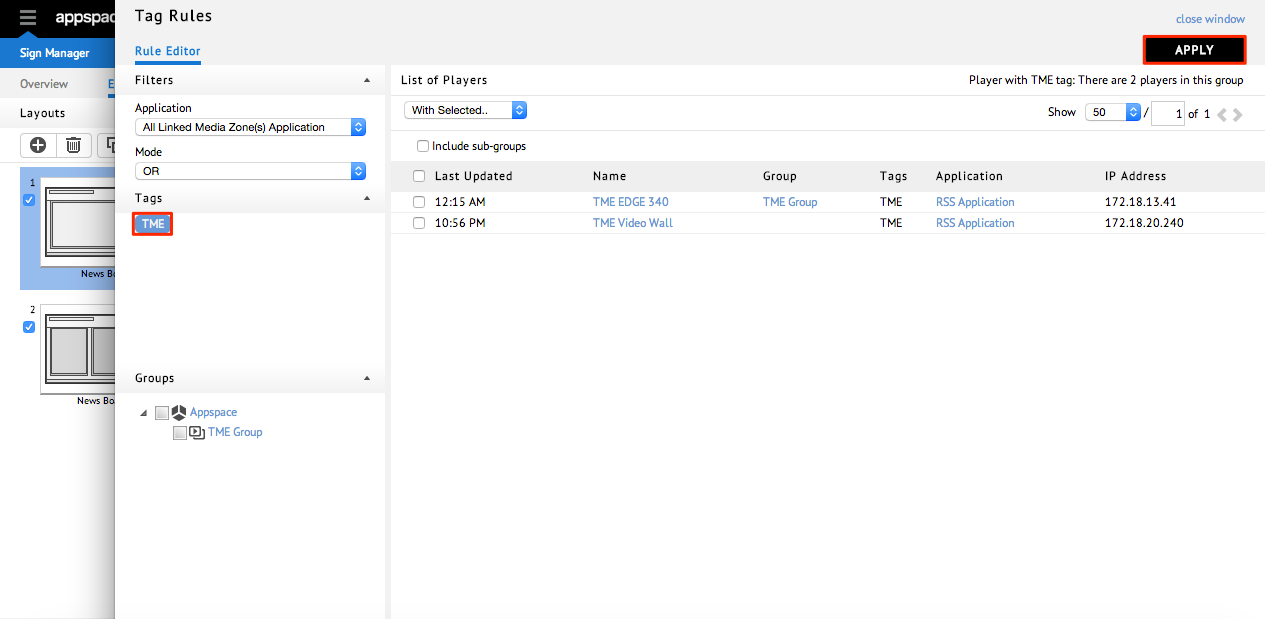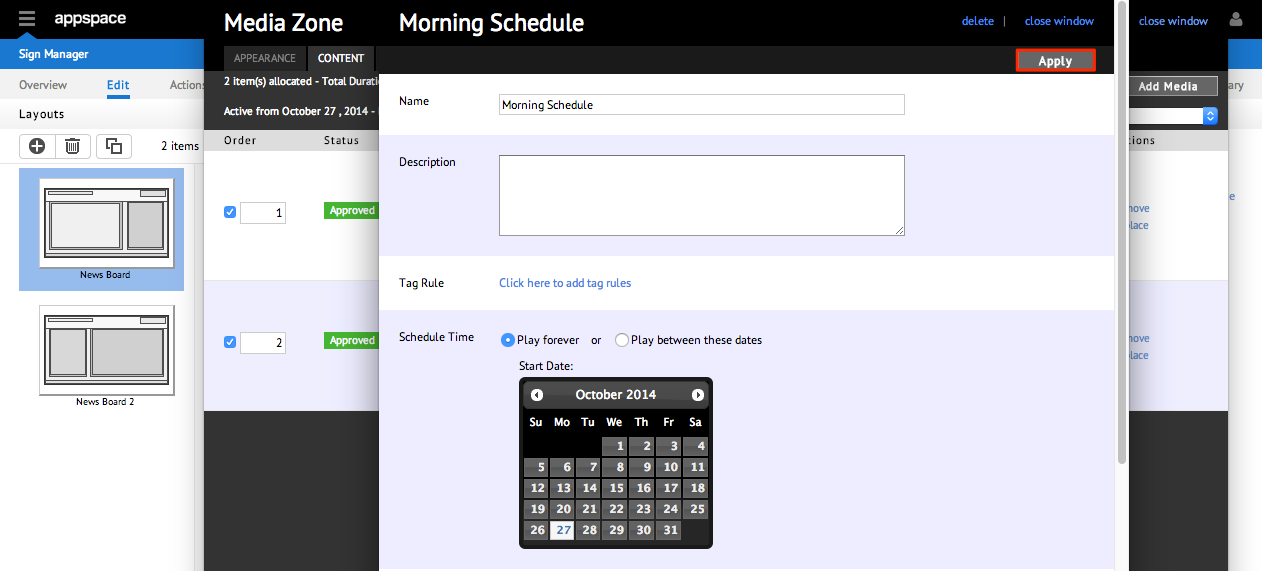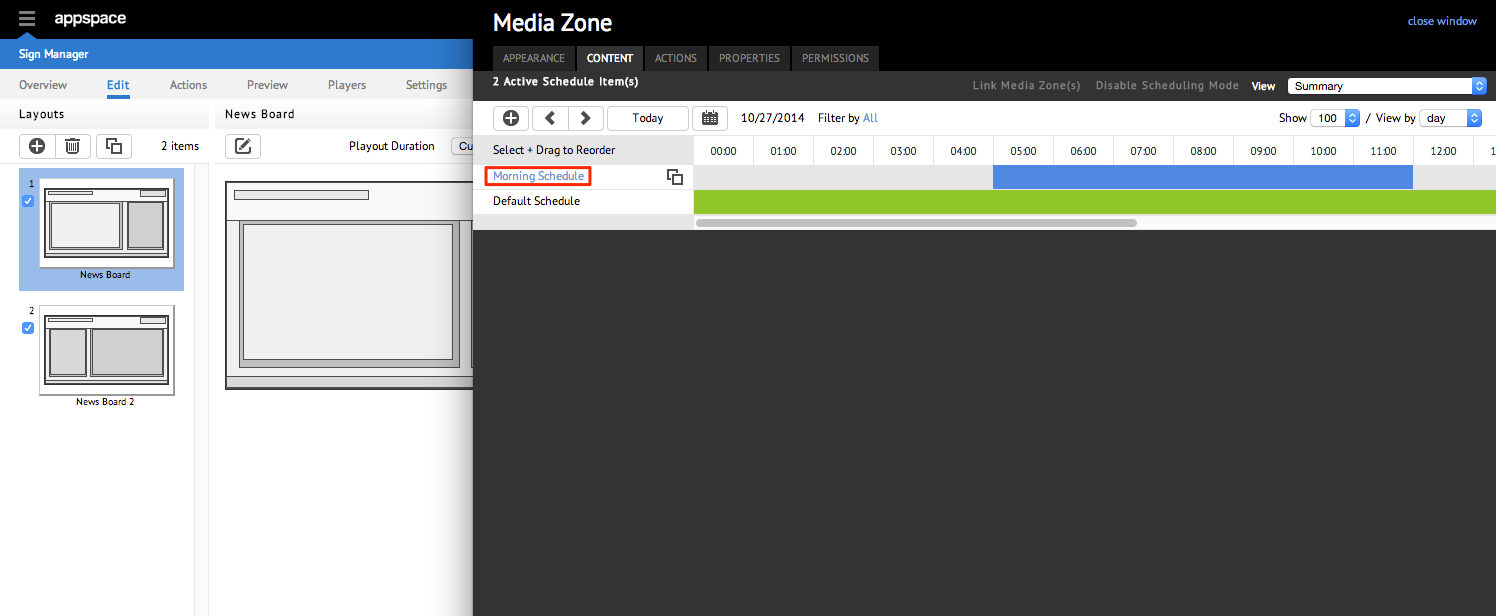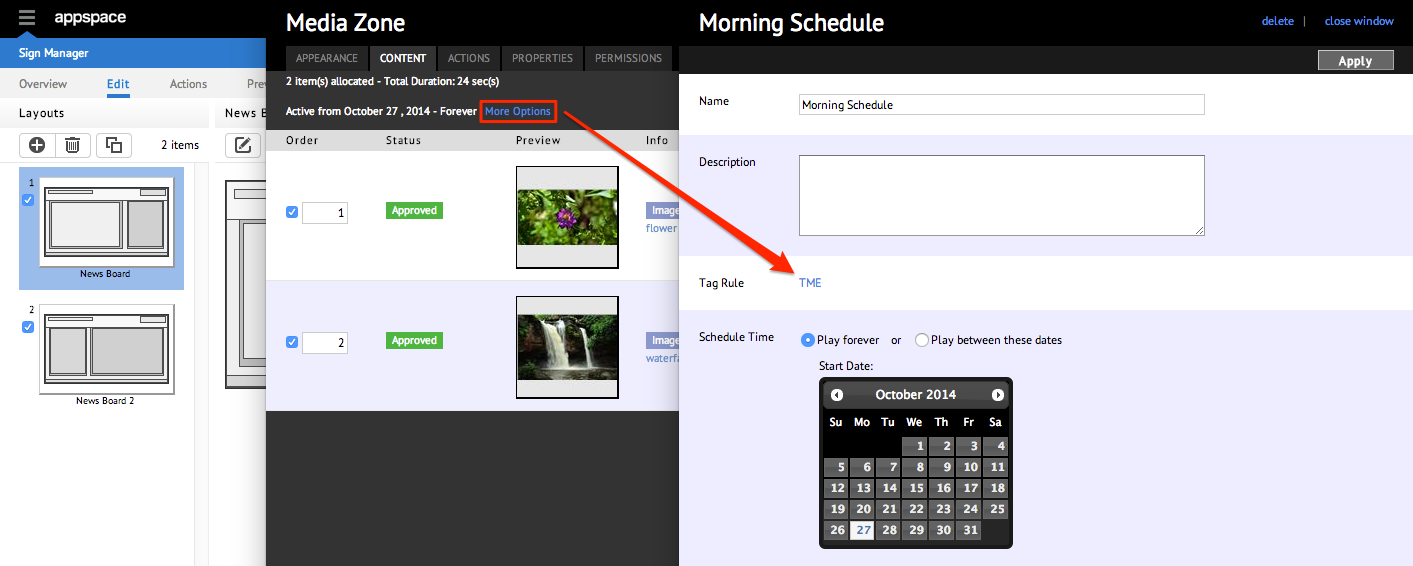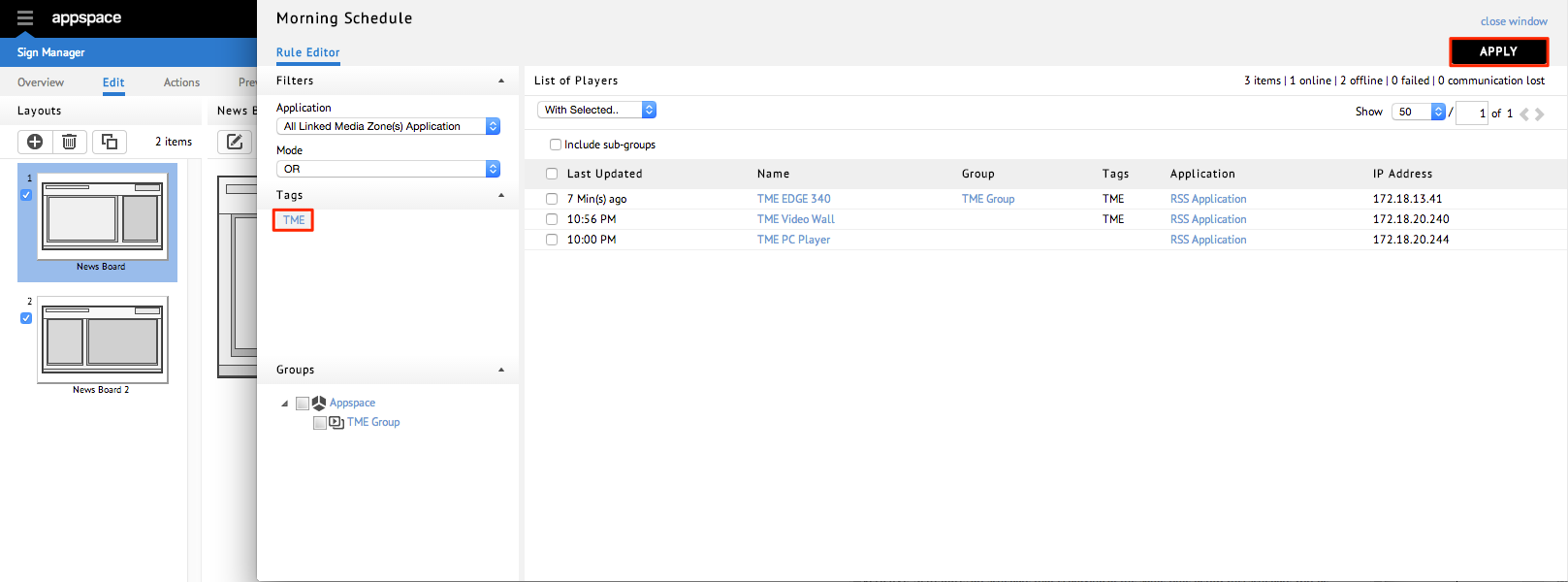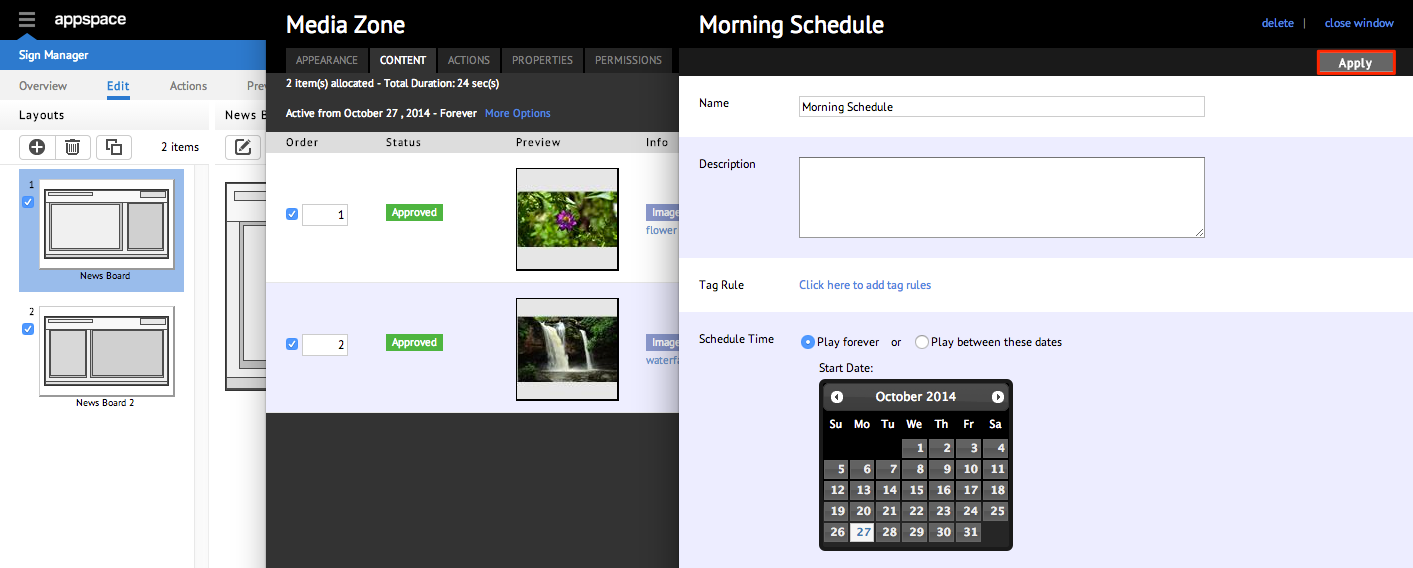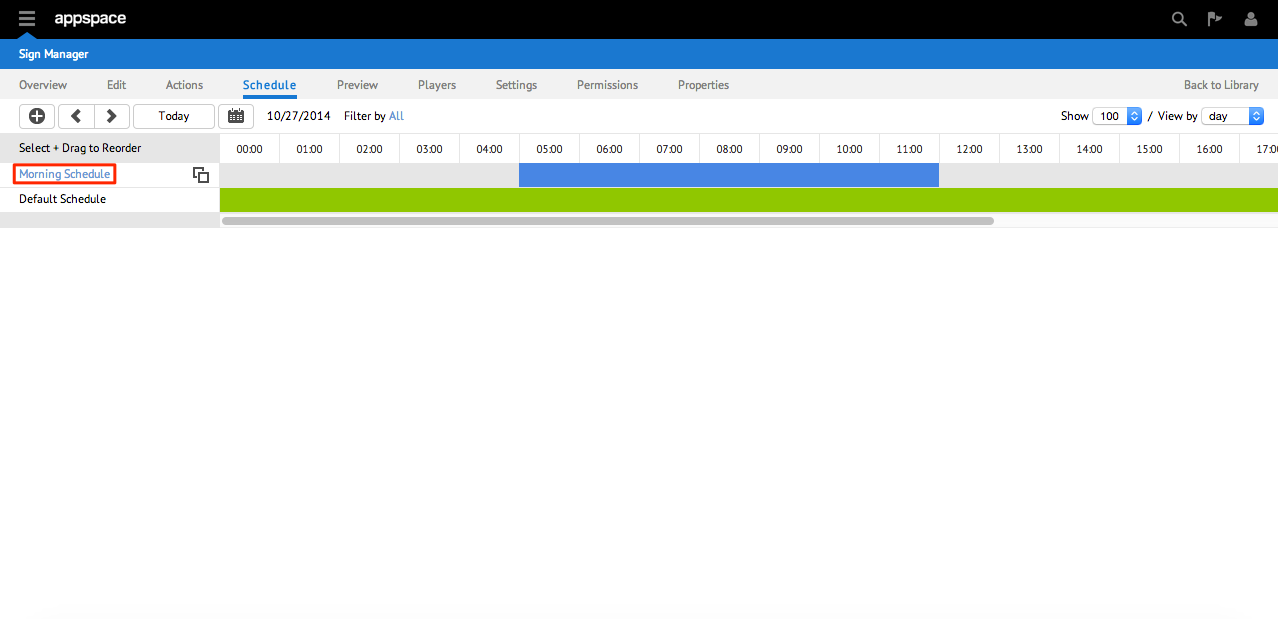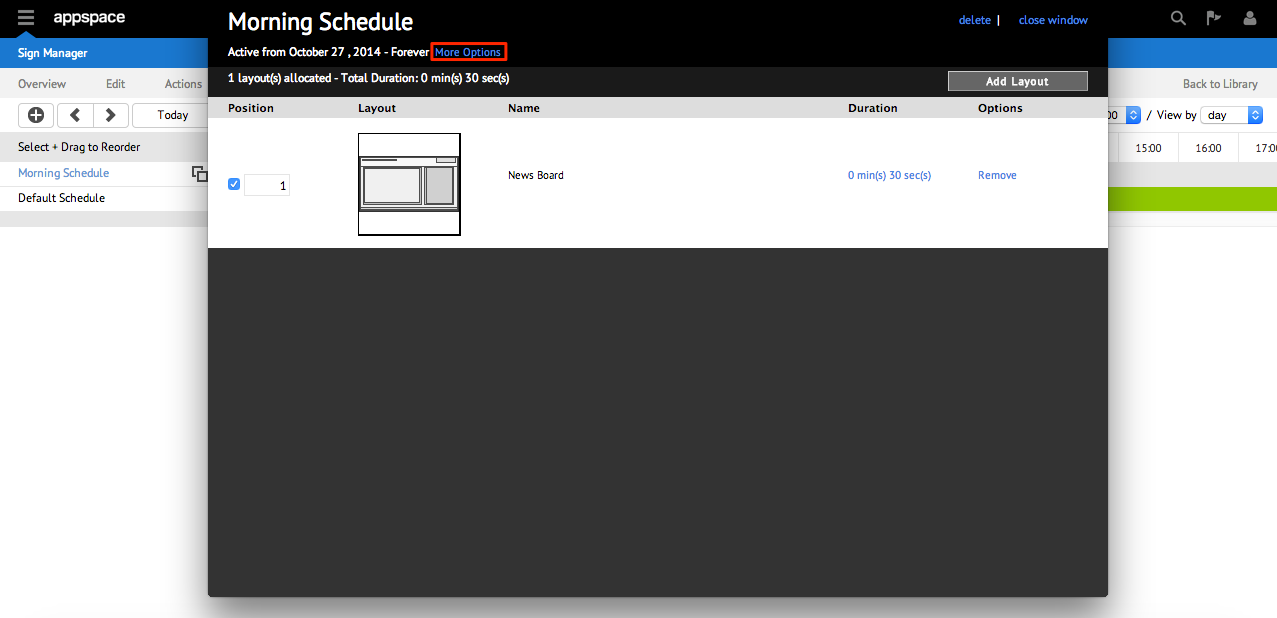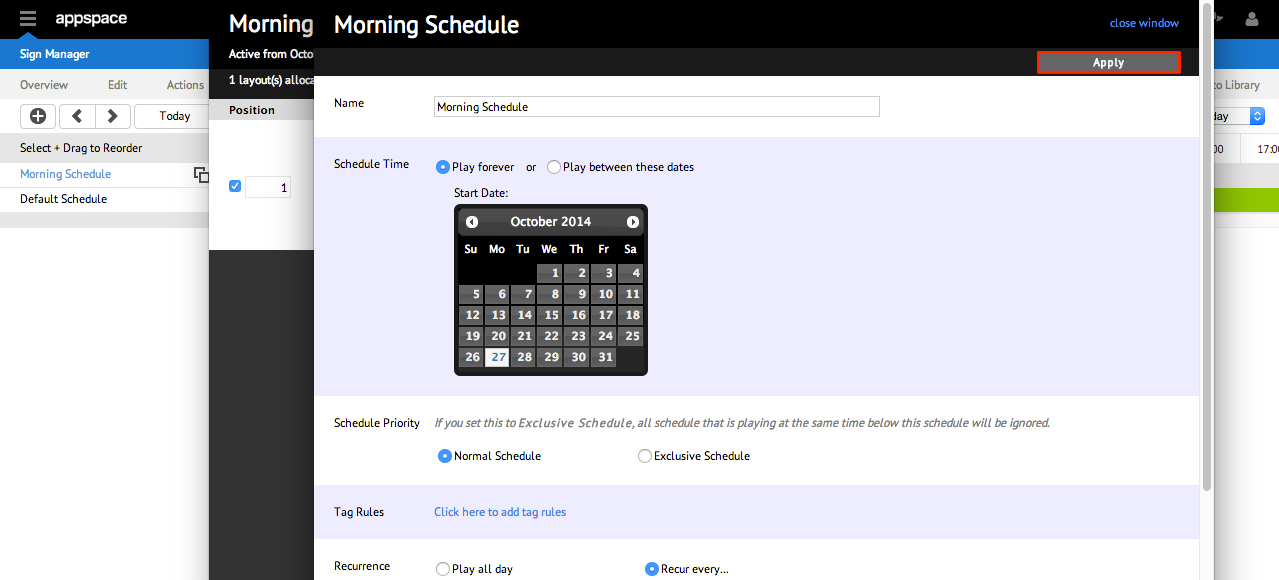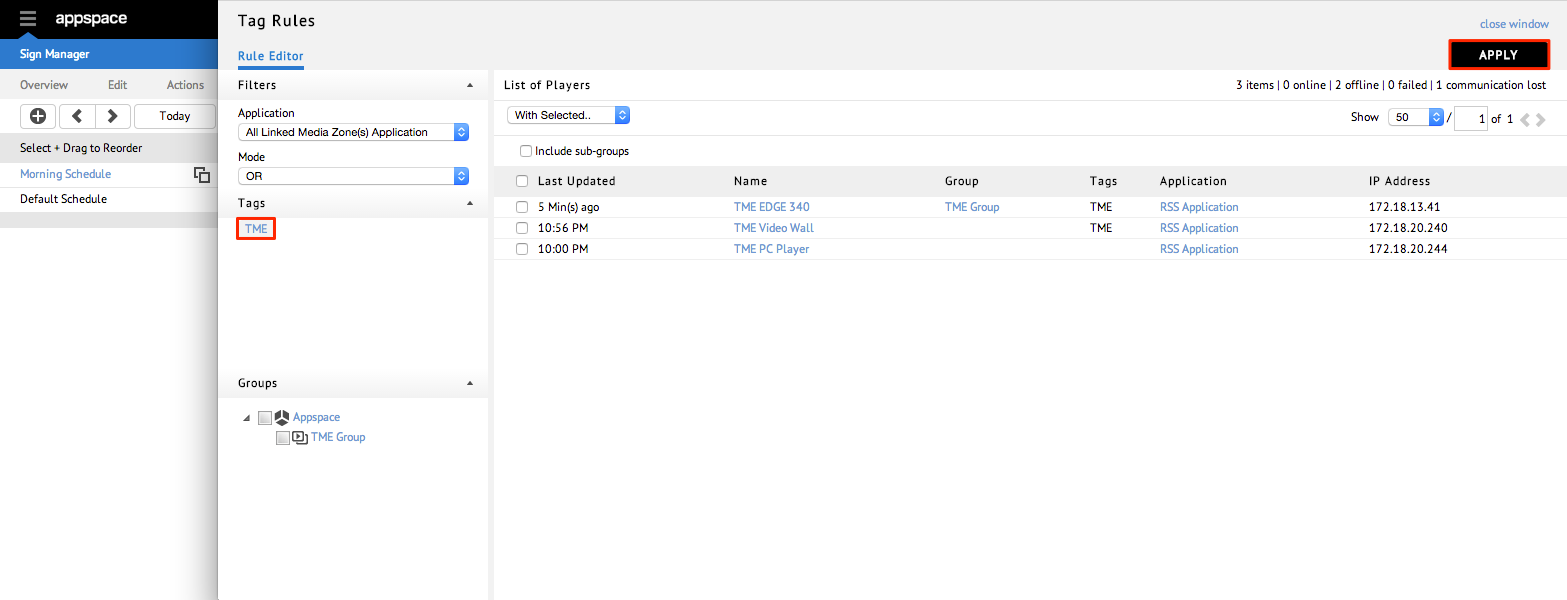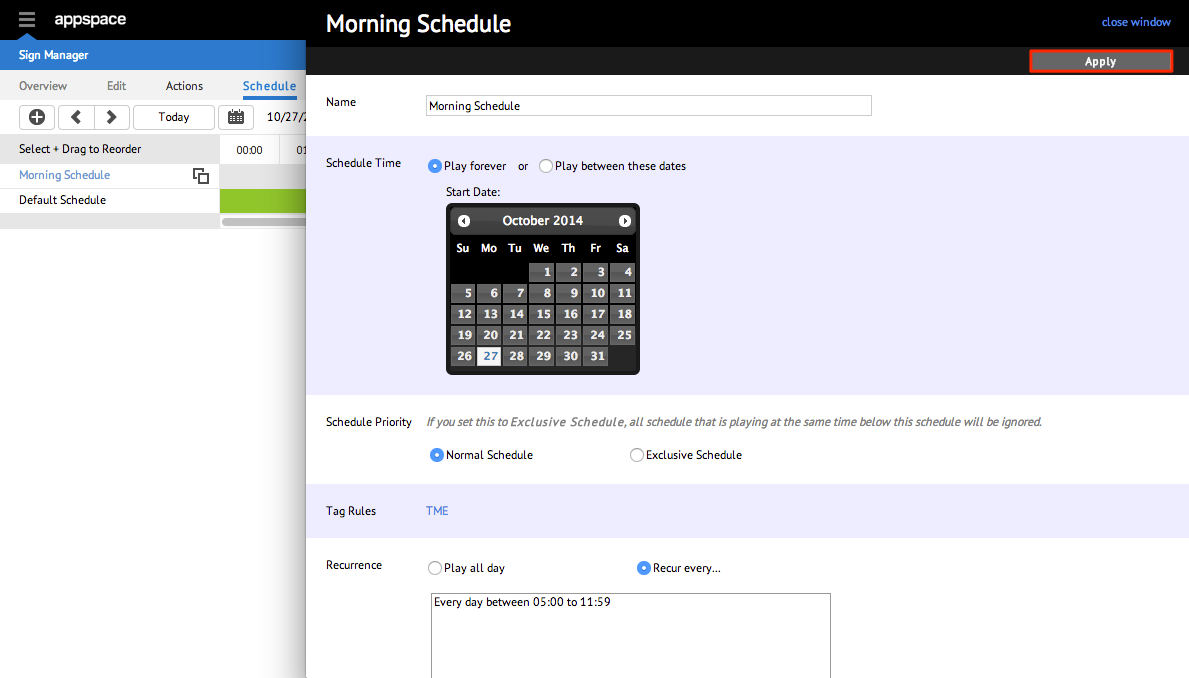Utilising Device Tags
Introduction
Tag rules provide a quick and simple way of targeting content playback to specific groups of players running the same app. By using player tag rules, content managers can filter playback of content in a media zone widget. Tag rules can be applied to a specific content file in a playlist or schedule. If no tags are selected, the content will playback on all players.
Tag rules can be applied to:
- Individual Content Items within a Playlist
- Playlists
- Layouts
Tagging Individual Content Items Within a Playlist
Step 1
From within the Sign Manager extension, select the desired application from the application library. Proceed to click the Edit tab for the selected app.
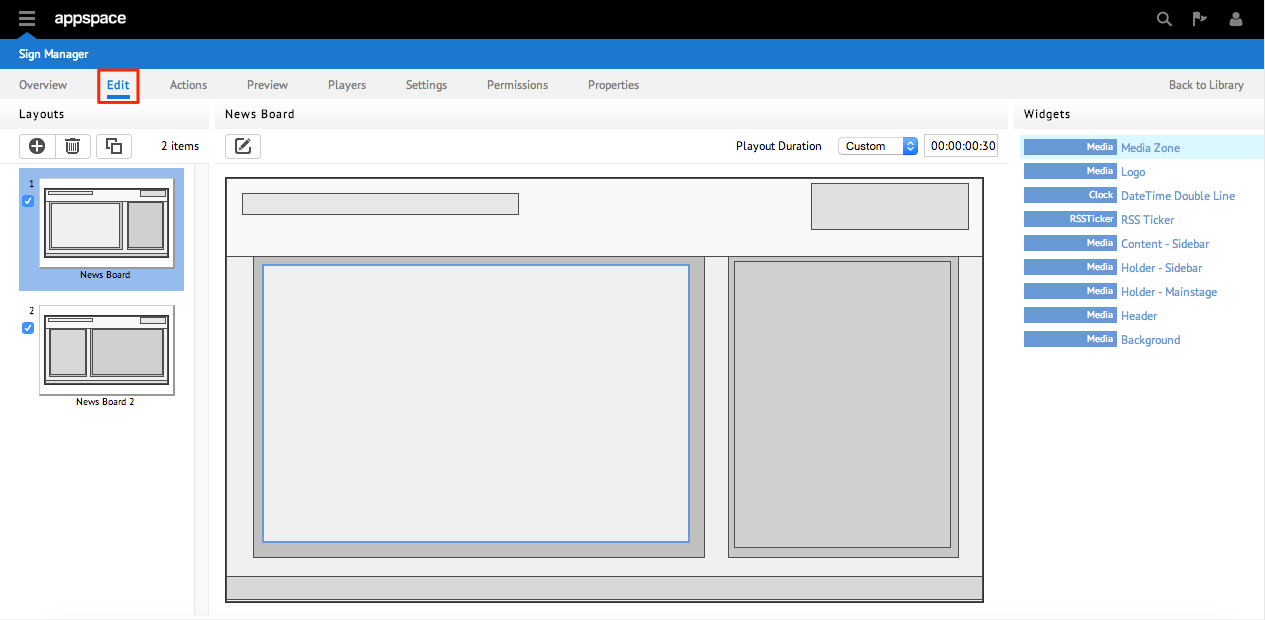
Step 5
Click playout properties and add ta rules by clicking the link Click here to add tag rules. This should bring up the Rule Editor.
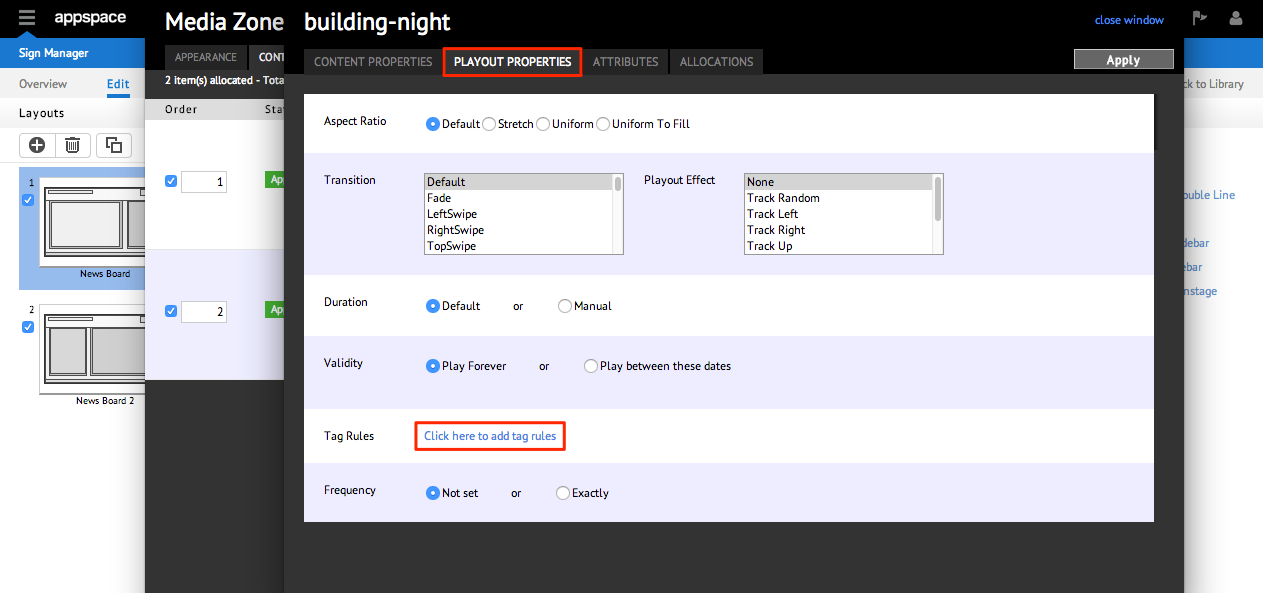
Step 6
When a tag is selected, the associated devices will be displayed in the center pane.

Some main sections of the Rule Editor are
- Filters – Used to view devices associated with the current application or applications with linked media zones
- Mode – Logical operator when selecting more than 2 tags
- Tags – List of available tags
- Groups – Allows filtering of device groups
Untagging Individual Content Items Within a Playlist
Tagging Scheduled Playlists
Note
Playlist Scheduling must be enabled.
Step 1
From within the Sign Manager extension, select the desired application. Proceed to click the Edit tab for the selected app.
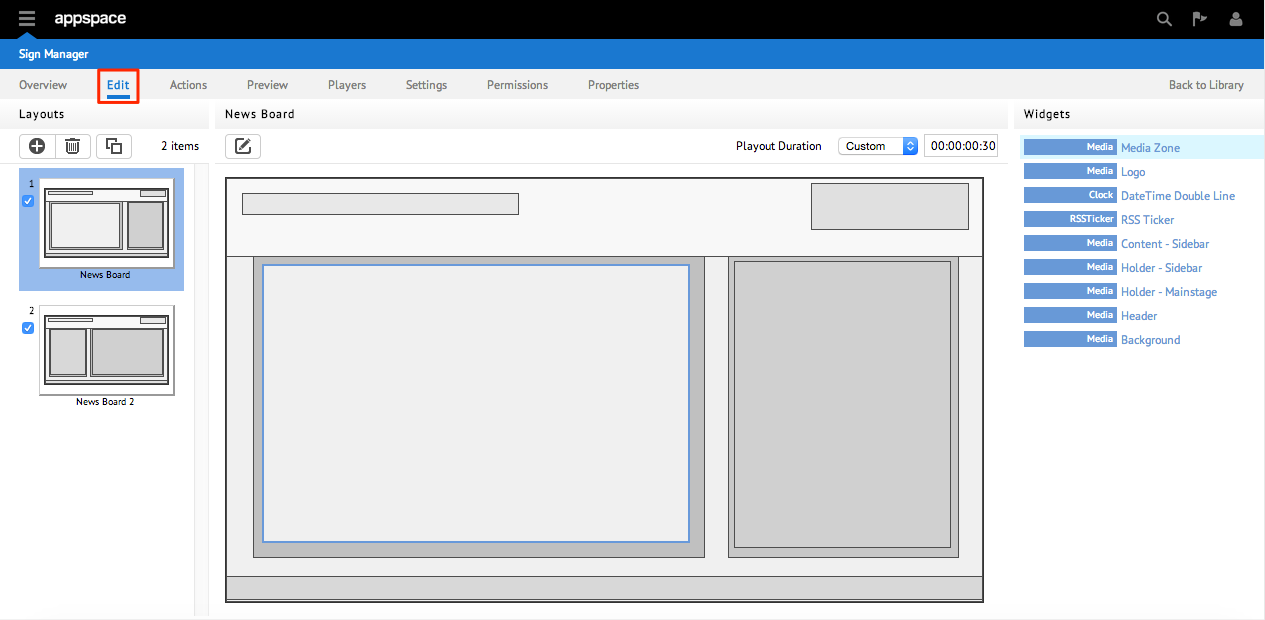
Step 6
Add tag rules by clicking the link Click here to add tag rules. This will bring up the Rule Editor.

Step 7
When a tag is selected, the associated devices will be displayed in the center pane.
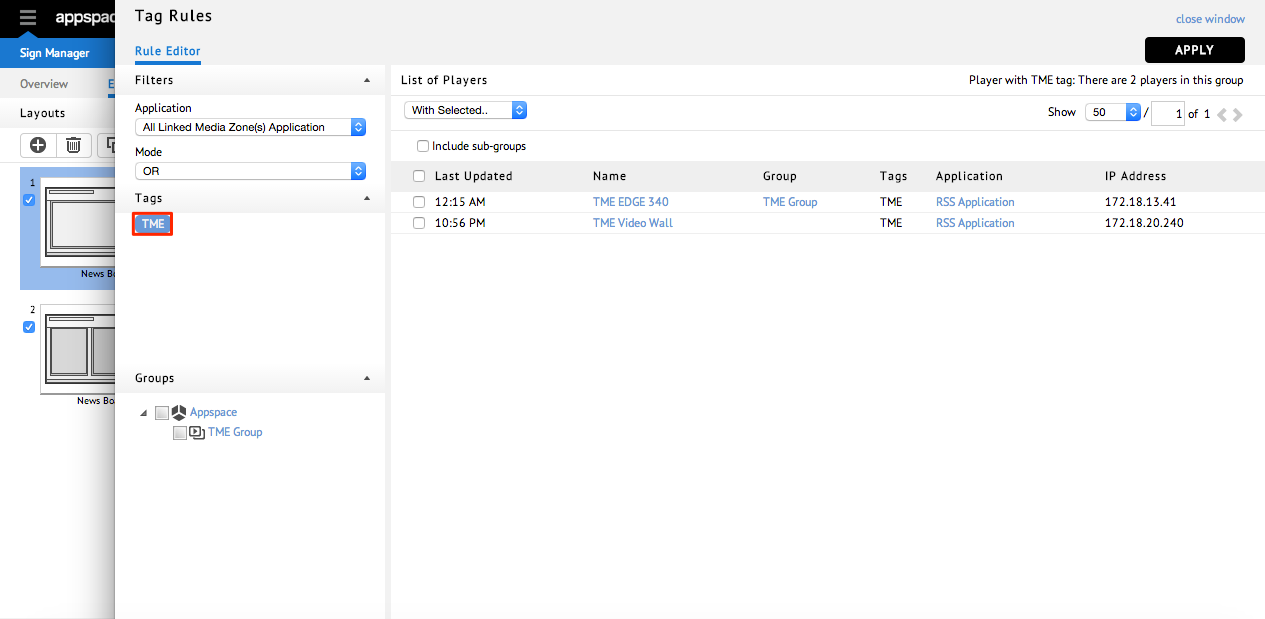
Some main sections of the Rule Editor are
- Filters – Used to view devices associated with the current application or applications with linked media zones
- Mode – Logical operator when selecting more than 2 tags
- Tags – List of available tags
- Groups – Allows filtering of device groups
Untagging Scheduled Playlists
Tagging Scheduled Layouts
Note
Layout Scheduling must be enabled.
Step 1
From within the Sign Manager extension, select the desired application. Proceed to click the Schedule tab for the selected app.

Step 4
Add tag rules by clicking the link Click here to add tag rules. This will bring up the Rule Editor.

Step 5
When a tag is selected, the associated devices will be displayed in the center pane.
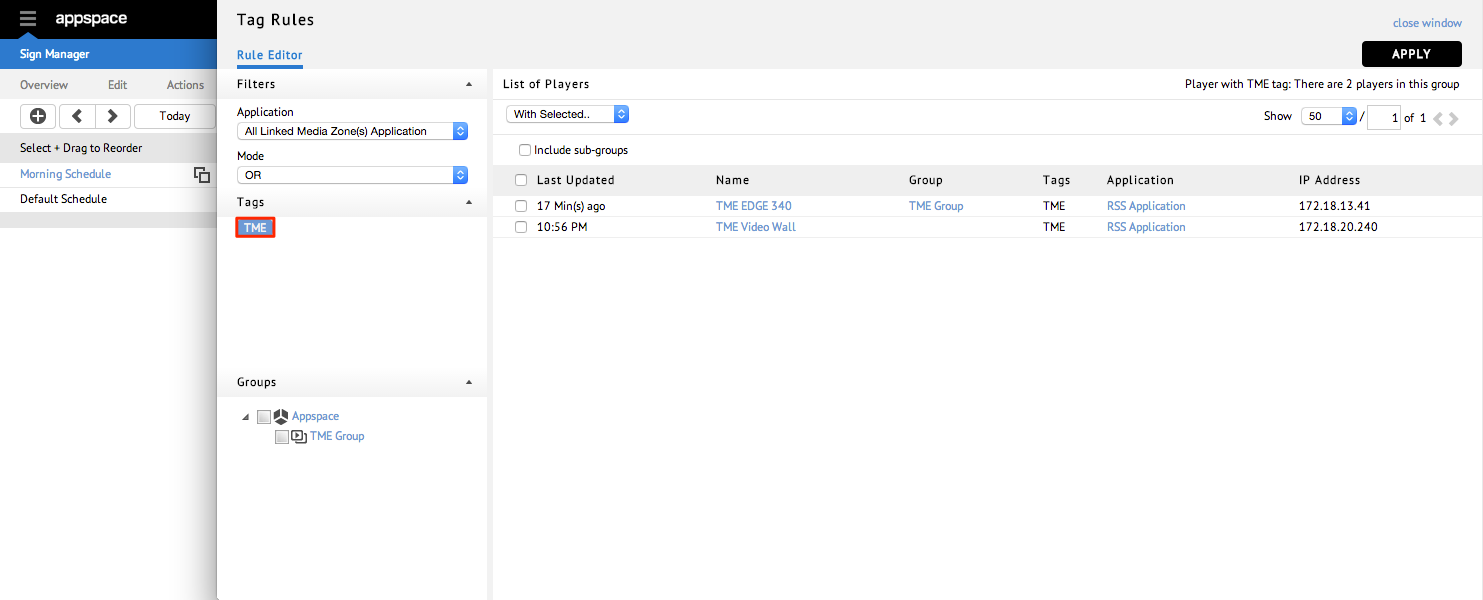
Some main sections of the Rule Editor are
- Filters – Used to view devices associated with the current application or applications with linked media zones
- Mode – Logical operator when selecting more than 2 tags
- Tags – List of available tags
- Groups – Allows filtering of device groups