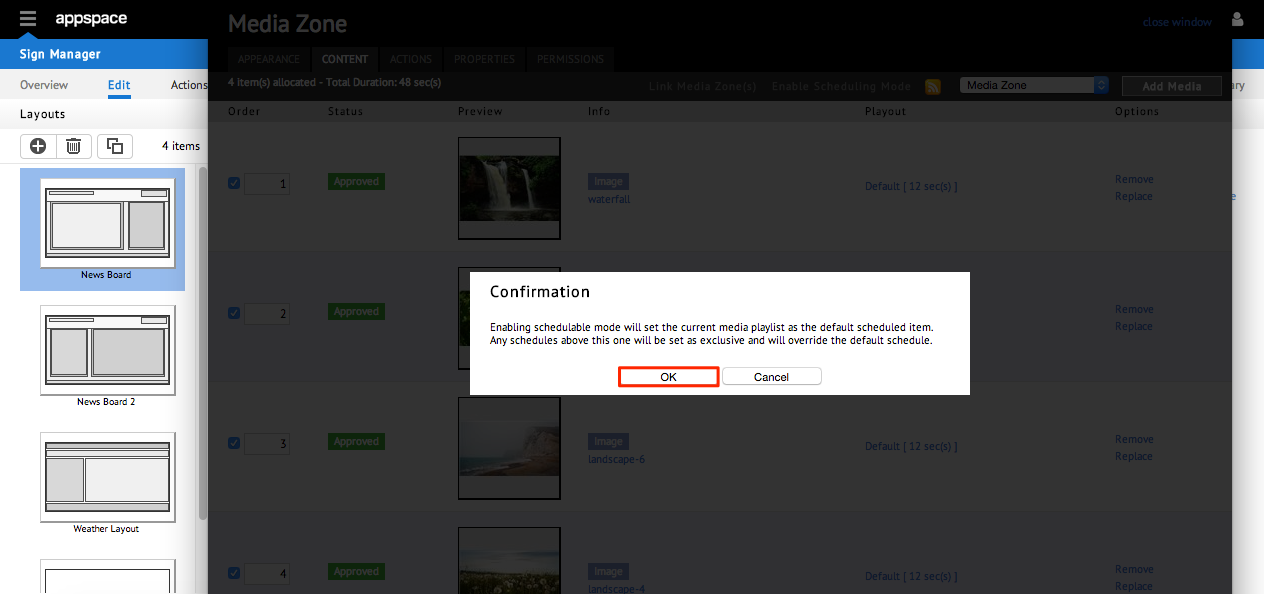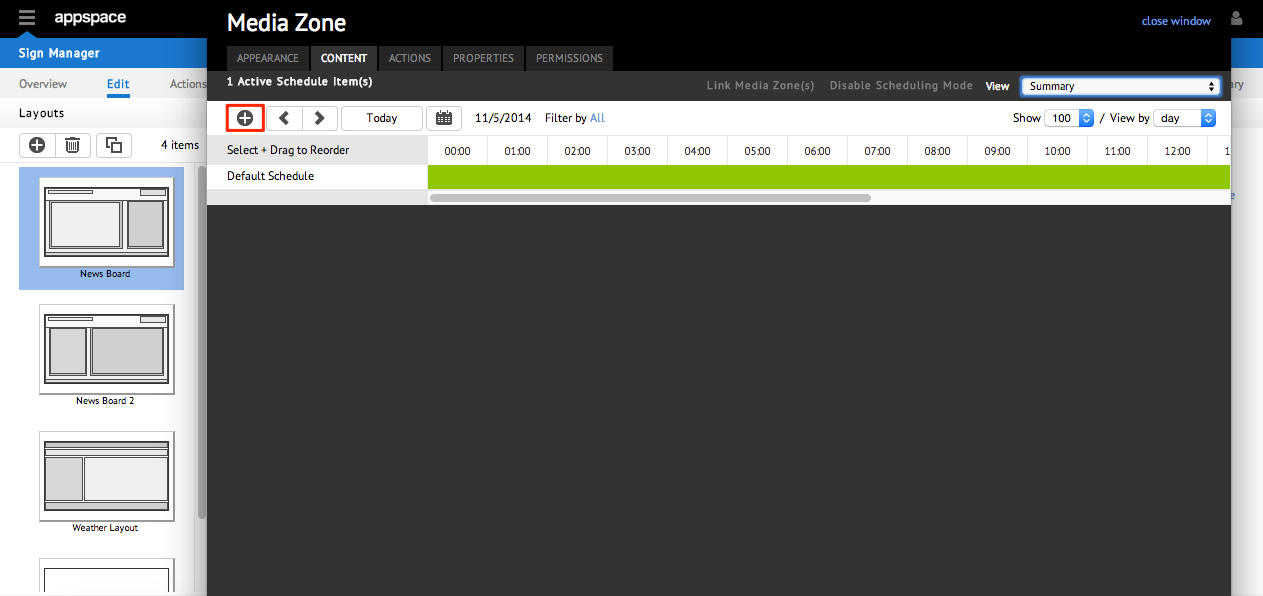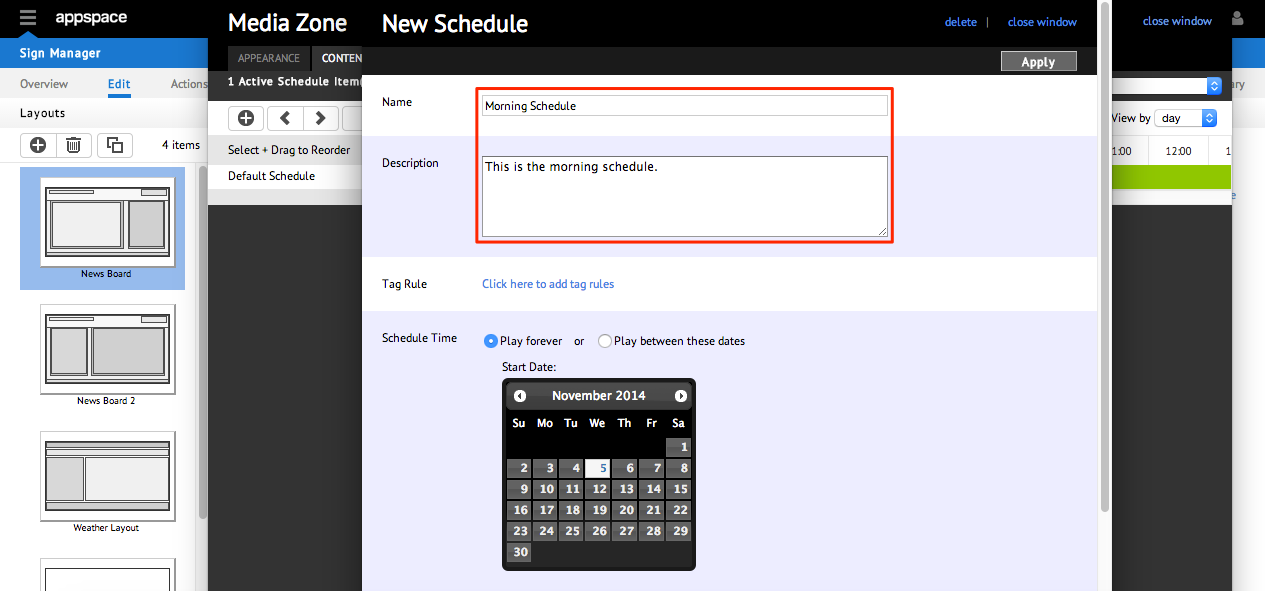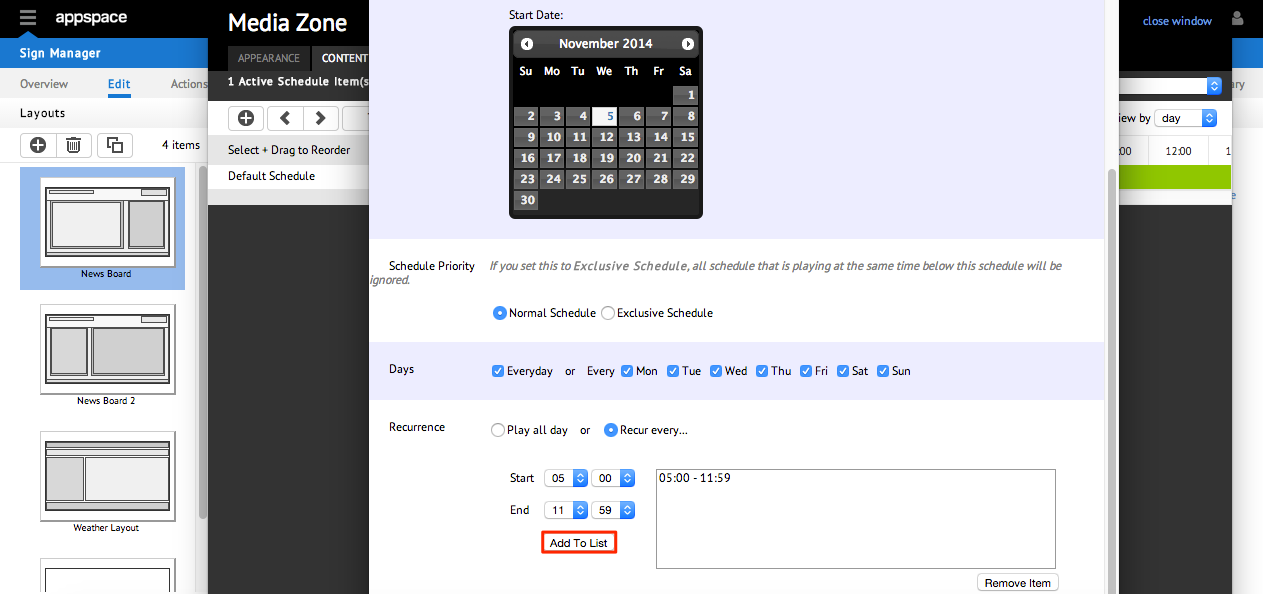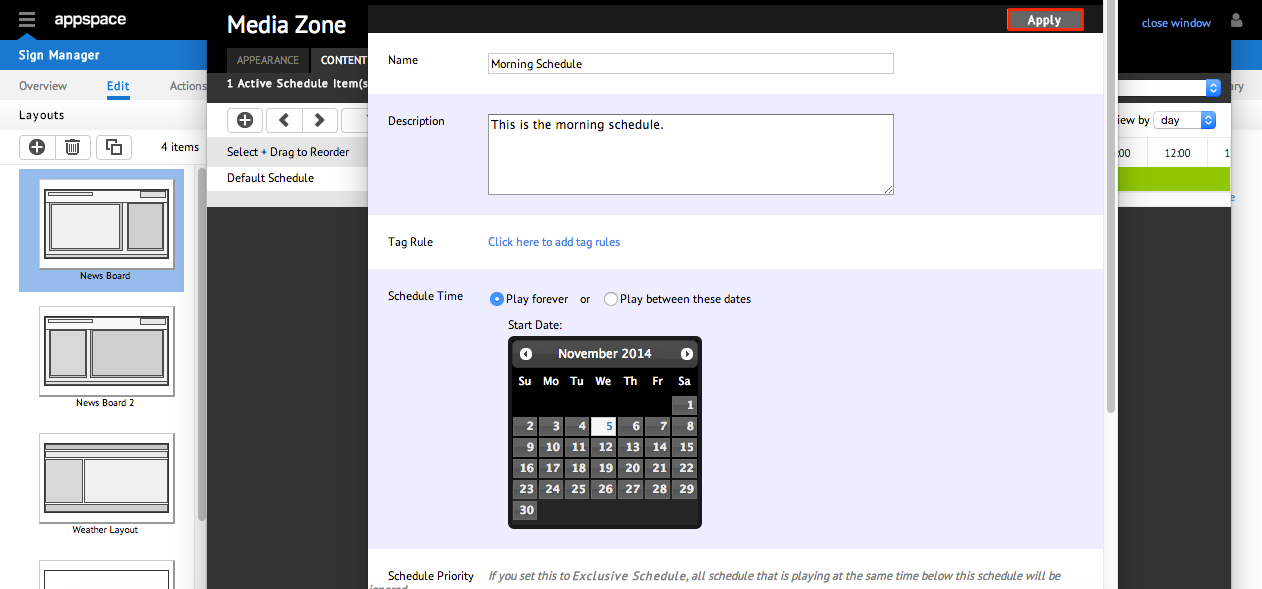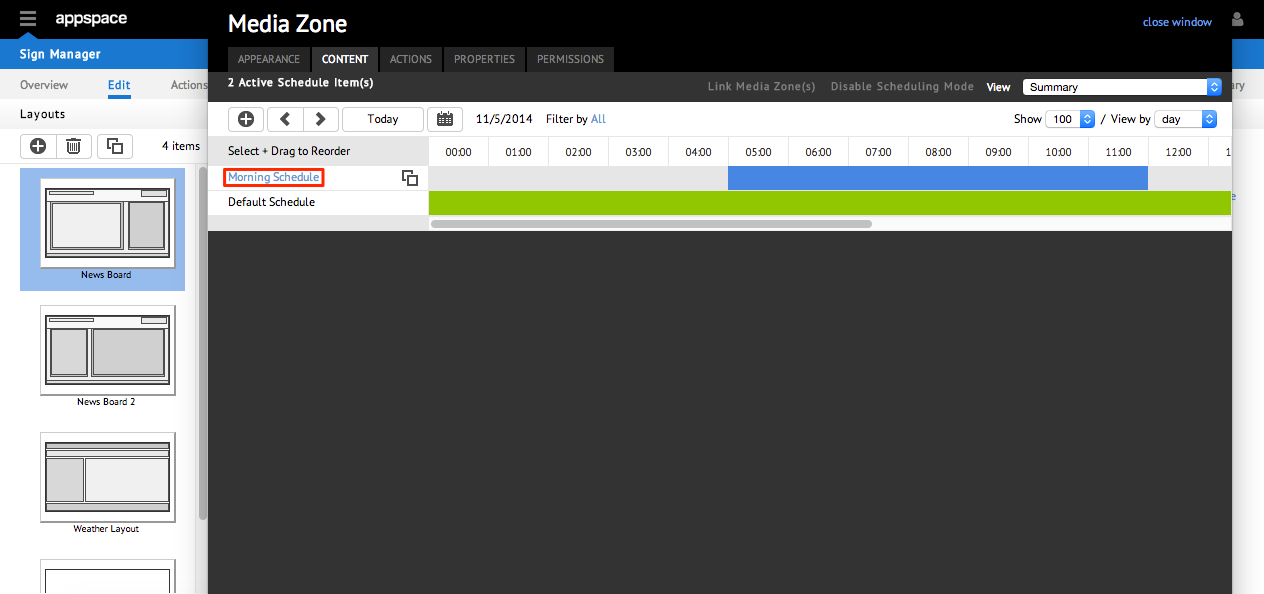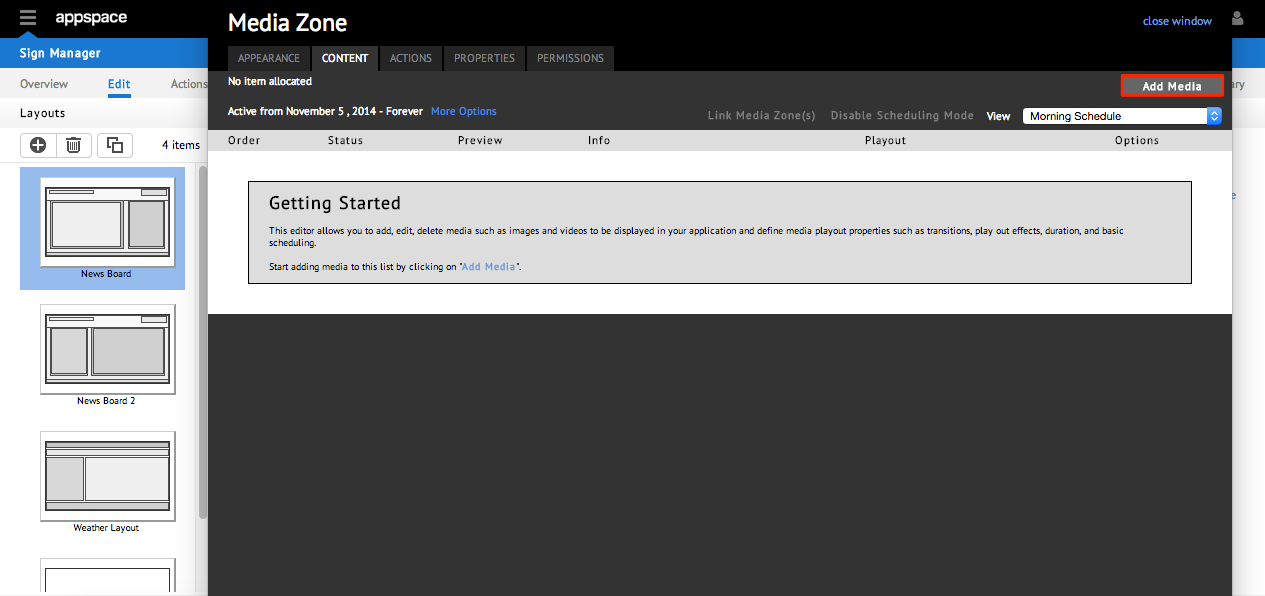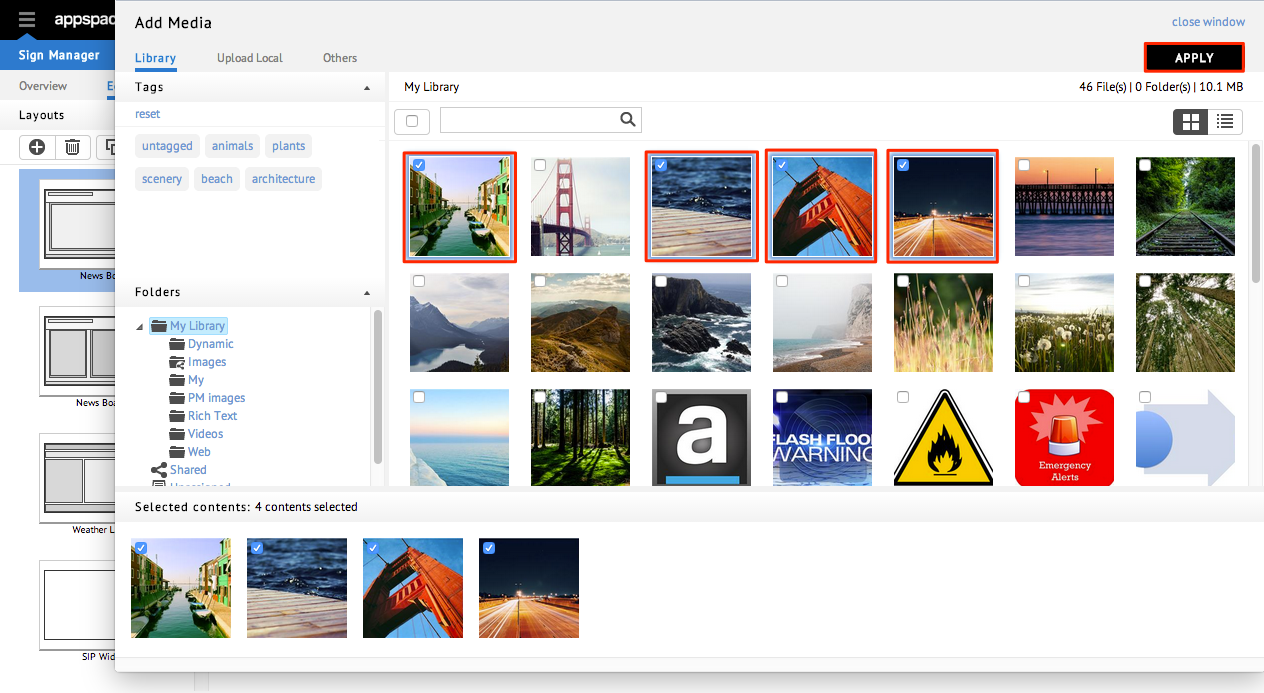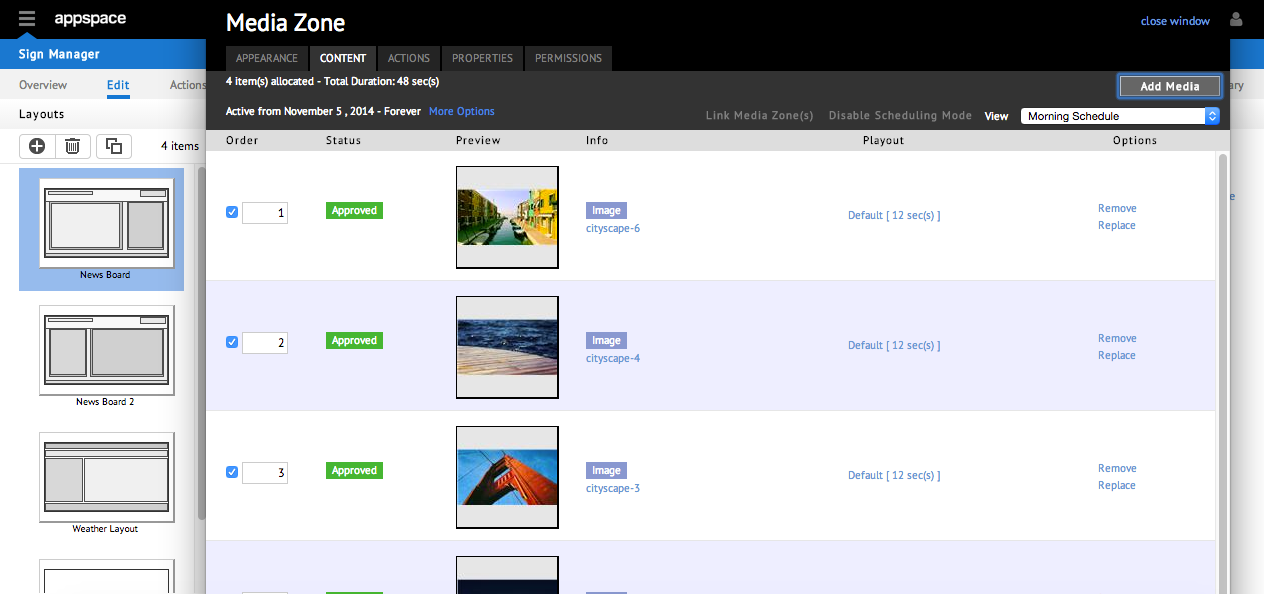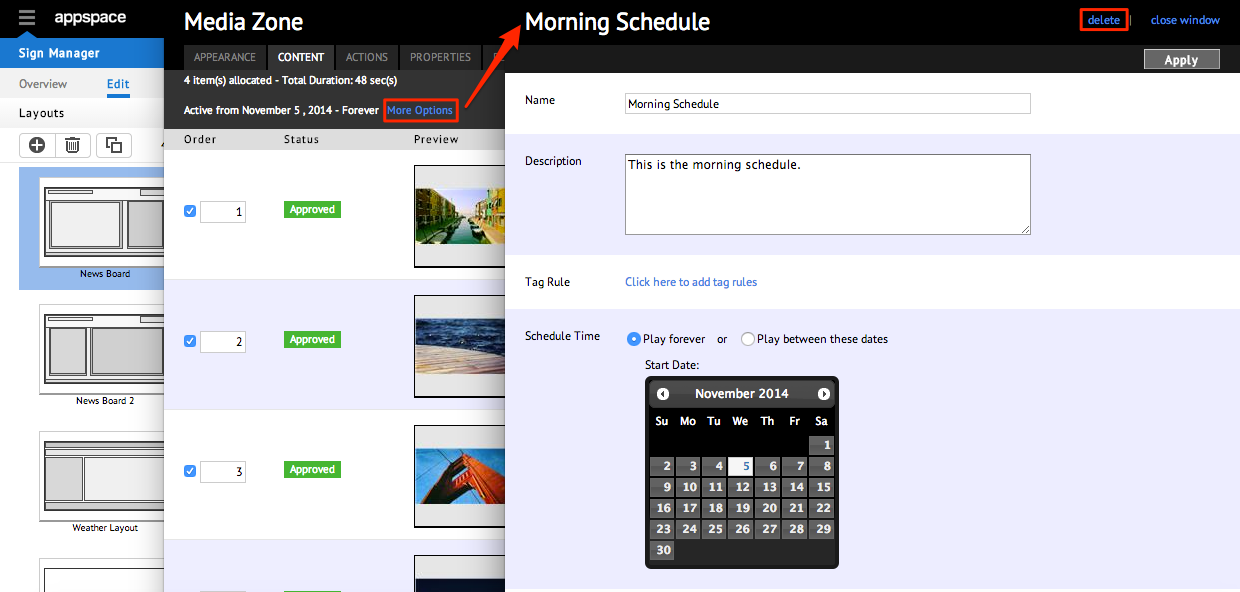Scheduling Content
Overview
Appspace provides the ability to create scheduling information at various levels. These levels may increase in complexity such as: scheduling a single piece of content, followed by the scheduling of a playlist of content in a media zone widget, and finally scheduling layouts within an application. Appspace provides flexible scheduling features such as date ranges, exclusive schedules, repeat patterns, and day parting.
Creating a Content Schedule
Step 1
Begin by accessing the CONTENT tab within the media zone widget properties dialog and click Enable Scheduling Mode.
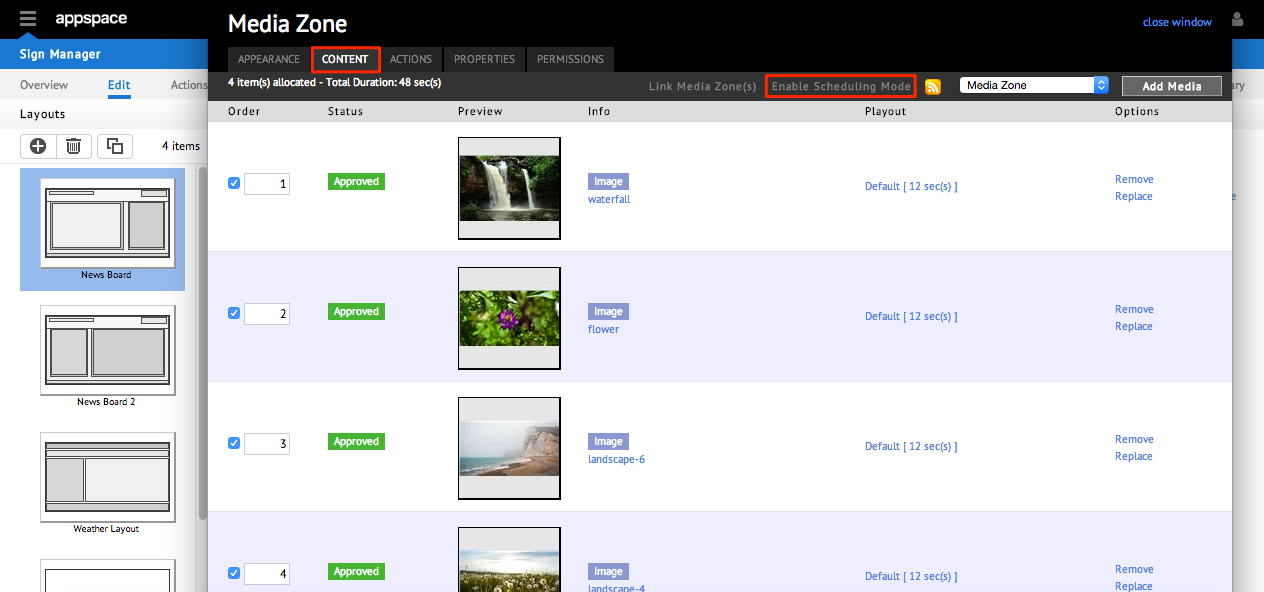
Step 3
Click the CONTENT tab. Playlist schedules are playlists that contain one or more content files that will be displayed at a specific date and time. Once scheduling mode is enabled, the View drop-down menu will be visible in the top right section of the dialog.

Note
The Default Schedule is always active and cannot be deleted. This schedule is provided so that administrators can allocate fallback content when there are no active schedules.
Step 6
Use tag rules to restrict playback of the schedule to specific players then proceed to select the schedule time. Play forever loops the schedule where else play between these dates allow you to configure a start and end date for the schedule.
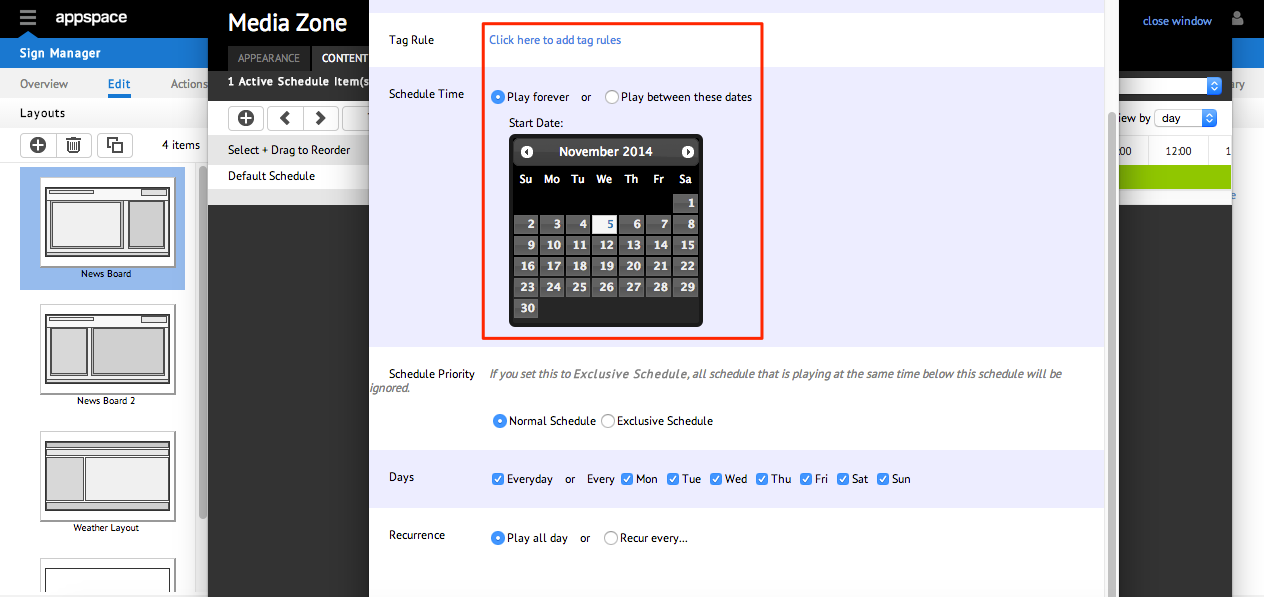
Step 7
Select the schedule priority.

Note
- Normal Schedule – the application will play content from the schedule when it’s active and content from any lower priority schedules that are active.
- Exclusive schedule – the application will play content from the schedule when it’s active and block the playout of content from all lower priority schedules.