Installing and Deleting Extensions
Introduction
This article will guide you through the process of installing and deleting extensions from your Appspace instance.
Acquiring Extensions
In addition to the Appspace extensions that come pre-installed, referred to as Core extensions, you may acquire additional ‘Premium’ extensions from the Appspace Marketplace. The Marketplace is accessible from the Content group in the Appspace drop-down menu.

Note
The appropriate Appspace Omni subscription or traditional license is required to install the extension to your Appspace instance.
Installing Extensions
In order to install additional extensions to your Appspace instance, you must already have the extension file downloaded. Extensions can be acquired from the Appspace Marketplace.
Note
Extension files are packaged in a .zip file format. Preserve the extension file in a .zip file format when installing.
Within the Extensions page, click the Install button.
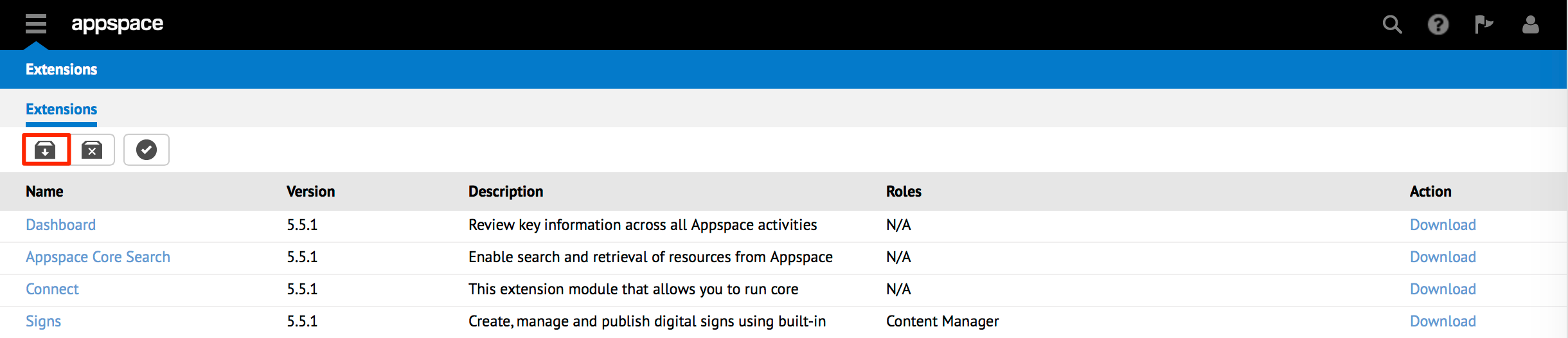
In the Create New Extension page, click browse folder icon and select the desire extension .zip file to be installed. Click Upload to continue.
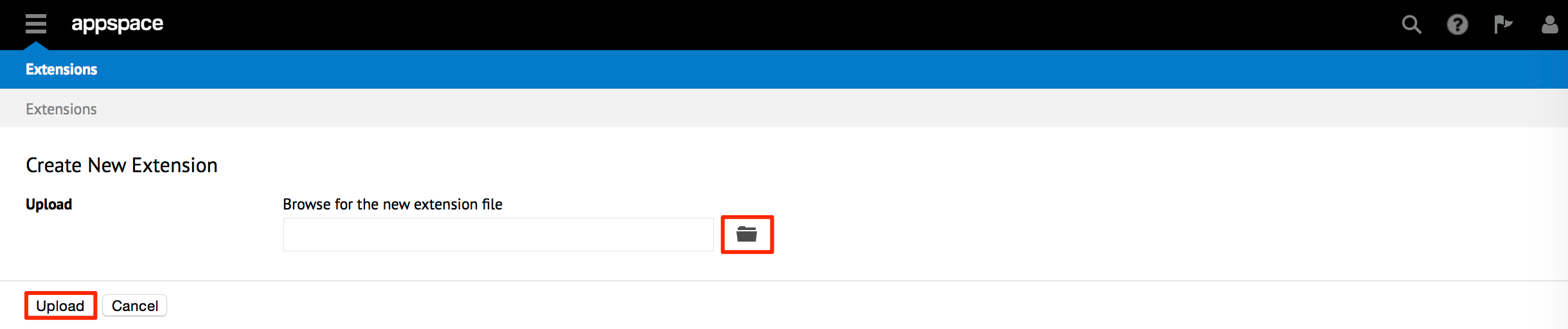
Note
The upload process may take some time, depending on the extension’s file size and speed of the network connection between the local machine and the Appspace instance.
Review and verify the installed extension details, as some detail fields are auto-populated with the default values of the extension. Click Save to complete the installation process. You would be returned to the extensions page, where the newly installed extension is now available and appears in the Appspace drop-down menu.
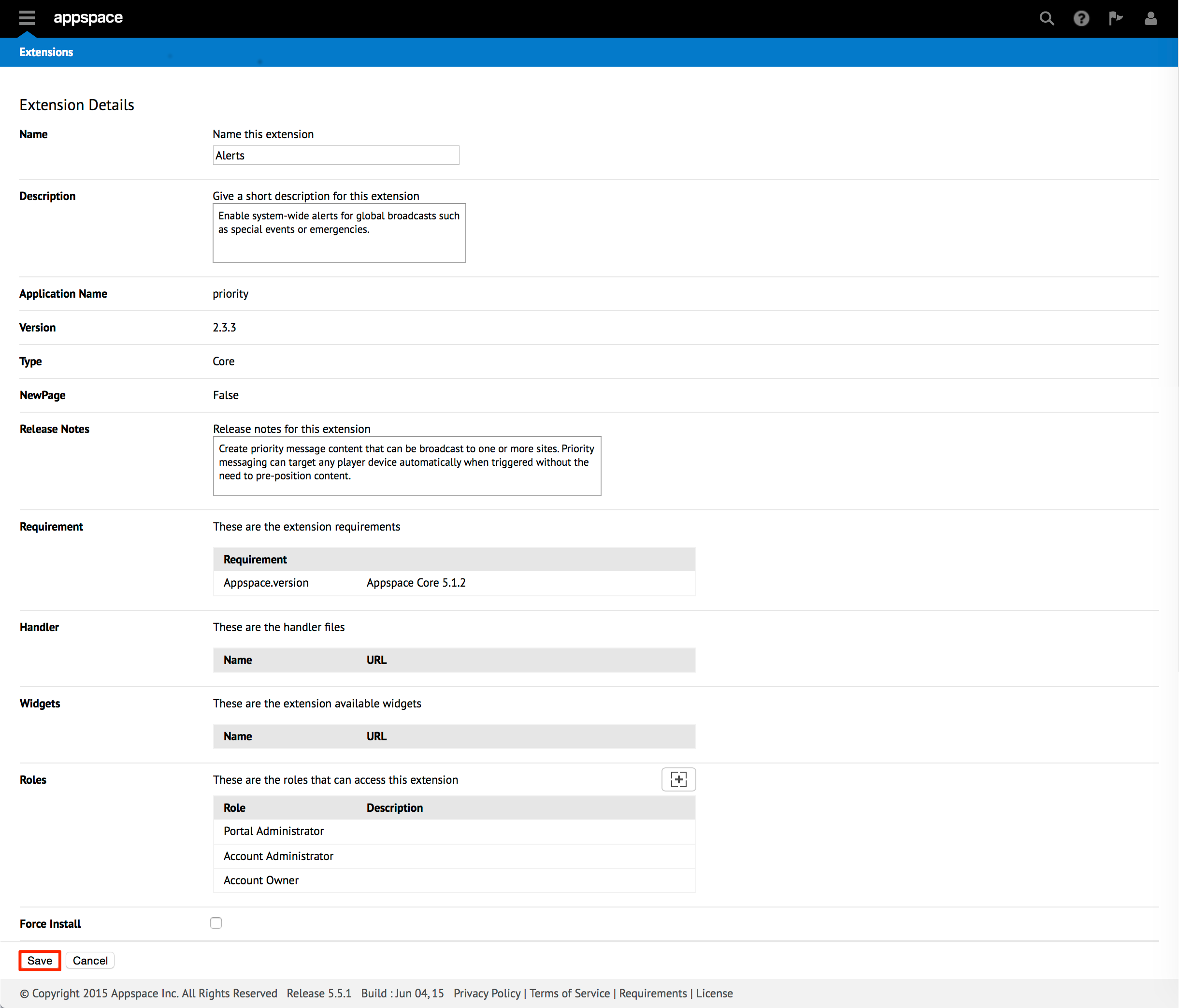
Deleting Extensions
Within the Extensions page, click the extension row (highlighted) to be deleted from the Appspace instance, and click the Delete button.
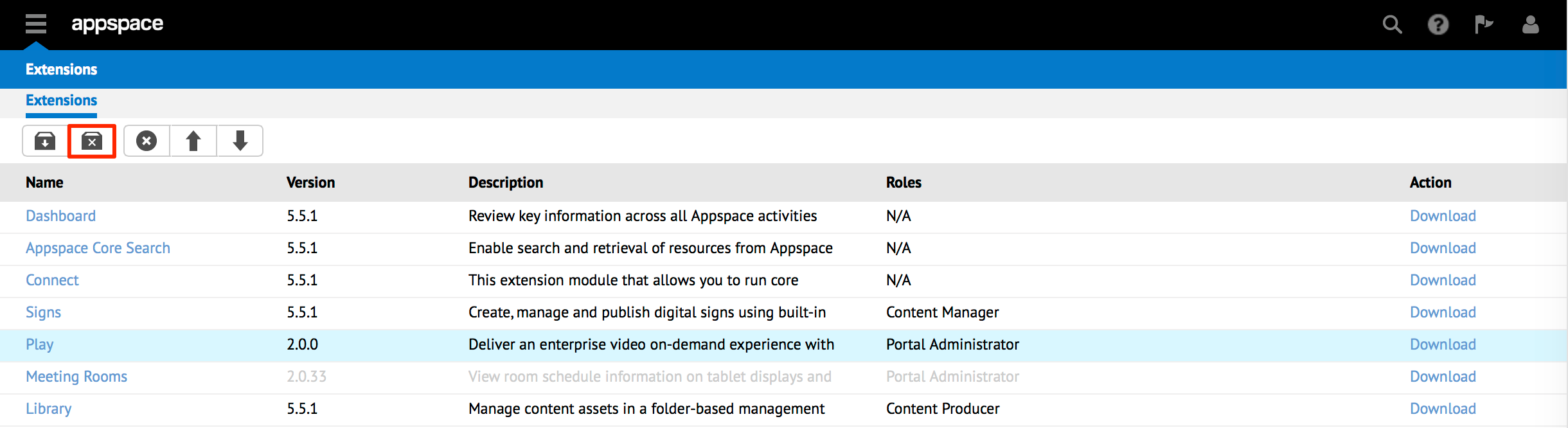
In the Confirmation dialog box, click Yes to continue deleting the extension. You would be returned to the extensions page, where the deleted extension is no longer visible and removed from the Appspace instance.
