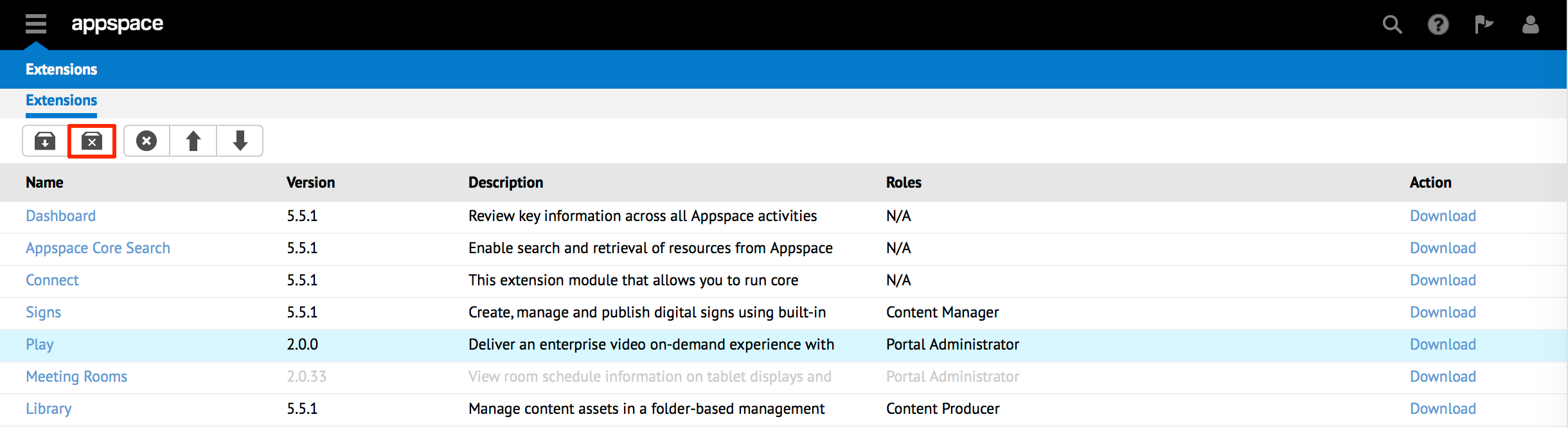Getting Started with Extensions
Important
This is only applicable for On-Premise deployments.
Follow these quick steps to get started with the Extensions page:
- Section 1: Acquiring Extensions
- Section 2: Installing Extensions
- Section 3: Deleting or Disabling Extensions
Section 1: Acquiring Extensions
In addition to the Appspace extensions that come pre-installed, referred to as Core extensions, you may acquire additional ‘Premium’ extensions from the Appspace Marketplace. The Marketplace is accessible from the Content group in the Appspace drop-down menu.

Note
The appropriate Appspace Omni subscription or traditional license is required to install the extension to your Appspace instance.
Section 2: Installing Extensions
To install additional extensions to your Appspace instance, you must already have the extension file downloaded. Extensions can be acquired from the Appspace Marketplace.
Note
Extension files are packaged in a .zip file format. Preserve the extension file in a .zip file format when installing.
Within the Extensions page, click the Install button.
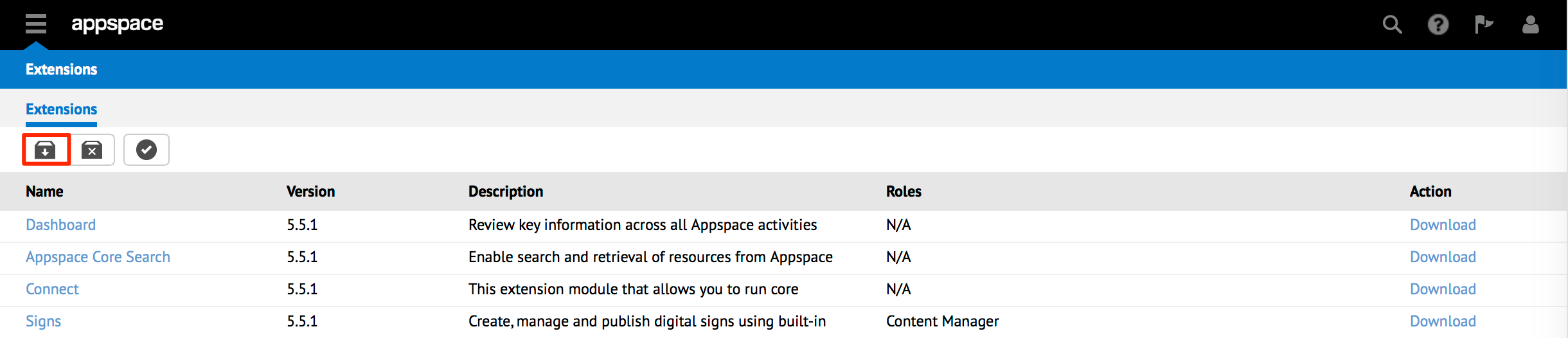
In the Create New Extension page, click the browse folder button and select the desired extension .zip file. Click Upload to continue.
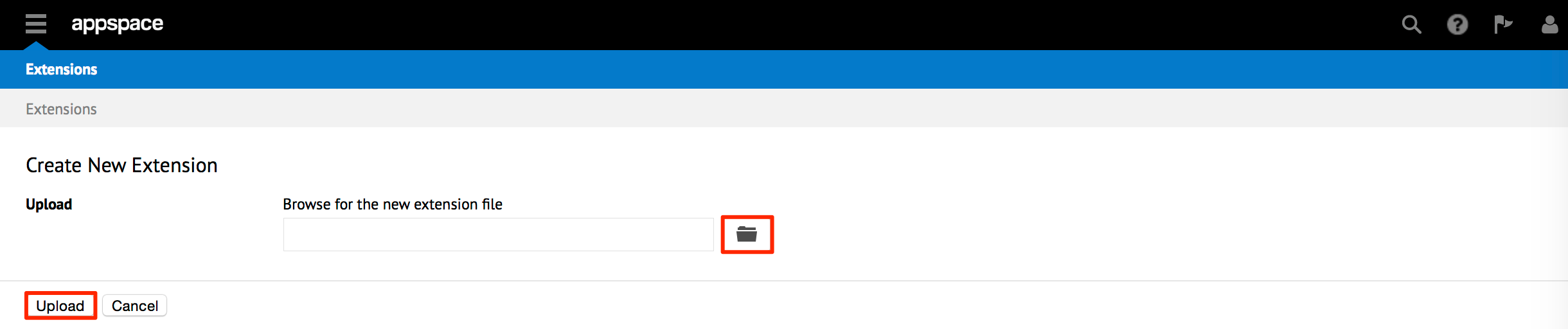
Note
The upload process may take some time, depending on the extension’s file size and speed of the network connection between the local machine and the Appspace instance.
Review and verify the details of the installed extension. Some fields are auto-populated with the default values of the extension. Click Save to complete the installation process.
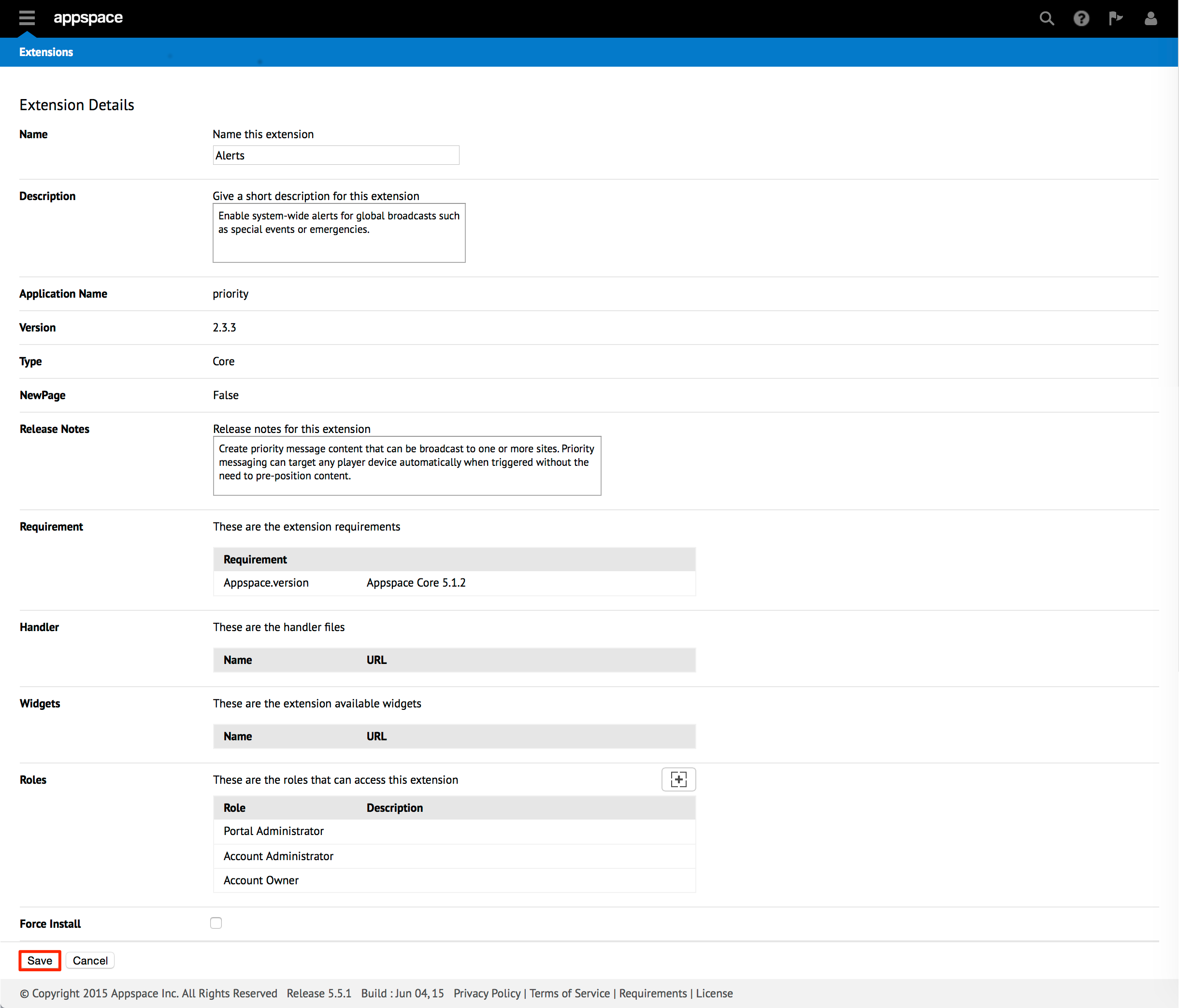
You will be returned to the Extensions page, where the newly installed extension is now available and appears in the Appspace extensions drop-down menu.
Section 3: Deleting or Disabling Extensions
To remove access to an installed extension, an administrator has the following two options:.
- Delete - completely removes the extension from the server.
- Disable - renders the extension inaccessible by all users on the server. An administrator can re-enable it later. Disabling an extension will preserve all configurations, data files, and assets related to that extension.
Deleting Extensions
Disabling Extensions
Click the extension to highlight the row, and click the Disable button.
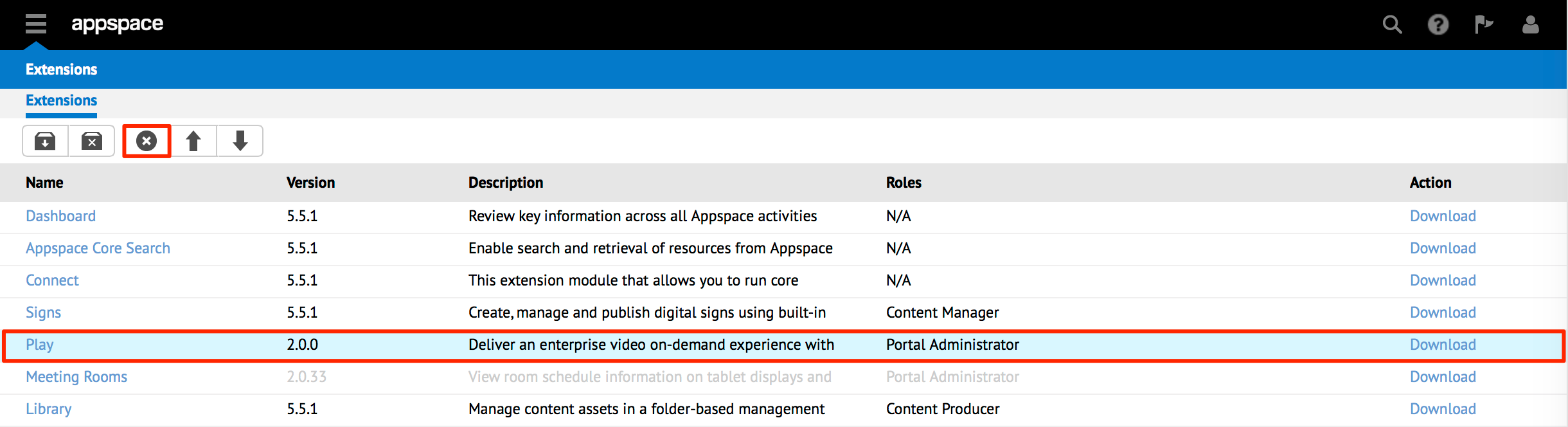
In the Confirmation dialog box, verify that you have selected the correct extension. Click Yes to continue.

In the Extensions page, the disabled extension is grayed out – indicating that it has been disabled. The extension is now inaccessible and does not appear in the extensions drop-down menu.
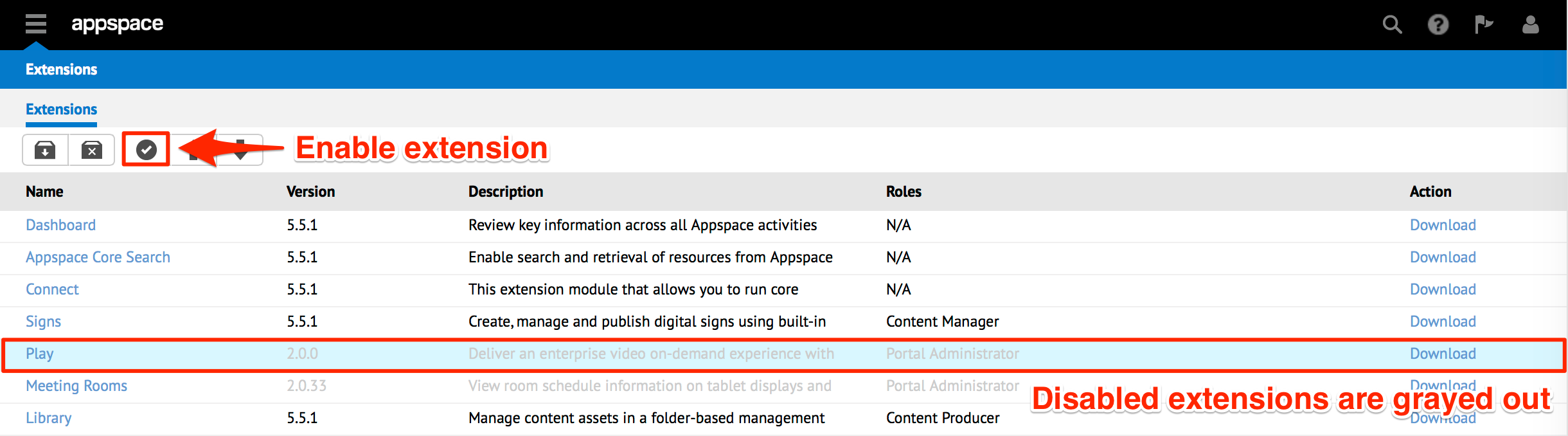
Note
To Enable the extension, repeat the above steps but use the Enable button from the quick-launch shortcut bar.
Recap
You should now be able to:
- Add/install new extensions to your Appspace server.
- Delete or disable any unused extensions on your server.