Managing Language Packs
Important
This is only applicable for On-Premise deployments.
This article provides the instructions to add, import, export, and remove languages in the Languages extension.
Adding New Language Packs
From within the Languages extension, click the + (Add New Language) button.

On the Add New Language pop-up window, select the desired language pack from the drop-down menu. Click Add to continue.
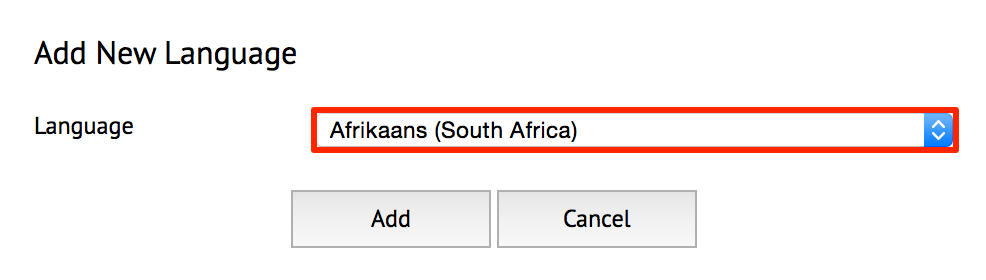
The page will update to reflect the newly added language pack in the list of installed languages. The Overview sub-tab displays the status of translations for this language, with the Translation column indicating None for all extension modules. Select the Translation tab to begin adding translations to this language pack. Refer to the Editing Language Translations article for more information.
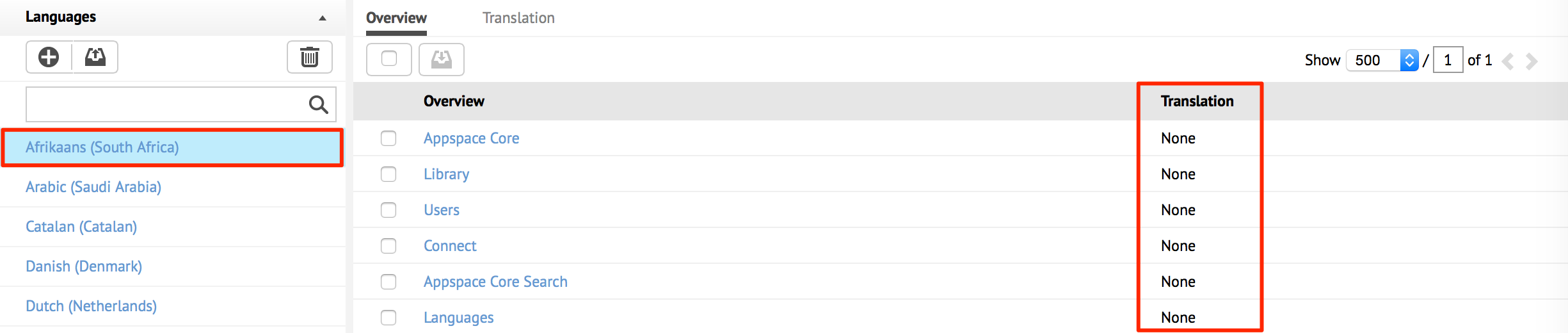
Removing Language Packs
To remove a language pack from the system, select the language to be removed and click the Delete Selected Language button.
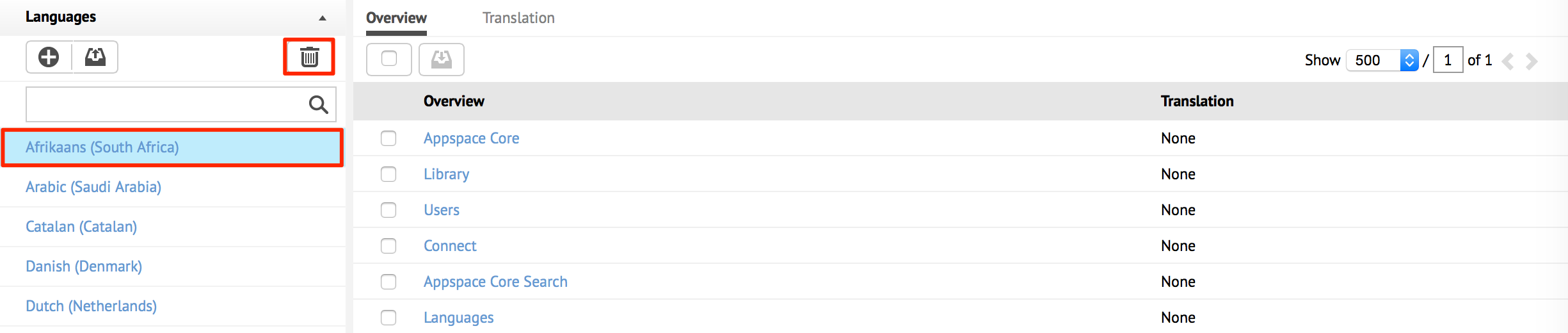
You will be prompted with a confirmation dialog. Confirm that you have selected the correct language pack to be removed, and click OK to finish this process. Once completed, you should no longer see that language listed in the language pack listings.
Importing Language Packs
Note
The process of importing language packs is only applicable to those language packs that have been previously exported out of another Appspace instance (version 5.0 or later). It is currently not possible to import other language translation packs that did not originate from an Appspace server.
From the language pack listings section, click the Add New Package button.

Click the browse button to select the language file stored on your local machine and click Upload to continue. This language pack file must be in the .lpkg file format.
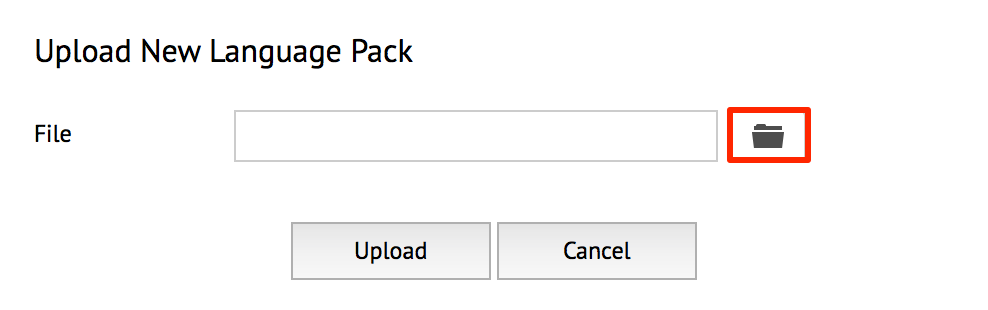
The page will update to reflect the newly added language in the list of installed languages.

Note
In the Overview sub-tab, the Translation column will display different statuses for the individual modules, indicating that some of the modules have been pre-populated with translated phrases. The completeness of these translations are directly related to the language translations at the point that they were exported from the previous system.
