Installing the Appspace App on a MediaVue device
This article provides instructions to configure and register MediaVue SureVue D1 devices with Appspace App.
Prerequisites
- The device must meet the manufacturer’s minimum hardware and technical specifications. Please refer to Supported Devices.
- The Appspace account must have sufficient Appspace IDs to register the device.
- An active Internet connection.
- A USB keyboard for activation.
- Ensure the Network Time Protocol (NTP) and time zones on the MediaVue SureVue device have been configured.
- Ensure your network/firewall/anti-virus software on your computer is configured
to allow access to the following:
- Google Chrome web browser
- Network port 80 (HTTP)
- Network port 443 (HTTPS)
Important
Currently, the Appspace client software for MediaVue SureVue D1 comes preinstalled on the device.
Configuring MediaVue SureVue D1
Click the Appspace tab on the MediaVue console, and enter in your Appspace server URL, and Appspace credentials.
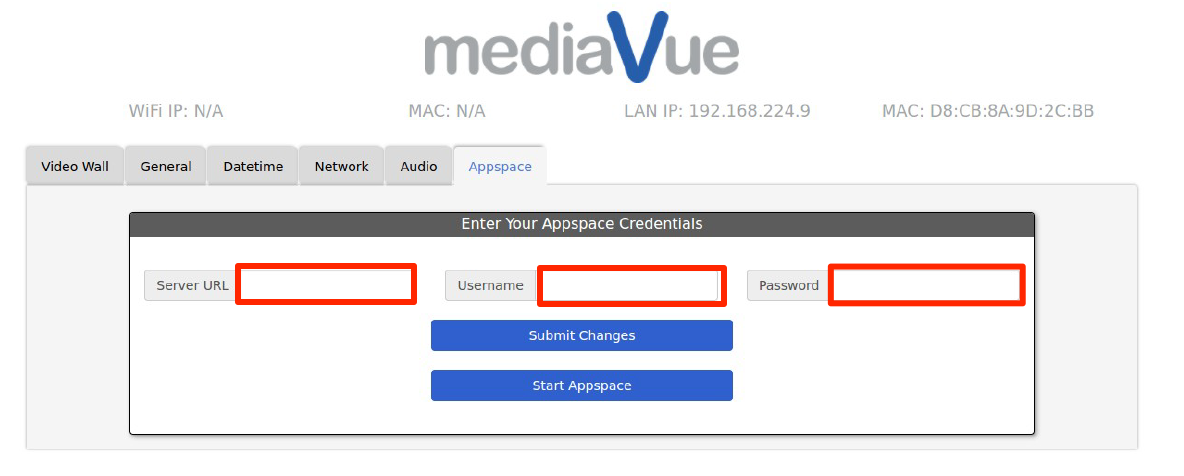
Click the Submit Changes button.
Click the Start Appspace button to launch the Appspace App, and follow the instructions in the Registering a Device with Appspace App article.
Note
The MediaVue SureVue D1 device supports multicast streams if H.264 codecs are used.
MediaVue SureVue D1 Hotkeys
Below is a list of available hotkeys for the MediaVue SureVue D1 device.
- Shift + Alt + C - Close Appspace and launch SureVue configuration interface.
- Shift + Alt + K - Switch to Cloned Display mode
- Shift + Ctrl + Alt + R - Reboot Player
- Shift + Ctrl + Alt + O - Poweroff Player
- Alt + Ctrl + M - Bring up Appspace menu
Note
Please contact MediaVue for remote control support: http://mediavuesystems.com/contacts/.