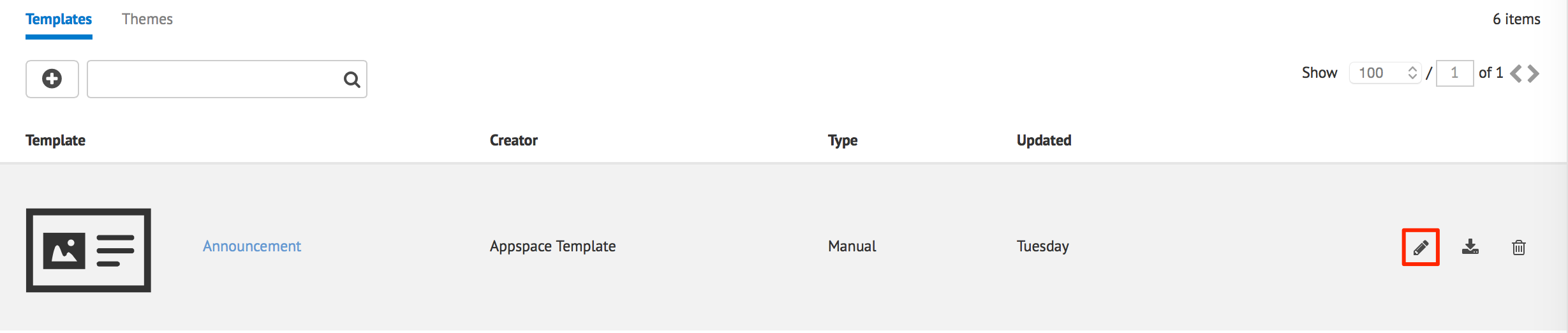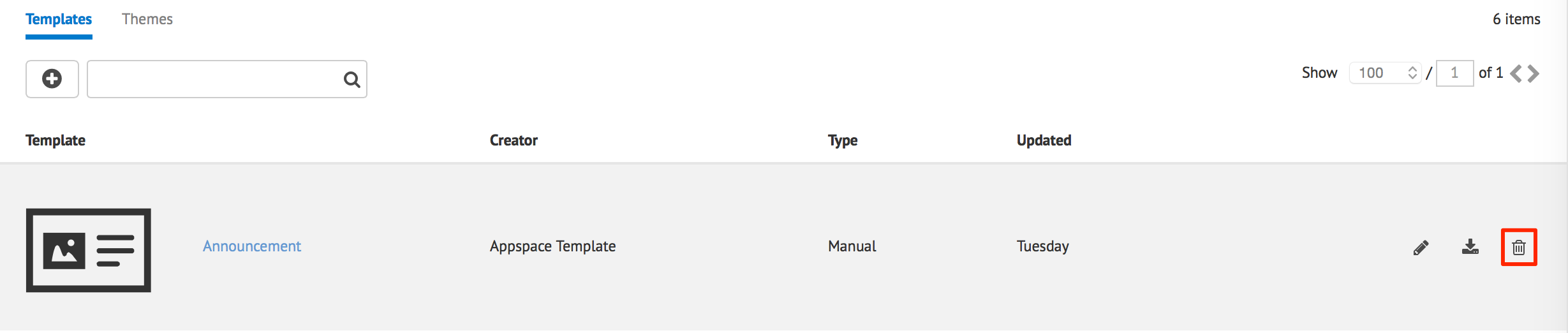Adding a card template
This article provides the instructions to add, edit, download and delete card templates within Cards.
Prerequisites
- Content Administrator, Account Owner, or Portal Administrator permissions required.
Add Card Templates
Click the Appspace menu, select System > Cards.
In the Templates tab, click the Add button.
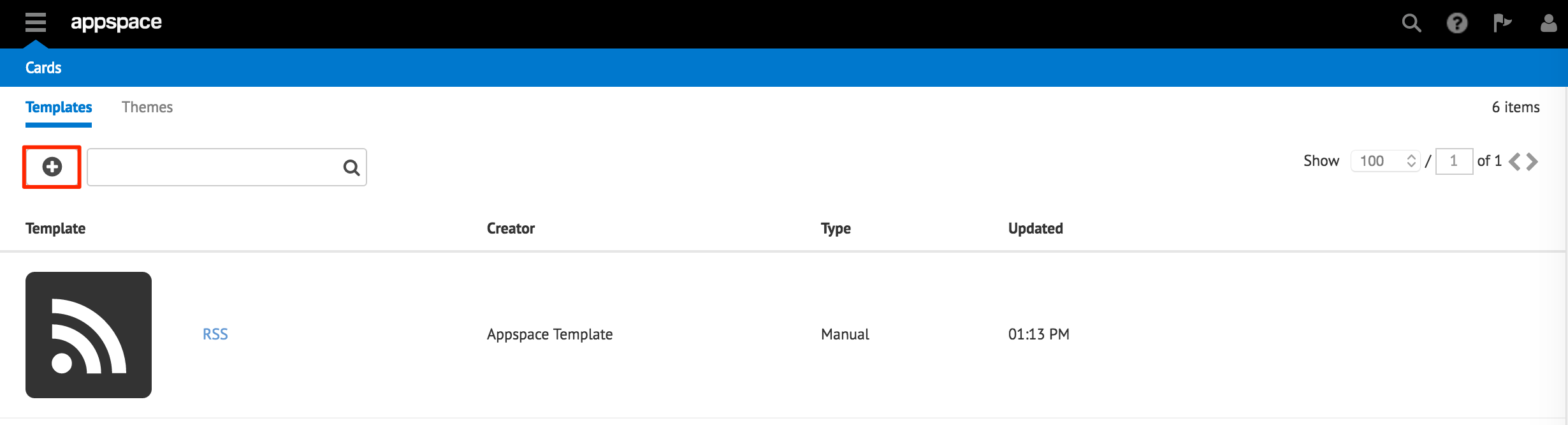
In the Import Template window, click the ‘select files’ link to select the desired card template zip file to import, or drag and drop the zip file in the drop area.

Warning
This replaces the existing template with the same name, unless the Name and ID is changed in the manifest.json file.
Download Card Templates
In the Templates tab, select the template to download, and click the Download button. The template will be downloaded to your default download folder in a zip format.
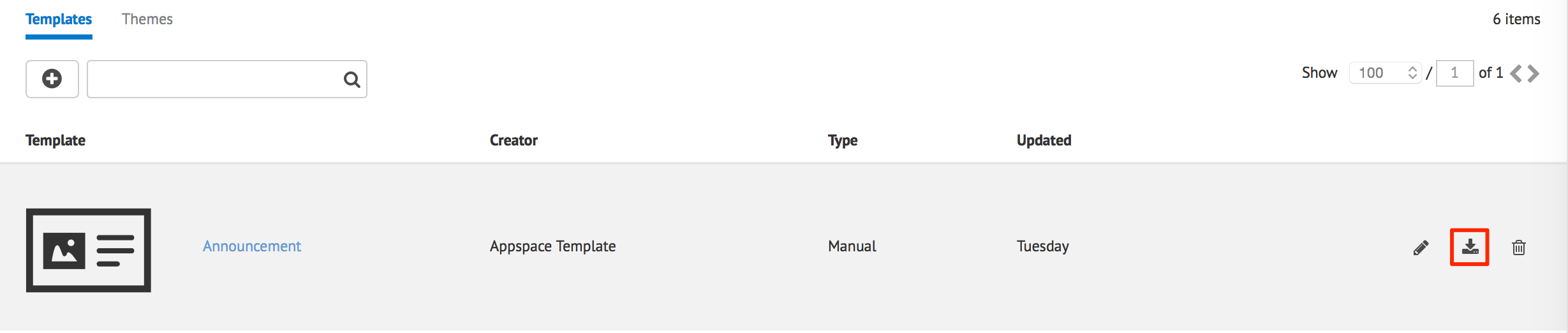
Edit Card Templates
Extract the downloaded card template zip file, and make the necessary edits to the files. Once done, compress the files back in the card template zip file.
In the Themes tab, select the theme that the edits was made for, and click the Edit button. Upload the card template zip file to replace the selected theme.