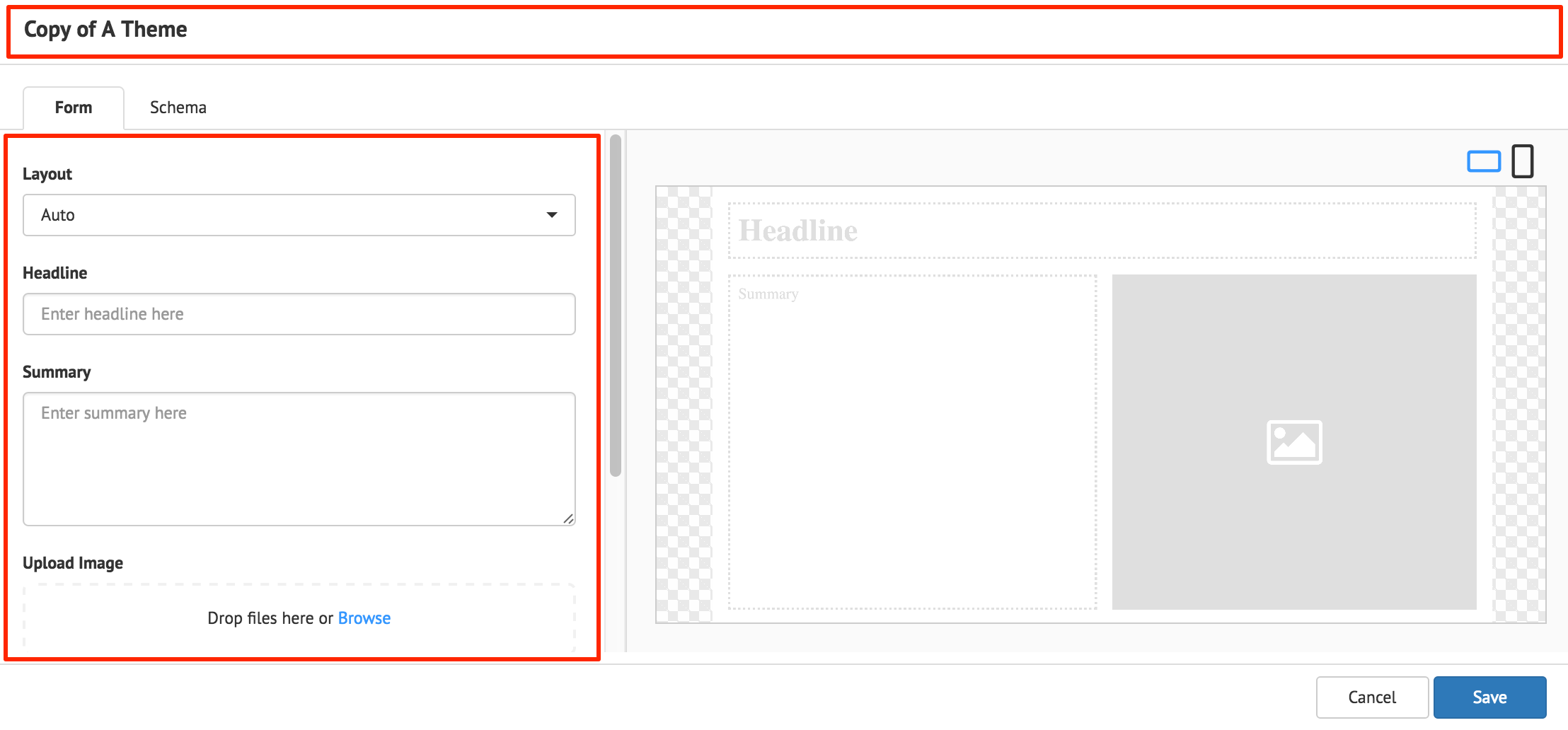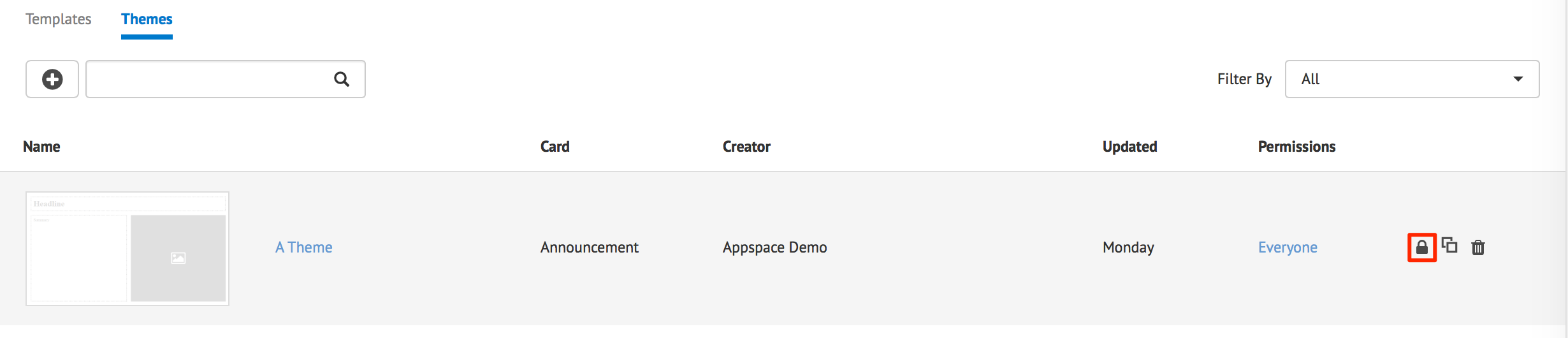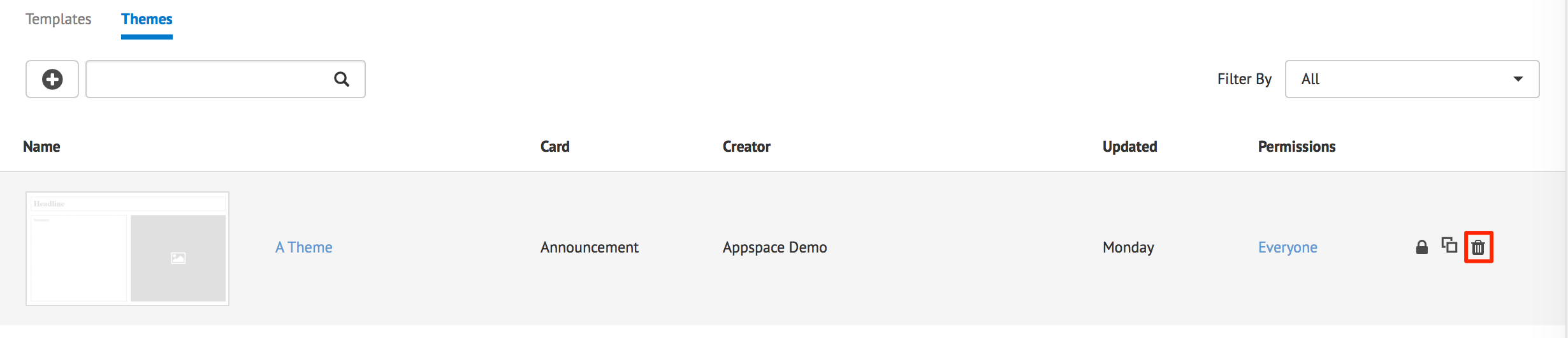Adding a card theme
This article provides the instructions to add, edit, duplicate, disable, and delete themes within Cards.
Prerequisites
- Content Administrator, Account Owner, or Portal Administrator permissions required.
Add Card Themes
Click the Appspace menu, select System > Cards.
Click the Themes tab, and click the Add button.
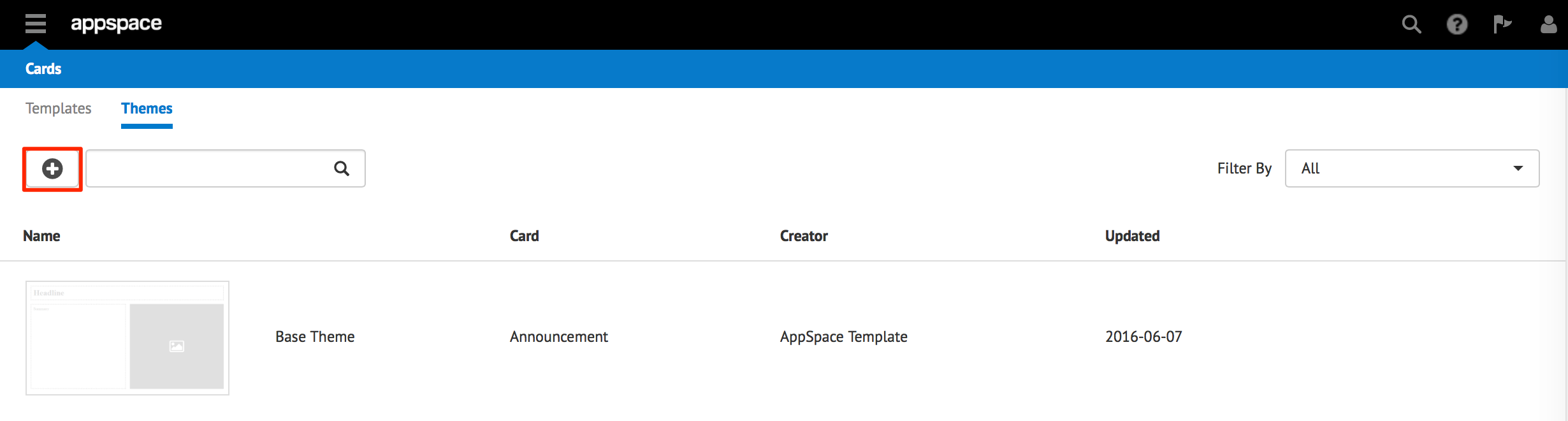
Select the desired Card template from the drop-down menu for the theme, and click OK.
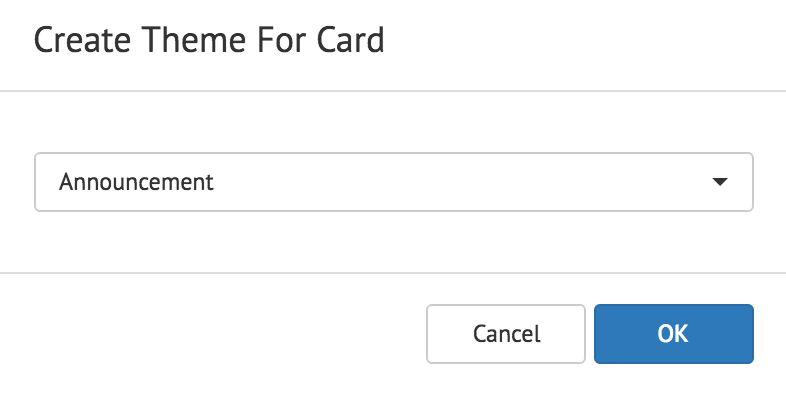
Enter in the theme title.
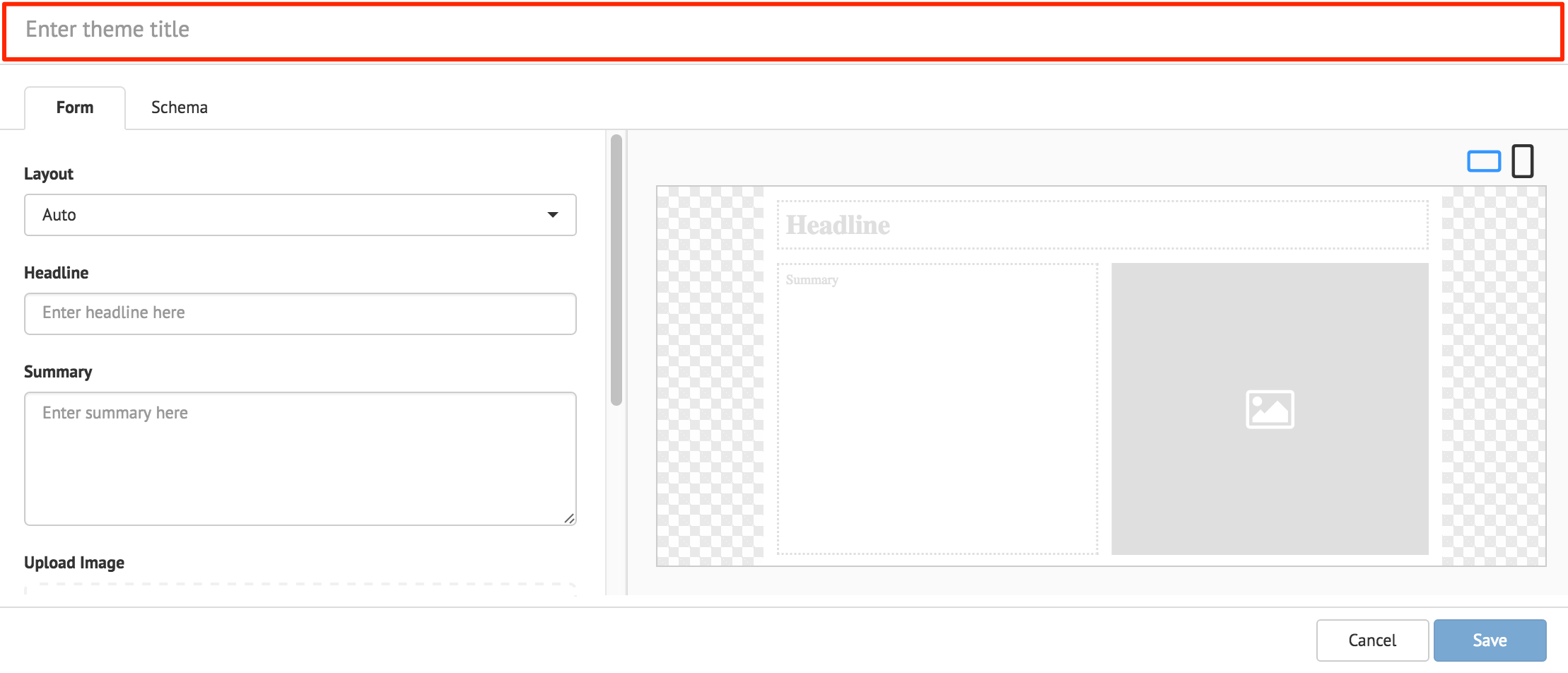
In the Form tab, edit the fields depending on the Card template selected, that you wish to see in the theme. Optionally, click the lock button to disable the field from being viewed by the user, when the theme is selected in the Card template.

Click Save once done.
Optionally, you may edit the structure of the Card Template. Click the Schema tab, and edit the code. Click Save when done. To revert back to the last save, click Restore.
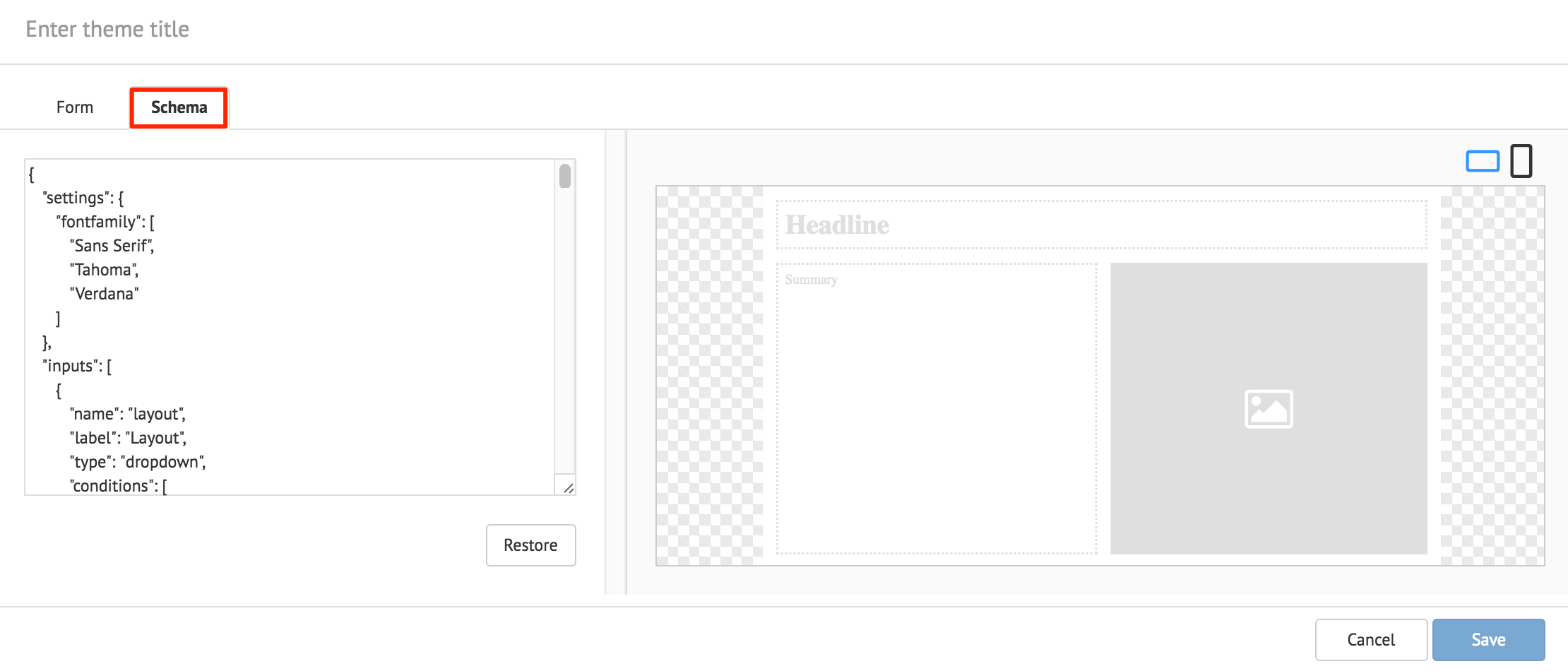
To edit the theme, click the Theme’s name link, and make the necessary edits. Click Save once done.
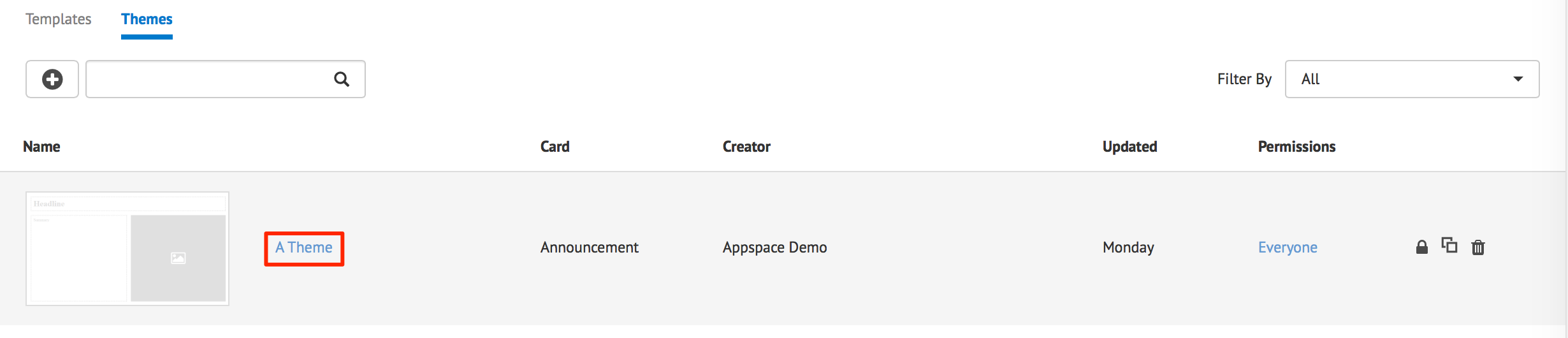
Duplicate Card Themes
In the Themes tab, select the theme to duplicate and click the Duplicate button.
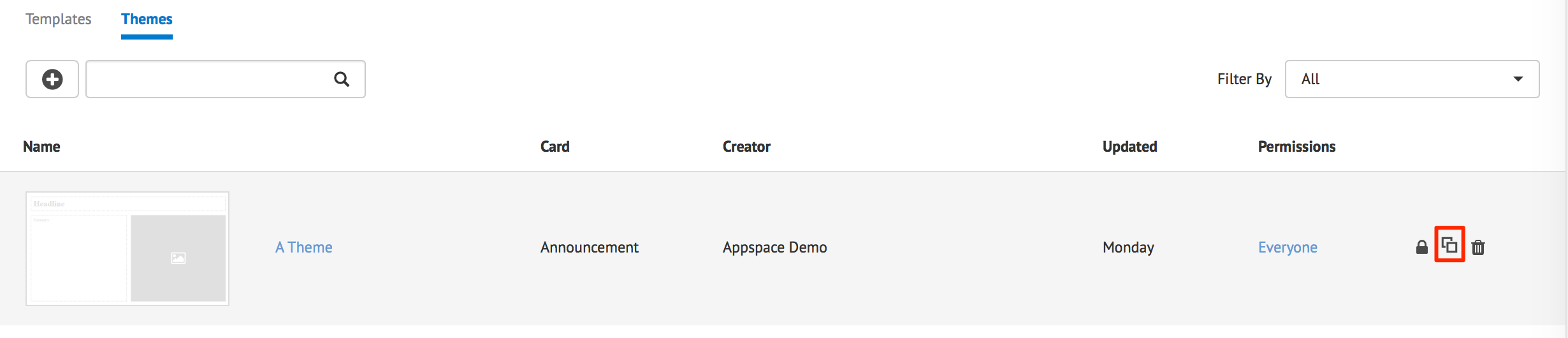
Enter in the theme title, and make the necessary edits. Click Save once done.