Basic device management
Appspace provides a complete online tool for registering, managing, and monitoring media players in the network. In addition to monitoring and reporting the health status of media players, Appspace also notifies administrators if there are any problems with the registered media players.
- Device Types and Versions
- Device Groups
- Device Content Manifest
- Network Notifications
- Device Sync Scheduling
Device Types and Versions
The device type, groups, and version info can be viewed and accessed from the Players tab in Networks. The following is a sample layout:
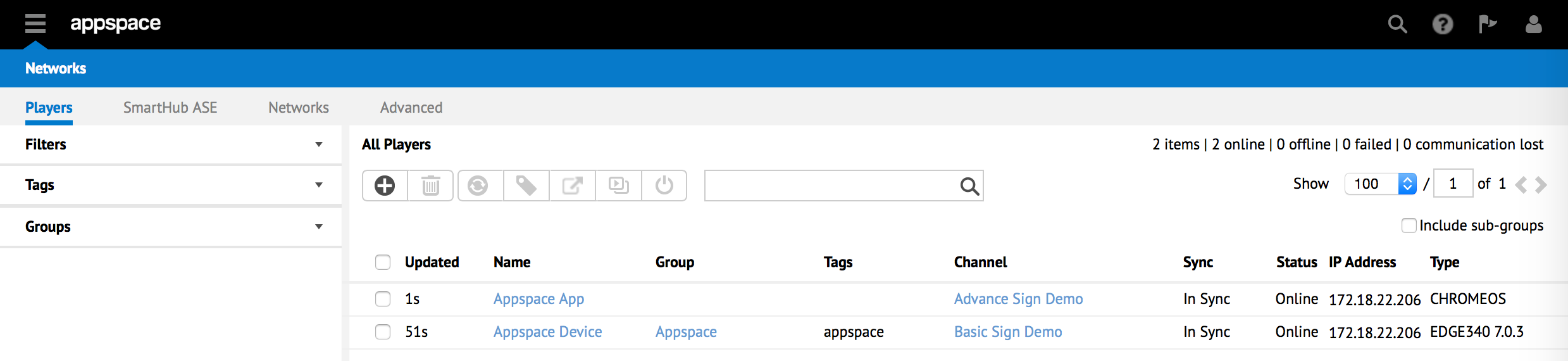
At a glance, the device type for each player is shown in the last column labeled Version. This column displays the type of media player on top and the software version of that device directly below.
Device Groups
This feature enables you to assign media players to groups for ease of access, identification, as well as for hierarchical categorization (i.e. physical location of media players) within a specified group.
Access to player groups is found via the Groups menu, located in the lower-left corner of the Players tab in Networks.
The Groups menu is displayed as a folder hierarchy with three icons on top and subfolders (if any) referred to as groups, located below the root Appspace folder.
When a group is selected via the corresponding subfolder, the page will display all the media players that have been associated to this group, as shown below:
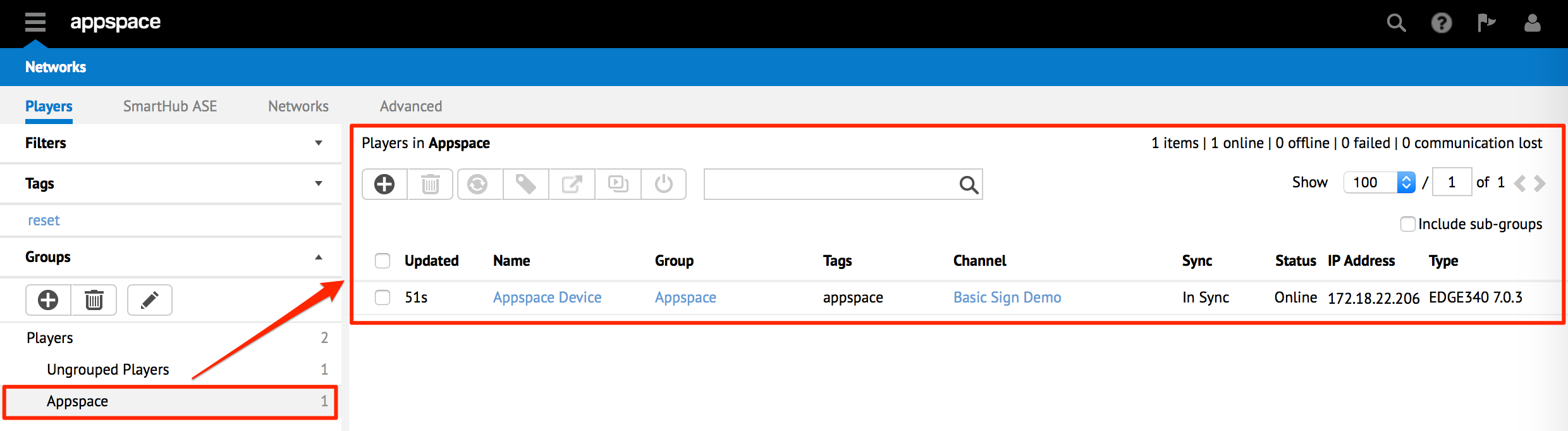
The flexibility that is built into player grouping enables you to add, edit, sort, and remove groups freely without disturbing the actual content of the media player library within Appspace itself.
Device Content Manifest
The player content manifest enables you to view a complete listing of content that has been scheduled for delivery and playback for any media player.
In order to access each device’s content manifest, you will first have to access its properties. To do so, click the Players tab in Networks. Click on the desired media player to bring up its properties. The Content sub-tab is where you will find the device content manifest.

The layout of the content manifest consists of five columns along with various properties of each content item in each row. The following describes each column and its function:
- Preview – Displays a small window (snapshot) to preview the content item
- Title – Displays the full name of the content item
- Size – Displays the size of the content in KiloBytes (KB)
- Status – Shows the timestamp of when the content item was allocated to the player
- Widget – Indicates which widget the content item is assigned to in the player
Note
Clicking on the title, size, allocated and widget column name sorts the content items alphabetically (ascending or descending).
Network Notifications
Appspace can be configured to send email alerts to administrators in the event of device failures, communication loss, or errors during content download and syncing. When a failure has been detected and no response is made within 15 minutes, a failure alert email will be sent to the Administrators. The system will continue to monitor the device and if the failure persists, email alerts will be sent in 15 minute, 45 minute, 1 hour, 3 hour, 6 hour and 24 hour intervals.
There are two types of device failures:
- Communication Lost: this indicates that the player has lost network connection with the server. The player will still be playing the application but any updates made will not be received.
- Failed: this status requires urgent attention as it may be critical failures which could result in application not being displayed on screen at all. This could be caused by a number of reasons such as on-site power or hardware failures.
The following shows some examples of failure alert emails sent by Appspace in the event of a device failure. The failure status is color coded – any failure detected within the initial 24 hours is highlighted in red, while anything beyond the 24 hours becomes highlighted in yellow. Please note that a device is referred to as a “node” in these alerts.
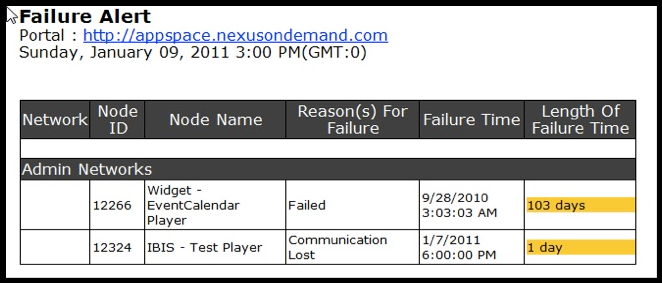
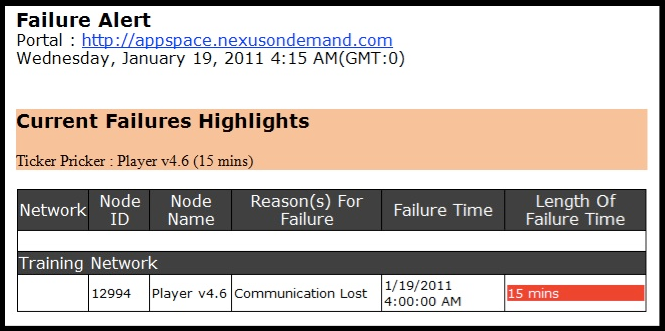
Device Sync Scheduling
The device sync scheduling property allows you define the time of day media players will download their application content from Appspace. You can use this feature to control bandwidth usage and take advantage of off-peak network hours. This is suitable for organizations that do not want network bandwidth interruptions during business hours.
Appspace provides two options when it comes to the syncing of content to media players:
- Automatic Sync: (default setting) when selected, media players will automatically check for the latest updates periodically and download new content if available.
- Scheduled Sync: media players will only check and download the latest content updates based on the predefined sync/download schedule.