Managing media player properties
Player properties allow non-visual settings to be configured for a media player. These properties could include things such as screen burn time and software player version. Users can also define custom properties to be used with Event Actions.
This article provides the instructions to add, edit, and manage your player properties within Networks.
- Creating New Player Properties
- Editing Media Player Properties
- Removing Media Player Properties
- Overriding Inherited Media Player Properties
Prerequisites
- Network Administrator
Creating New Player Properties
In Networks, click the Players tab, and click the media player name link in the listing to bring up the Player Information page.
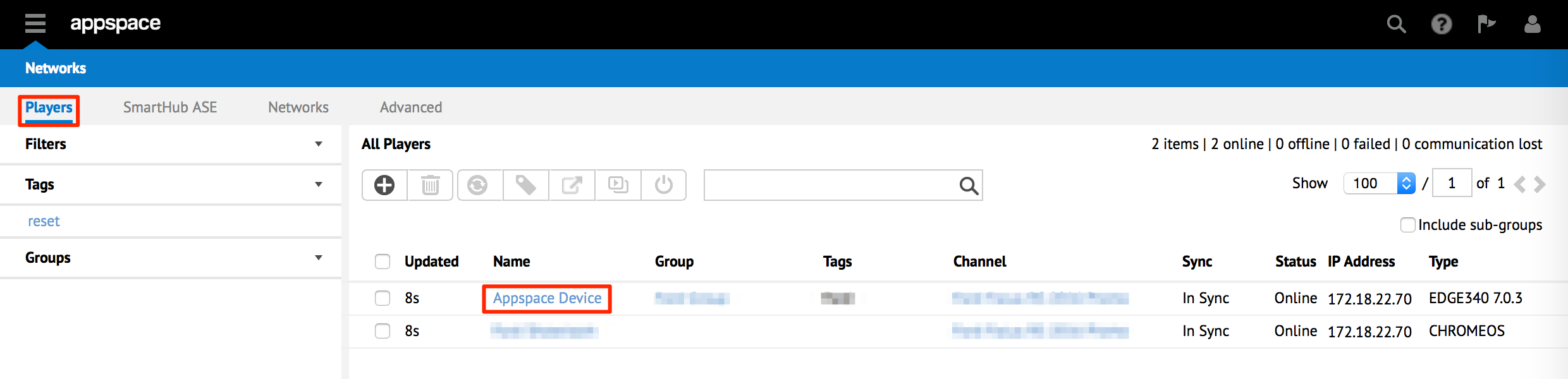
Click the Properties tab in the Player Information page.
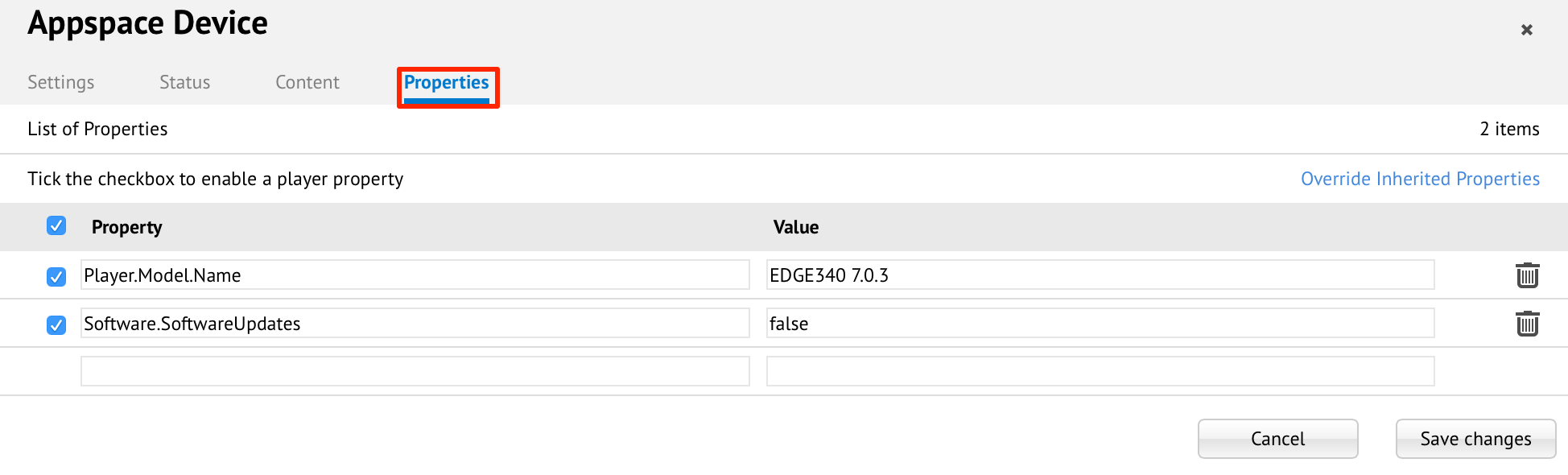
Select the last row at the bottom of the property list and enter the appropriate details in the Property and Value columns for the custom property to be created. Click Save changes to add the property to the media player.
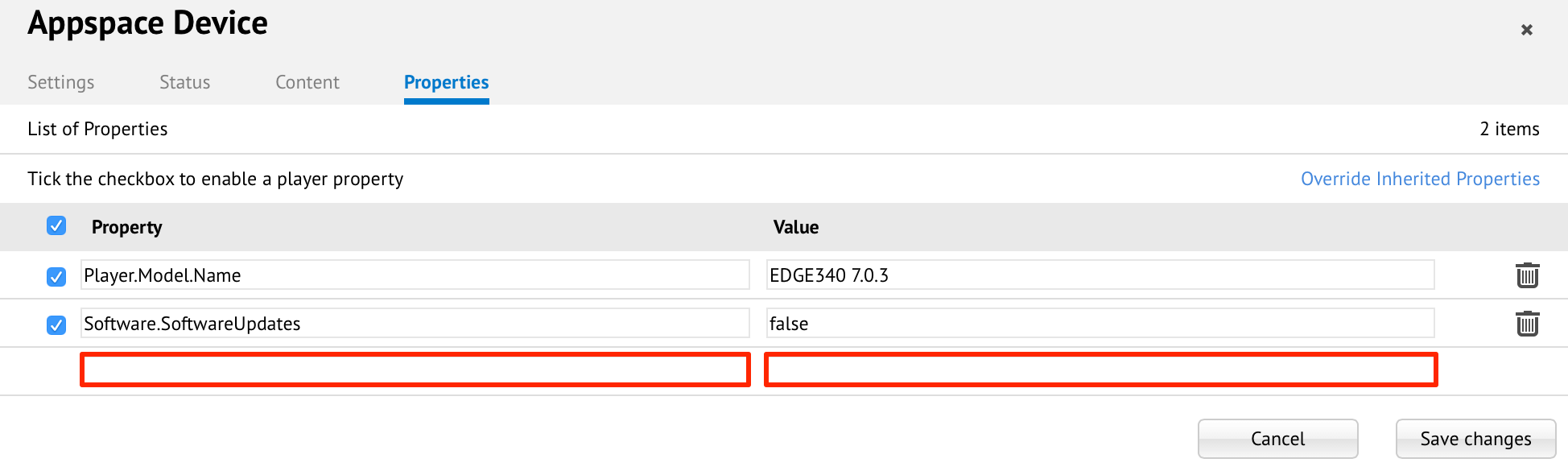
Editing Media Player Properties
In Networks, click the Players tab, and click the media player name link in the listing to bring up the Player Information page.
Click the Properties tab in the Player Information page.
Make the desired change(s) under the Value column’s text box of the property to be edited. Click Save changes to save the property value.

Removing Media Player Properties
In Networks, click the Players tab, and click the media player name link in the listing to bring up the Player Information page.
Click the Properties tab in the Player Information page.
Click the Delete icon in the row of the property you want to remove. Click Yes in the confirmation dialog to remove the property.
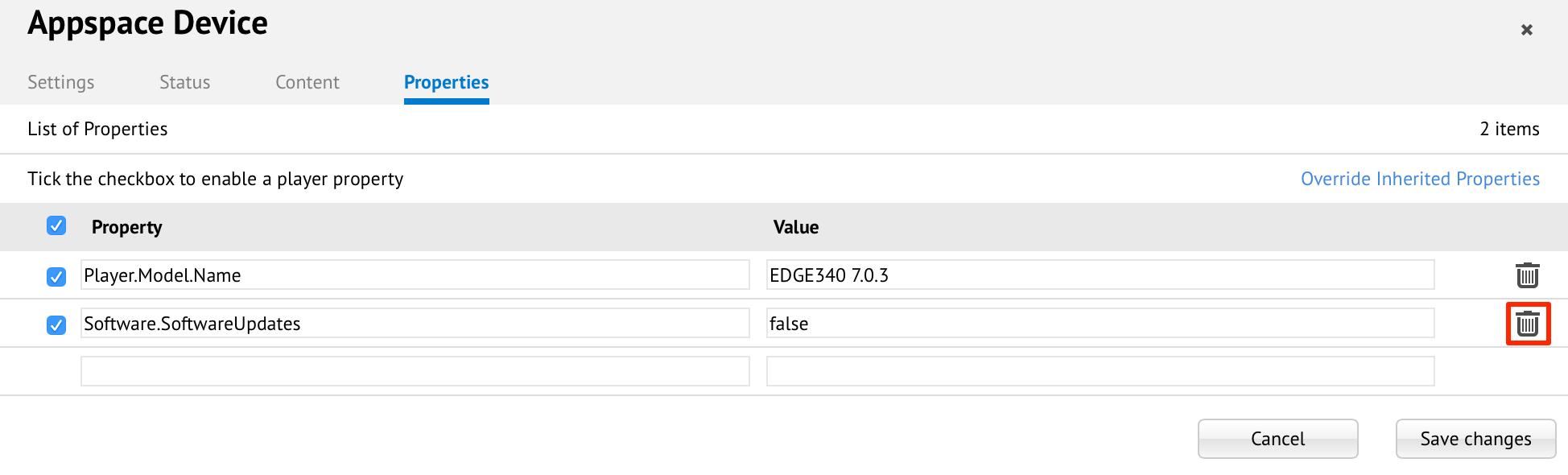
Overriding Inherited Media Player Properties
Appspace may define system player properties to all media players with default values. You may choose to override these inherited (default) values for media players by performing the following steps.
In Networks, click the Players tab, and click the media player name link in the listing to bring up the Player Information page.
Click the Properties tab in the Player Information page.
Click Override Inherited Properties.

Locate the appropriate property in the Inherited Properties page. Click Override.
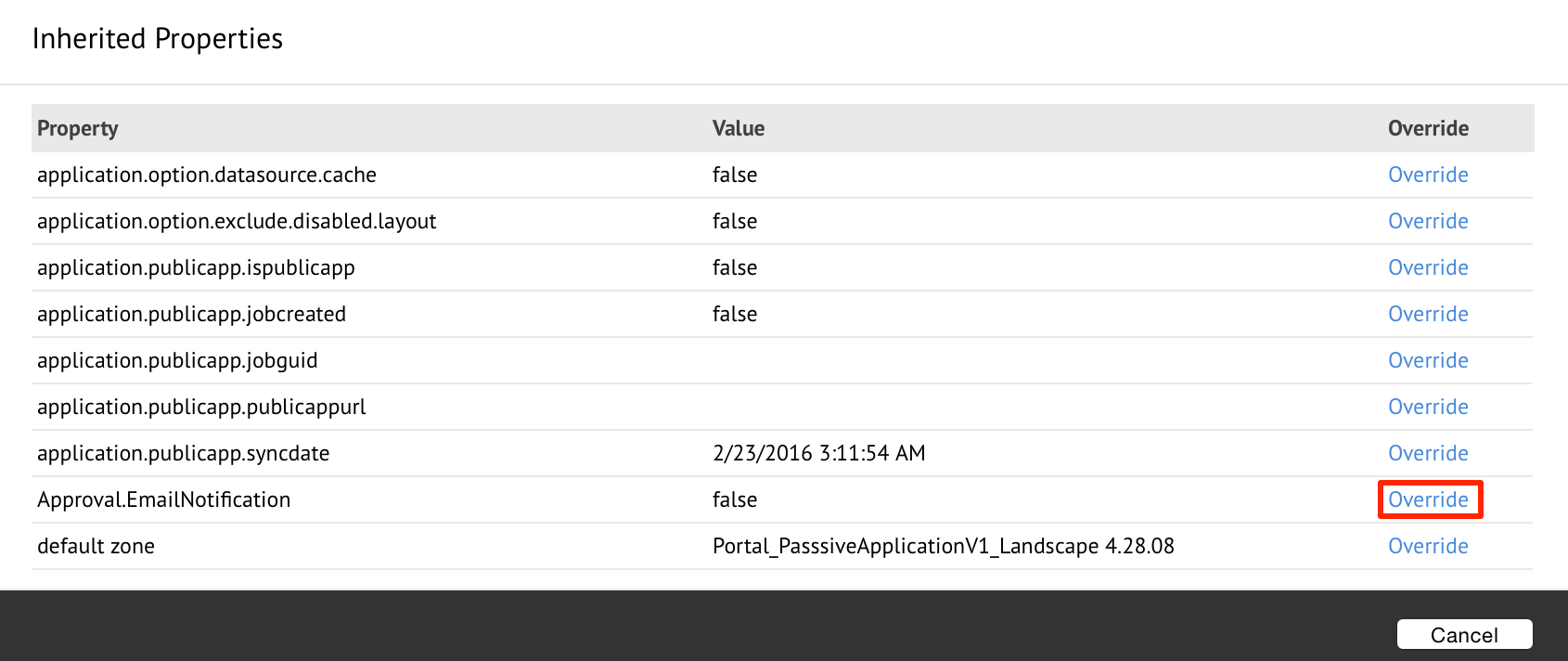
The inherited property will now be displayed in the property list, where the values may be edited as needed. When finished, click Save Changes.
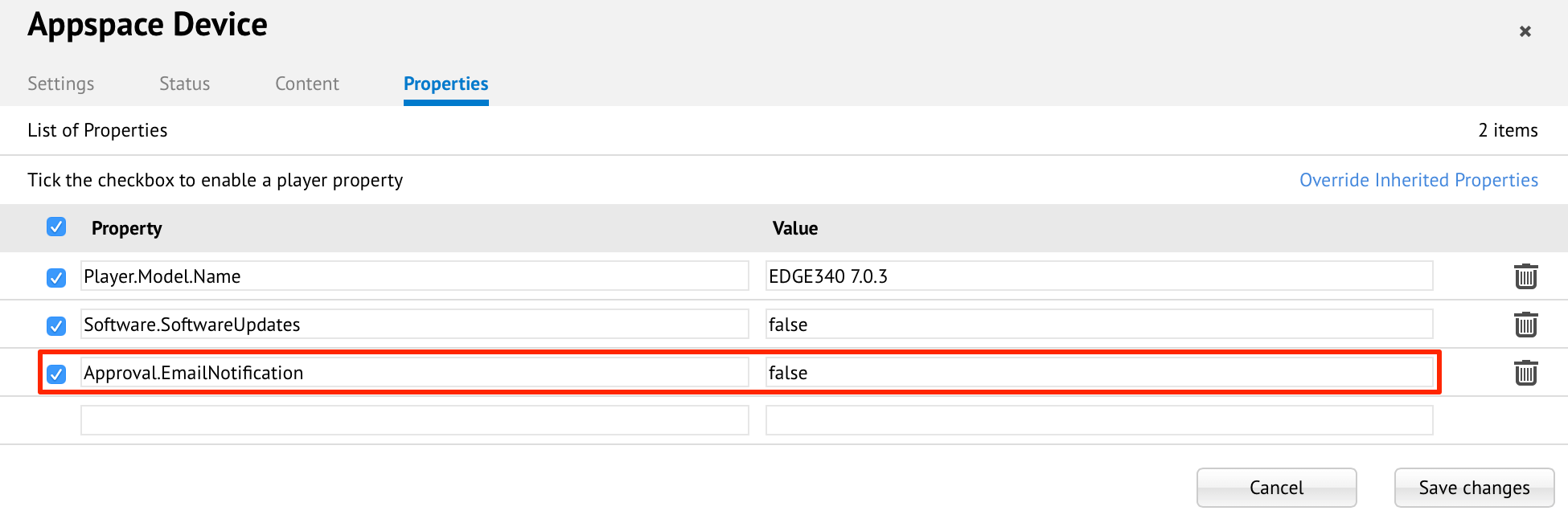
Note
Deleting an overridden inherited property will cause it to return to the Inherited Properties list.