Uninstalling Appspace
This article provides instructions to uninstall Appspace using two different methods. The first method only renames the Appspace folder and can be used when troubleshooting an issue, so that Appspace can be reinstalled easily to rectify any issues the previous Appspace installation might have had.
The second method provides instructions to a complete uninstall of the databases, Appspace software, and related files and folders.
Uninstalling Appspace for Troubleshooting
Drop (remove) the following database schemas from the Appspace server:
- aspnetsession
- dsnmetrics
- playoutmetrics
- tokenman
- webman
Follow the instructions in the links provided based on your SQL installation:
MySQL - https://dev.mysql.com/doc/refman/5.6/en/drop-database.html
MSSQL - https://msdn.microsoft.com/en-us/library/ms186751.aspx
Launch the IIS Manager, and stop the IIS service by clicking Stop in the Actions pane.
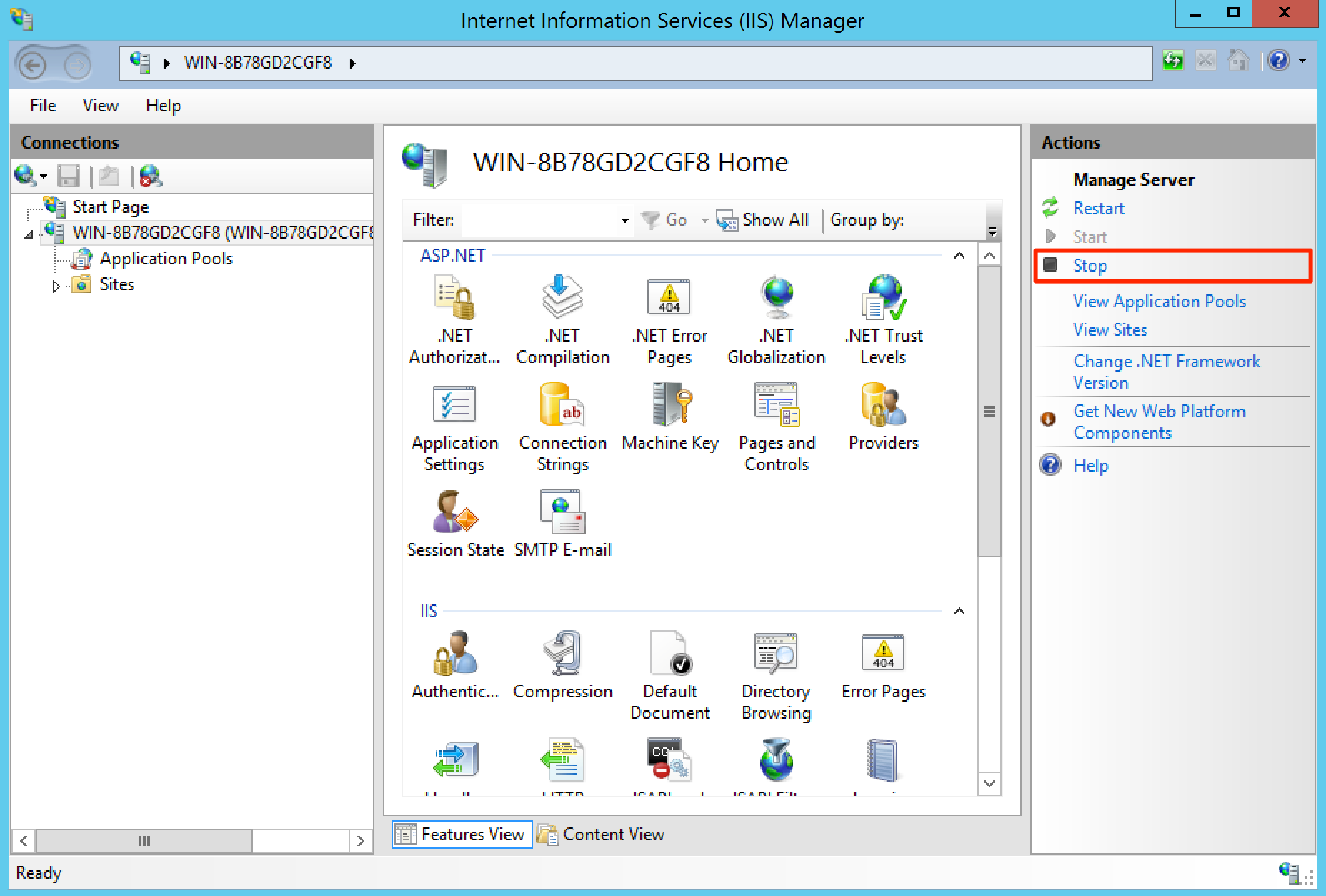
In the Connections pane, navigate to Sites > Default Web Site, and remove the ‘app’ and ‘medianet’ applications.

Rename the ‘Appspace’ folder in the C:\ drive.
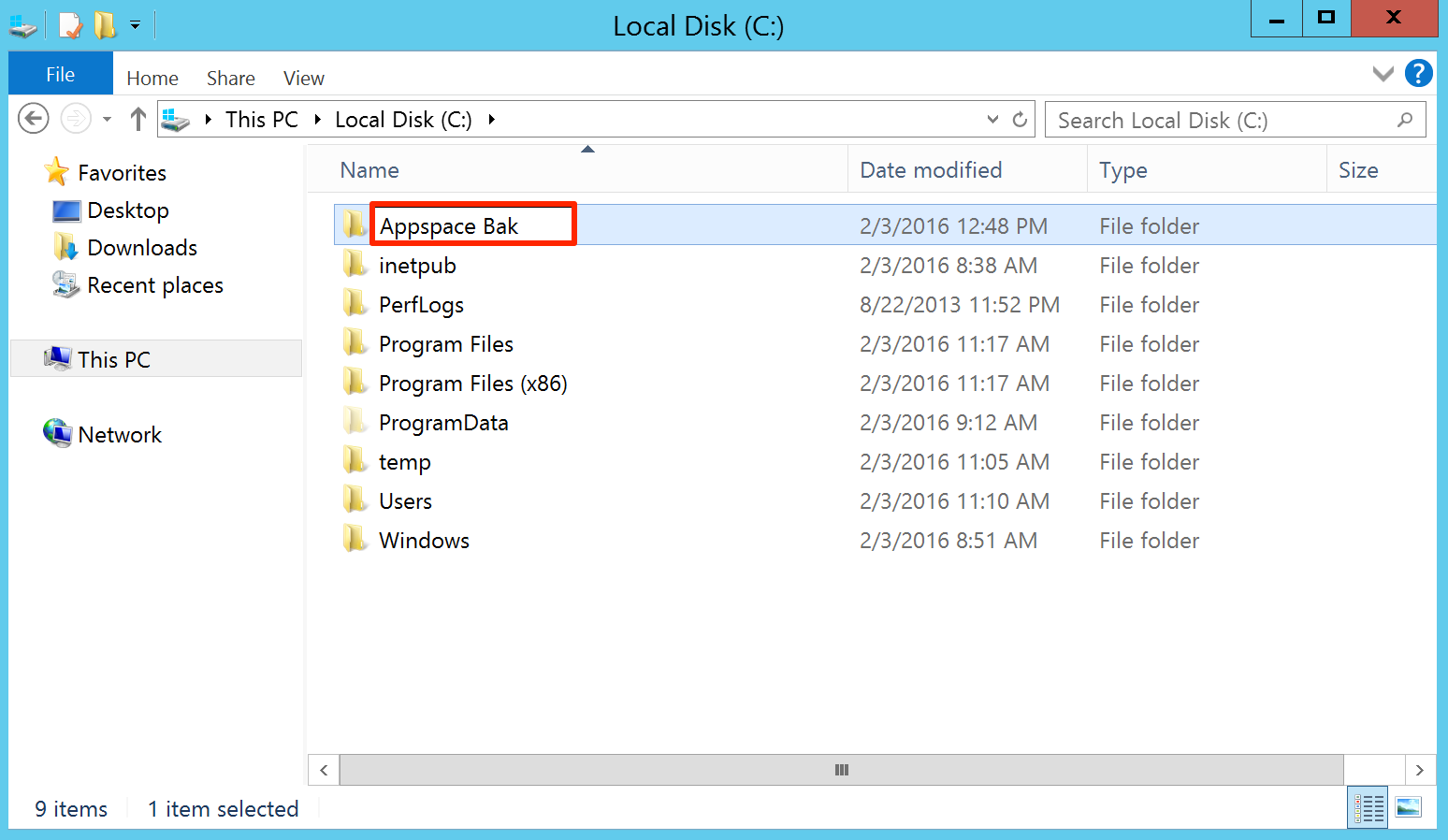
Restart the IIS Service.
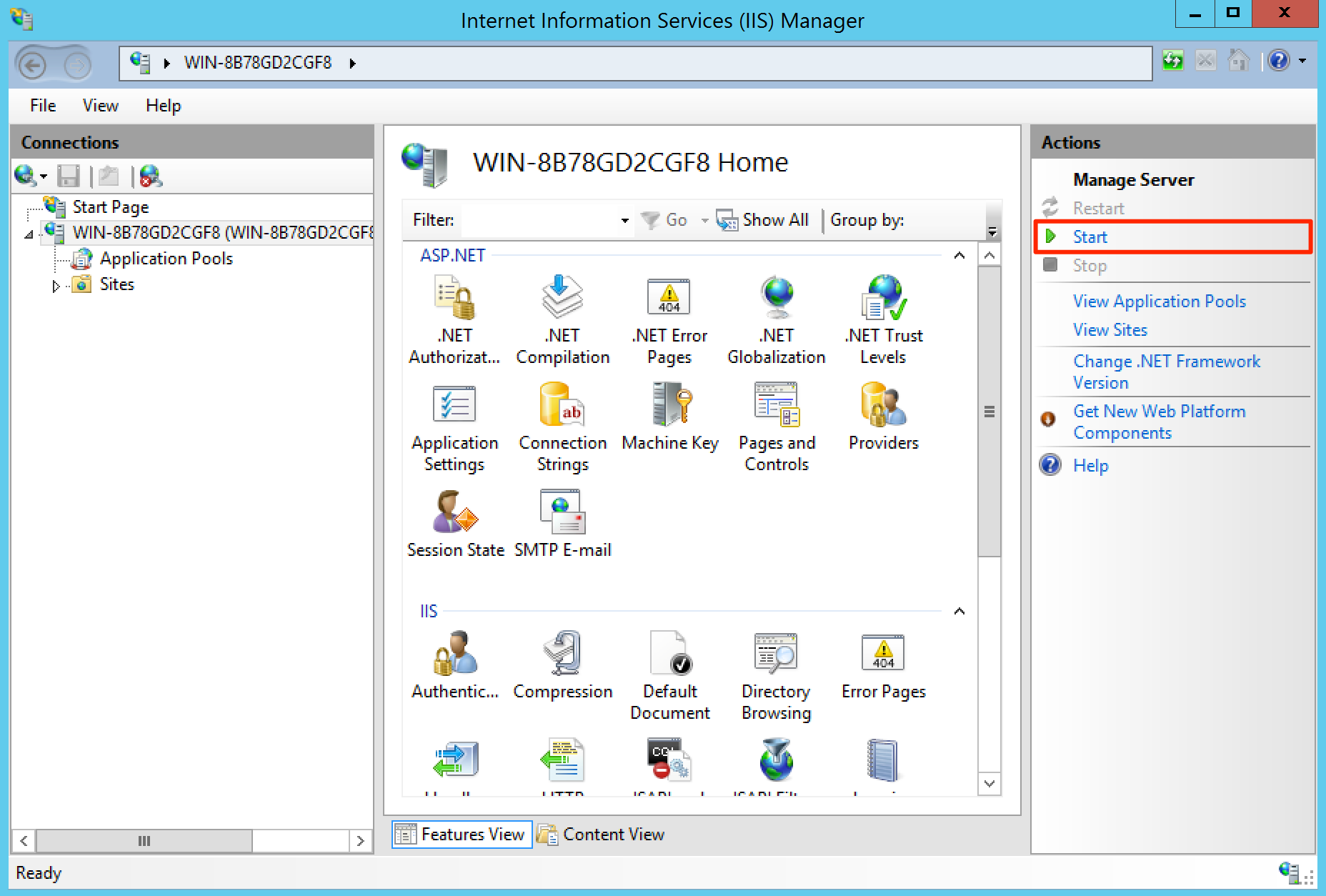
Launch the Appspace Installation Center installer to reinstall a clean instance of the Appspace Server.
Clean Uninstall of Appspace
Warning
Follow these steps ONLY IF Appspace is installed on a stand-alone web server, and is not installed on a shared IIS Web Server or SQL Server. Contact Support for more information.
Performing these steps will completely remove all data. If you wish to backup data first, please refer to Backup Using Cold Standby.
Drop (remove) the following database schemas from the Appspace server:
- aspnetsession
- dsnmetrics
- playoutmetrics
- tokenman
- webman
Follow the instructions in the links provided based on your SQL installation:
MySQL - https://dev.mysql.com/doc/refman/5.6/en/drop-database.html
MSSQL - https://msdn.microsoft.com/en-us/library/ms186751.aspx
Launch the IIS Manager, and stop the IIS service by clicking Stop in the Actions pane.
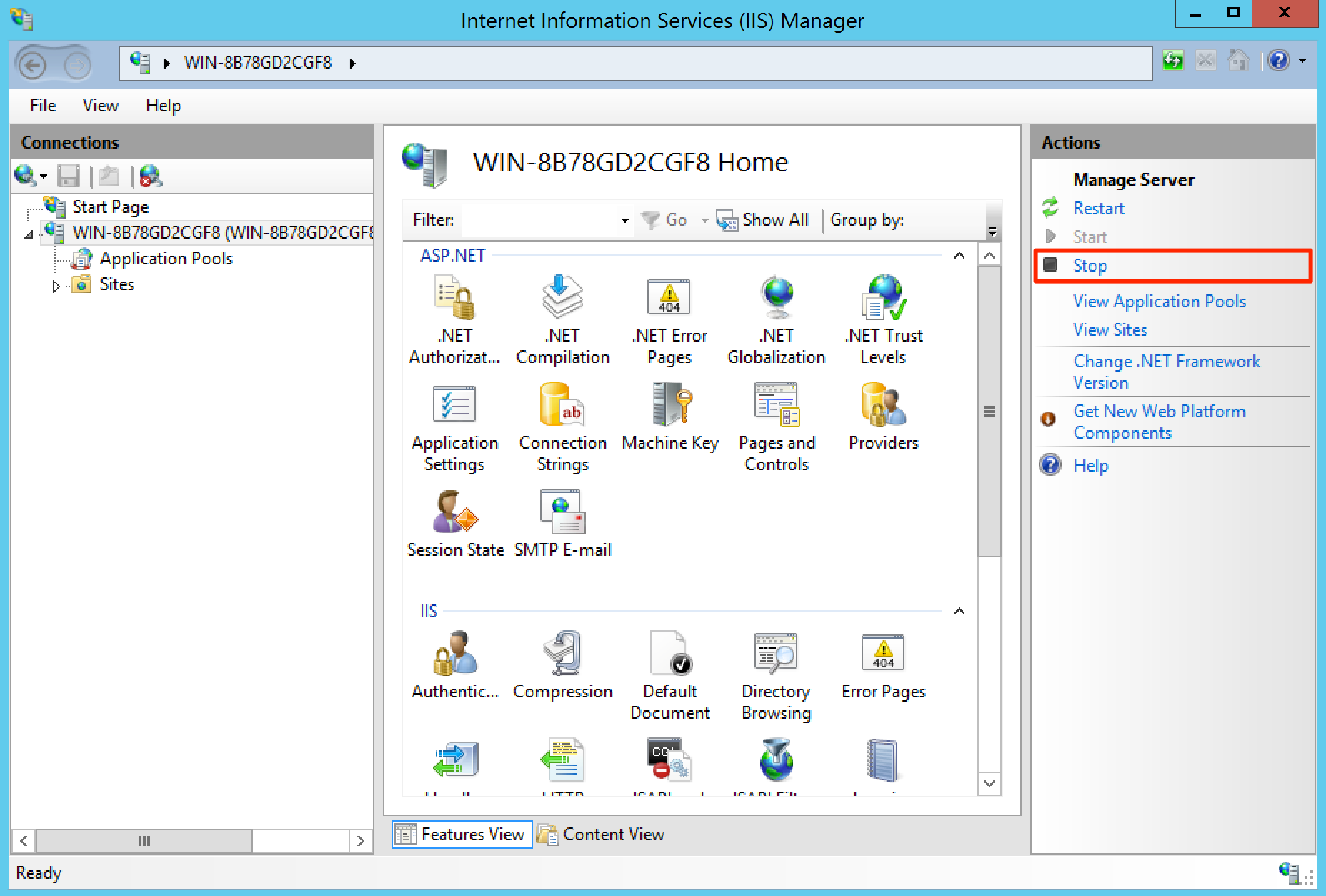
In the Connections pane, navigate to Sites > Default Web Site, and remove all applications installed by Appspace.
Below is a list of possible applications:
- api
- app
- cloudconnect
- core
- coresearch
- deployments
- devices
- docs
- downloads
- integrationwebservices
- language
- library
- medianet
- medianetintegrationservice
- medianetservice
- play
- priority
- users
- webctrl_client
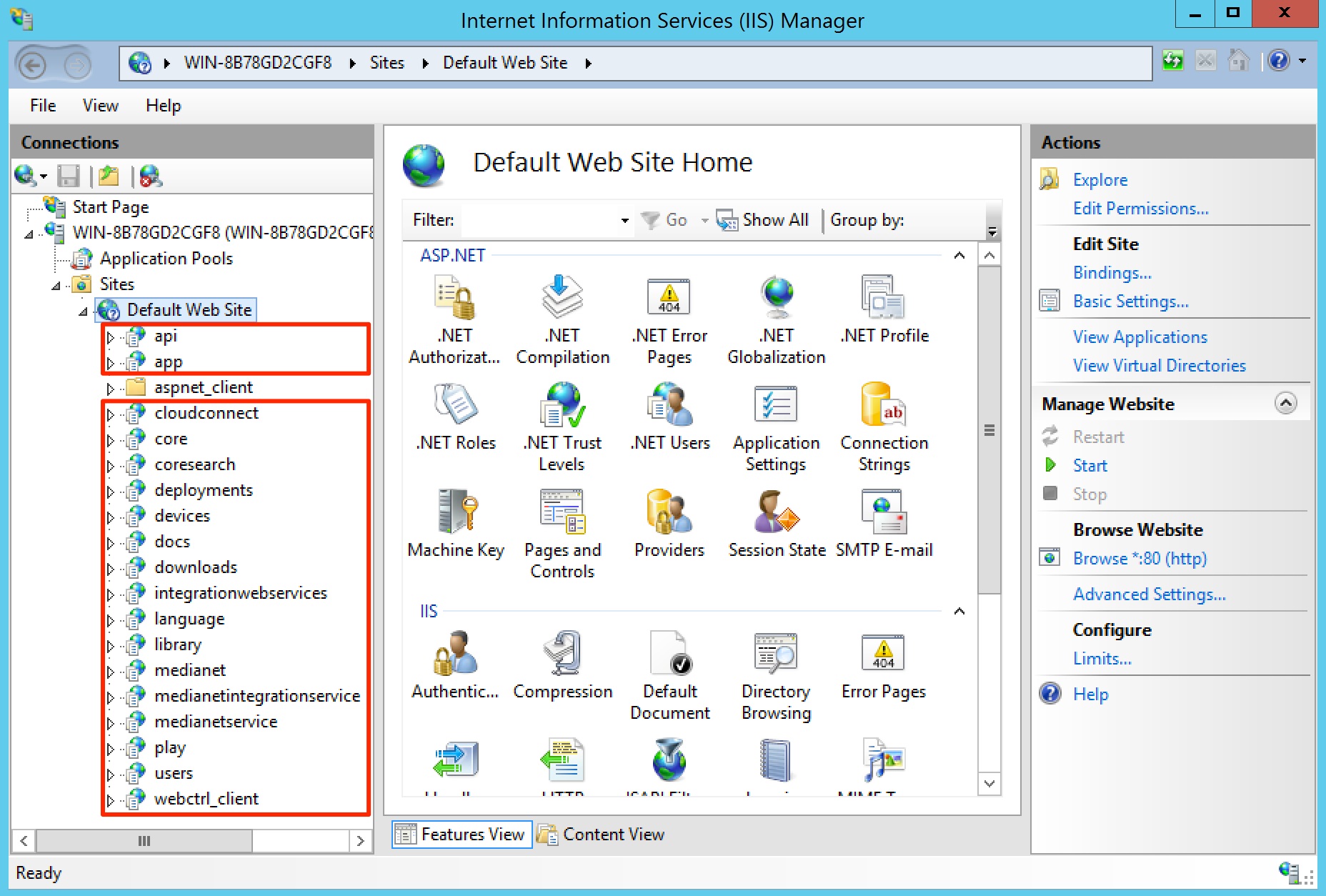
In the Connections pane, navigate to Application Pools, and remove all application pools related to Appspace.
Below is a list of possible application pools:
- AppSpace Services
- appspace-ext-pool
- Nexus Portal
- Nexus Services

Uninstall the following application(s) from your server via ‘Programs and Features’ in the Windows Control Panel.
- Appspace Installation Center
- MySQL Installer
- MySQL Server
- MySQL Workbench
- Microsoft SQL Server 2012
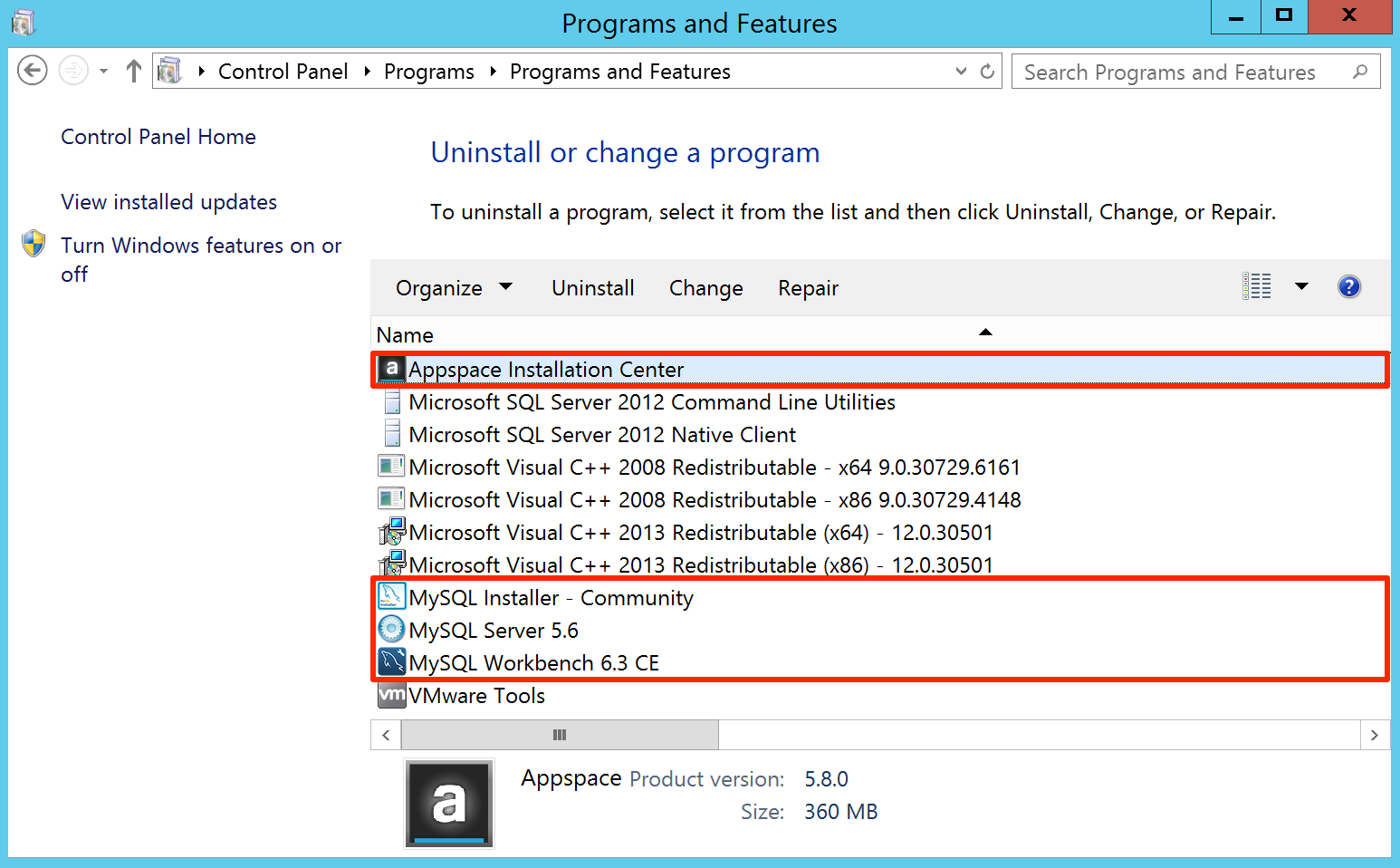
In the Server Manager, click Manage > Remove Roles and Features. Proceed to remove the Web Server (IIS) role from the server.
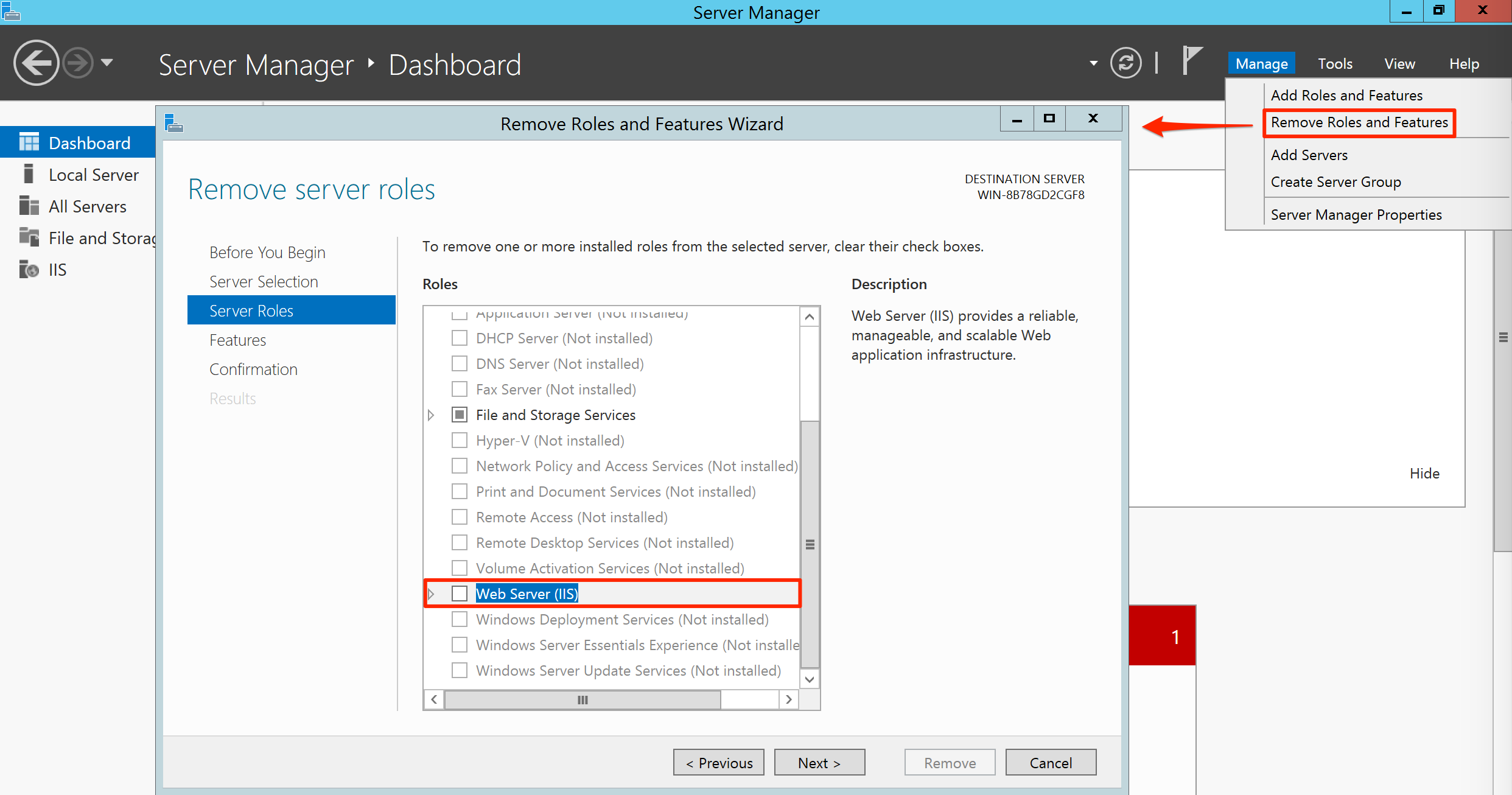
Manually delete the following folders from the server:
- C:\Appspace
- C:\Program Files\MySQL
- C:\ProgramData\MySQL
Note
Change your folder options to ‘Show hidden files, folders, and drivers’ to view the C:\ProgramData folder.
The Appspace on-premises server has been uninstalled. Reinstall Appspace by following the instructions here: Installing Appspace