Adding a linear playlist in a sign
This article provides the instructions to create a playlist of media files selected from the Library to be added to media zone widgets within a sign layout.
Creating Playlists
To create a playlist, follow the instructions below:
Click the sign name link in the Sign Library.

Click the Edit tab, and select the layout containing the Media Zone widget.
Click the Media Zone widget to display the widget properties window.
In the Media Zone widget properties window, select the CONTENT tab, and click the Add Media button to add content to the playlist.
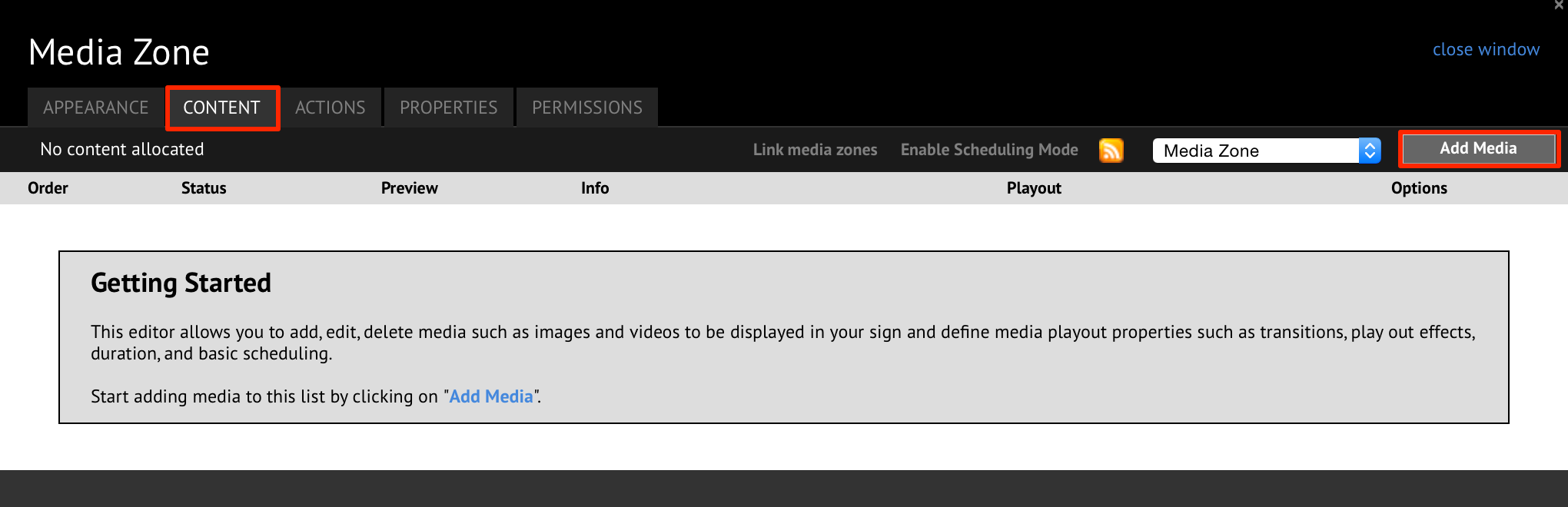
Select the desired library, and desired media files to be displayed in the content listings by checking the boxes next to the media files. You may browse for files using tags, folders, or by performing a search to display the files in the content listing. Click Apply when done.

Note
If the desired media files have not yet been uploaded to the Library, select the Upload Local tab to upload content directly from the user’s local workstation.
To rearrange the sequence of the content, select the content and drag it to the desired position in the playlist.
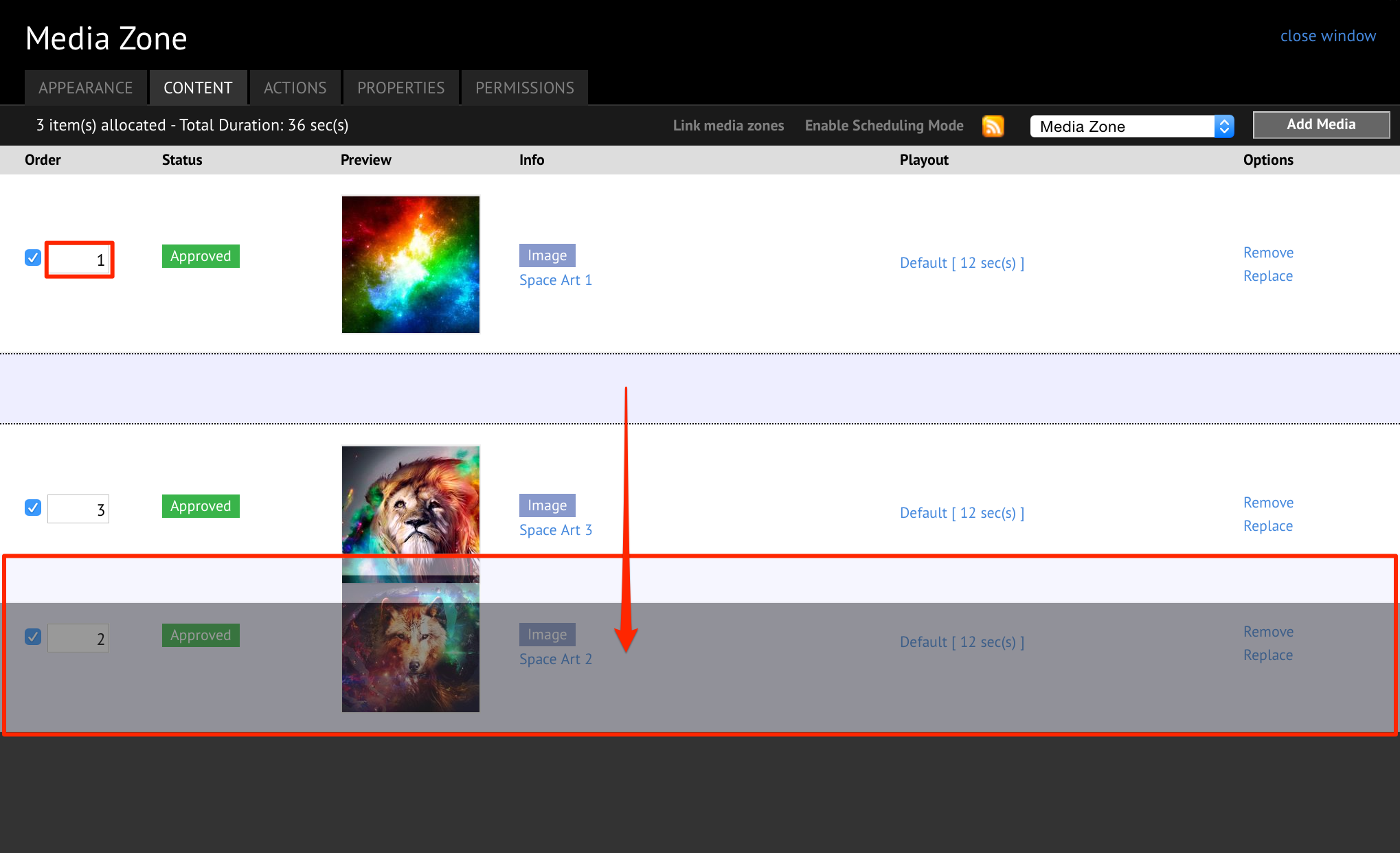
To edit the playout properties, click the content name link in the CONTENT tab, and click the PLAYOUT PROPERTIES tab. Edit the desired playout properties for the content, and click Apply when done.
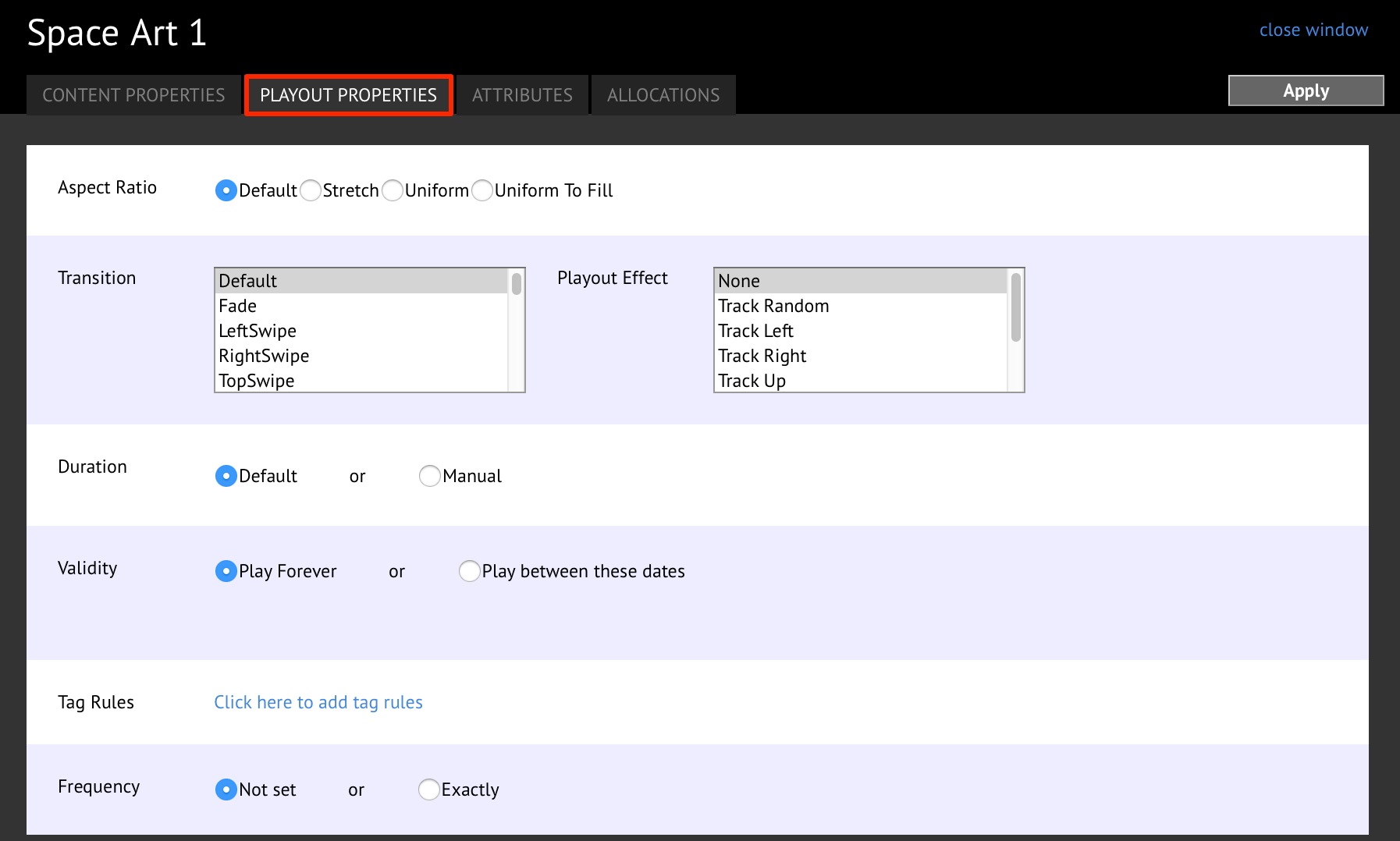
Adding Content to Layouts
To add content to a layout, follow the instructions below:
Click the sign name link in the Sign Library.
Click the Edit tab, and click the Visual Editor button on the desired layout.
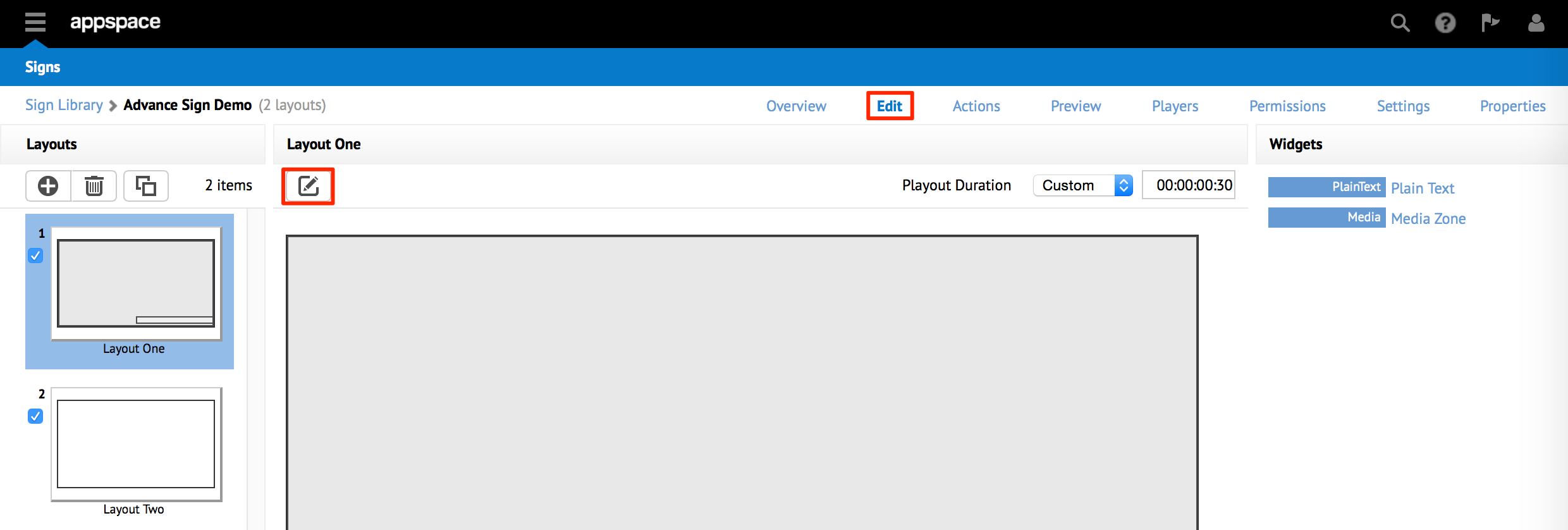
Click the ADD MEDIA button to add content to the layout as a SlideShow widget.
Select the media files from the Library, and click APPLY.
