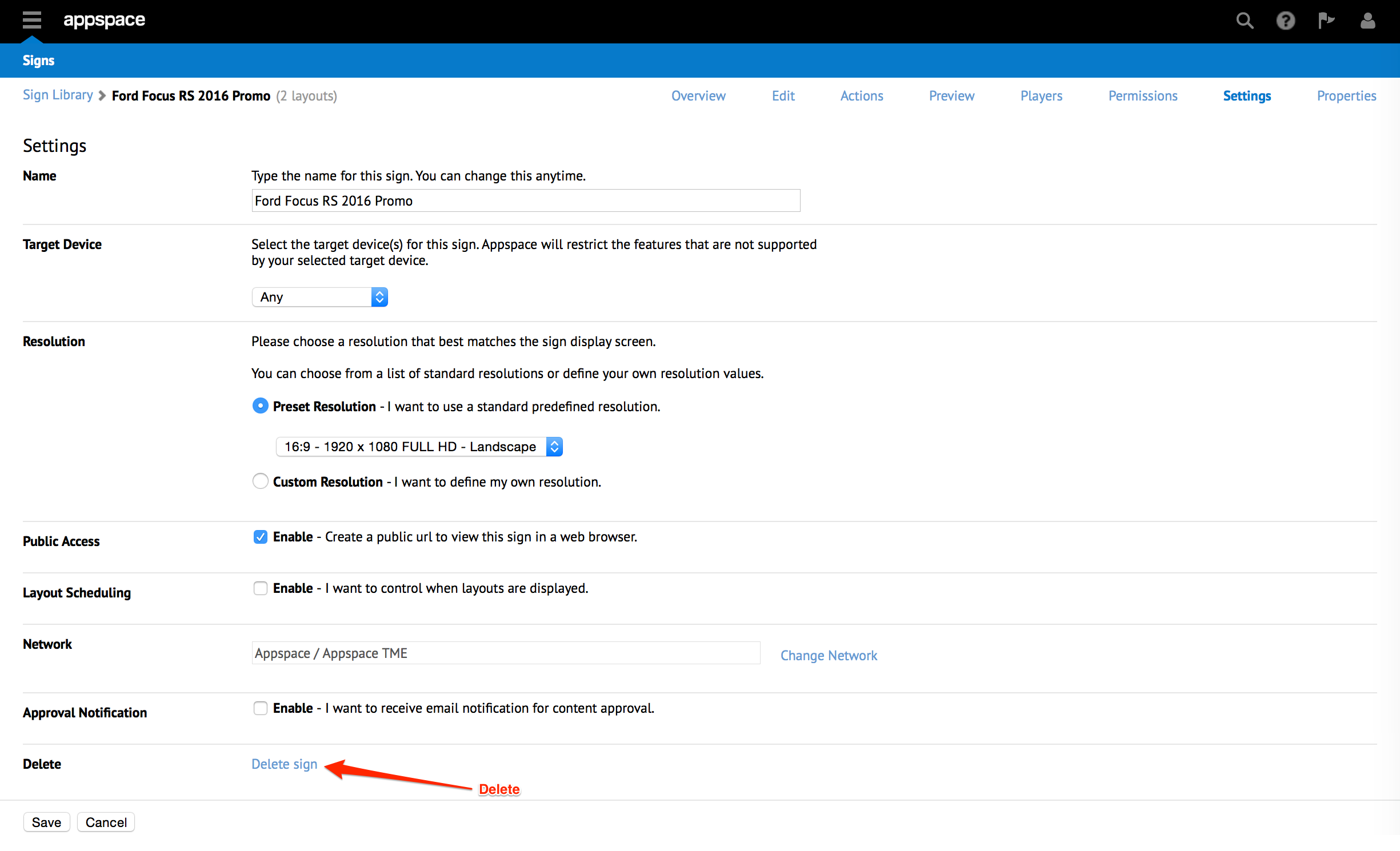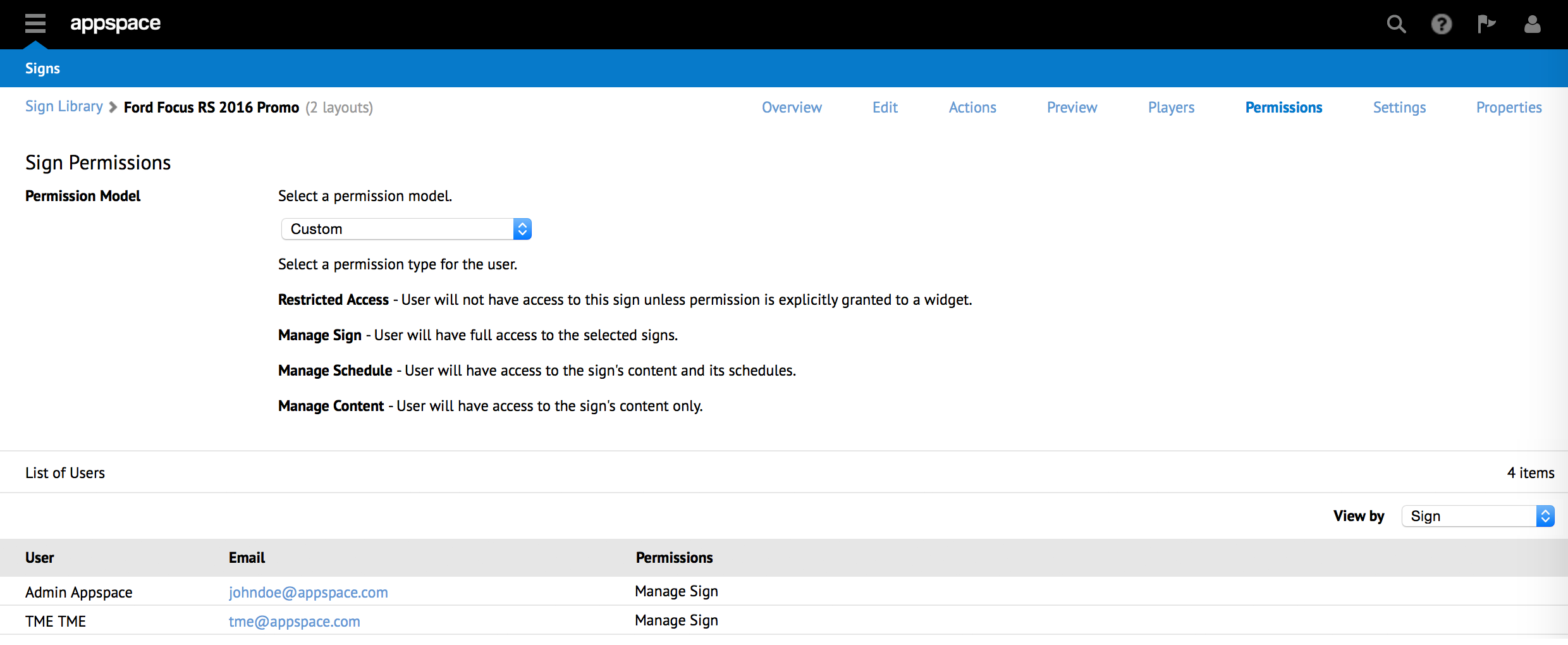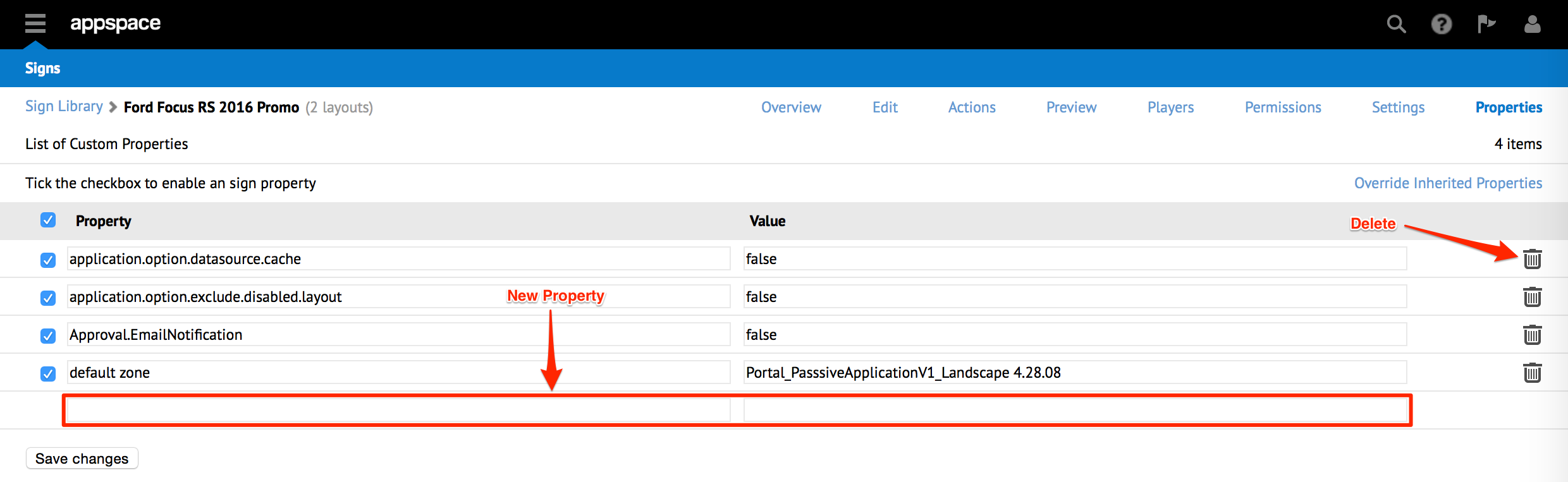Introduction to signs
Signs helps you create scalable digital signs with images, videos, video streams, and widgets, that are easy to build, schedule, and manage, for single-display deployment or multi-screen integrations across various industries. These signs can be deployed both horizontally or vertically on display devices such as LCD panel touch screens, HD video walls, plasma TVs, LED message boards, or mobile devices, via digital media players or browser-based devices, over the cloud and distributed networks.

The following are sign types you can create in Signs:
Basic: The Basic sign has a simple workflow to create fullscreen playlist-driven signs in landscape or portrait mode. The functionality of the media zone widget is brought forward and integrated into the very first view of the app, providing you immediate access to the content playlist from the Overview page.
Advanced: The Advanced sign allows you to build both passive and interactive signs with content-rich signs using a blank canvas or built-in templates, with multiple layouts, and widgets that include live feeds of weather forecasts, news headlines, sports updates, stock prices, business news, traffic reports, and such.
You can also add actions based on event-driven scripting to your sign, that are triggered when an event occurs in the system, sign, layout, or widget. You can then choose to schedule the layout, widget, or app to run at a specific time, duration, or location.
Data Only: A Data Only sign contains only data-source widgets such as media playlists, tables, calendars and such. Data Only signs do not have a Visual Editor or visual representations, but the data sources are still available via API and via media-zone linking. Thus you can leverage this app by creating separate Data Only signs which hold playlists without complex layouts, widgets or event actions, and then link those playlists into actual on-screen Signs.
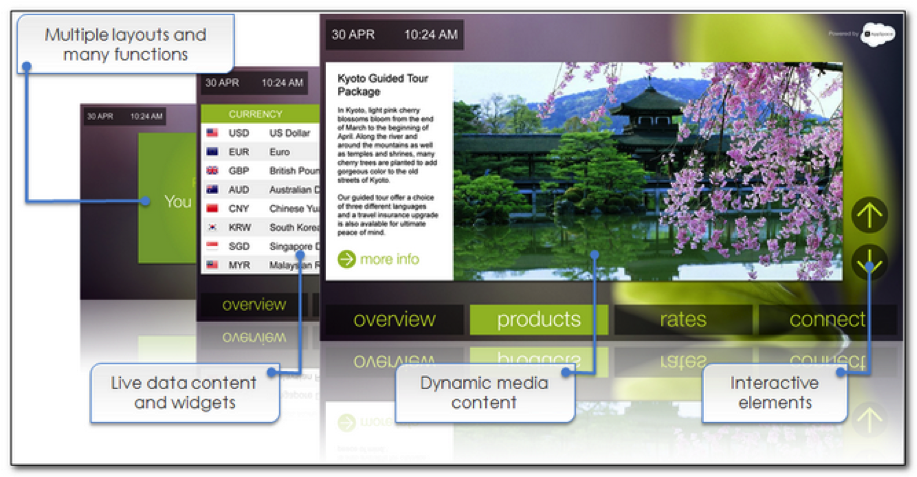
The following are the key features in Signs:
Layouts - A layout is a canvas for building your app with various content and widgets. A Sign can contain one or multiple layouts, with content organized and presented in various styles, formats, and locations on the display screen.
Visual Editor - The Visual Editor is the primary tool to build and design signs in Appspace, with drag-and-drop layout editing capabilities and several preview modes.
Widgets - Widgets, added to a sign’s layout, provide dynamic visual presentations with real-time data sources such as weather information, event calendars, and RSS feeds.
Scheduling - Scheduling within a sign allows the display of the desired playlist content or layout at scheduled dates or times for the set duration, according to priority levels.
You can also set schedules that can display selective media assets that are defined and filtered with advanced tagging rules.
Event Actions (Action Scripts) - Advanced XML-based scripting capabilities allow designers and developers to apply custom actions that respond to user interaction and widget data or media updates when an event is triggered.
Sign Templates - Appspace provides customizable default templates with built-in features and functions, in the Sign Templates Library.
Signs Framework
An XML document with display, behavior, and schedule details, created automatically when you create an app, provides the framework to a sign. The organization of the XML document is as follows:
Sign – the root of the document is the signs Node. This contains sub-properties such as the sign ID, name, and
resolution.
Schedules – every app by default contains one schedule that is active all the time. If layout scheduling is enabled, each layout
playlist will be contained within a schedule.
Layouts – each schedule contains a collection of layouts.
Widgets – a widget is the basic building block of an app. Widgets provide the look and feel of the layout as well as the
functionality of an app. Certain widgets such as the Media Zone widget can link their content to other widgets
in different signs.
Visual – determines the look and feel of the widget on the layout.
Content – defines the data set or media files that populate a widget.
Actions – defines any user-defined action scripting on the widget to exhibit dynamic and interactive behavior.
Permissions – defines a list of rights for specific users to view or edit any properties of the widget.
Sign Properties – List of system and user-defined key value pairs for non-visual app properties such as screensaver time.
When the XML file is downloaded by the devices, the Appspace player software interprets and renders the app on the display screens based on the XML data.
Appspace currently provides HTML5-based player software that supports Appspace App based devices, Flash-based player software that supports Cisco digital media player devices including the Edge 340 and DMP 4310, and a DirectX-based player software for PC-based video wall players.
The Appspace player software interprets the Signs XML document and renders the app visually. The Appspace player software contains basic components responsible for implementing content synchronization, scheduling logic, sign logic, and the visual presentation.
Signs Interface
The following illustrates the Signs interface in Appspace.
Sign Library
The Sign Library is the default landing page in Signs. You can create a new sign, or view a list of all created Signs. You can also view details such as the last update date/time, Sign type, resolution of the Sign, target device details, number of players associated with the Sign, and the content size. You can also import, export, or copy a Sign, and view a summary of the number of Signs and target device types listed in the Sign Library.

When you click on a sign name, the Sign’s edit window is displayed with tabs such as Overview, Edit, Actions, Schedule, Preview, Players, Settings, Permissions, and Properties.
Click Signs to return to the Sign Library.
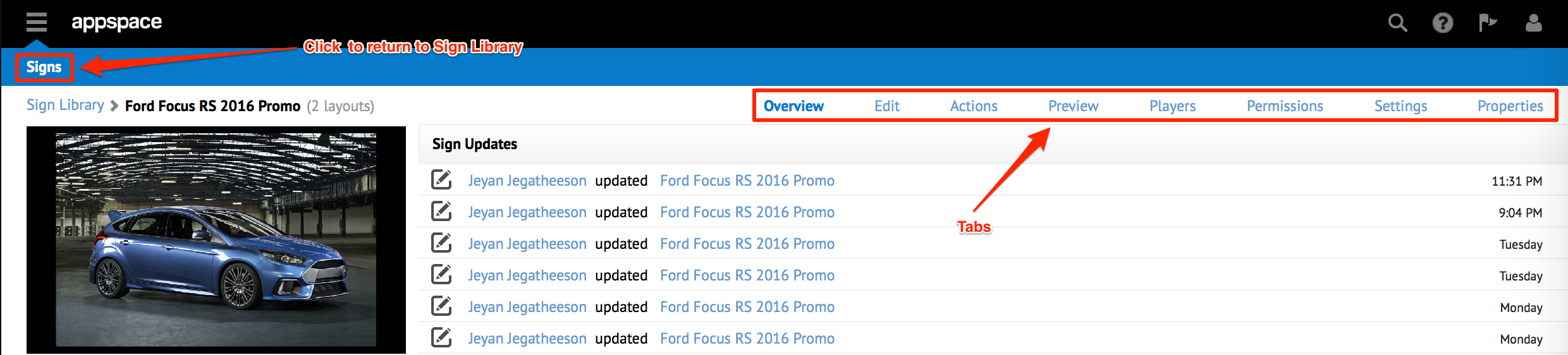
Note
A Basic Sign only has the Overview, Players, Settings, and Permissions tabs.
Overview Tab
Basic Sign
The Overview page for a Basic Sign displays a preview of the Sign, the content playlist, content display duration, the Public Access link (when enabled), and a summary of the items in the playlist. You can also add content with the Add Media button or the drag-and-drop feature, and remove or replace a playlist item.
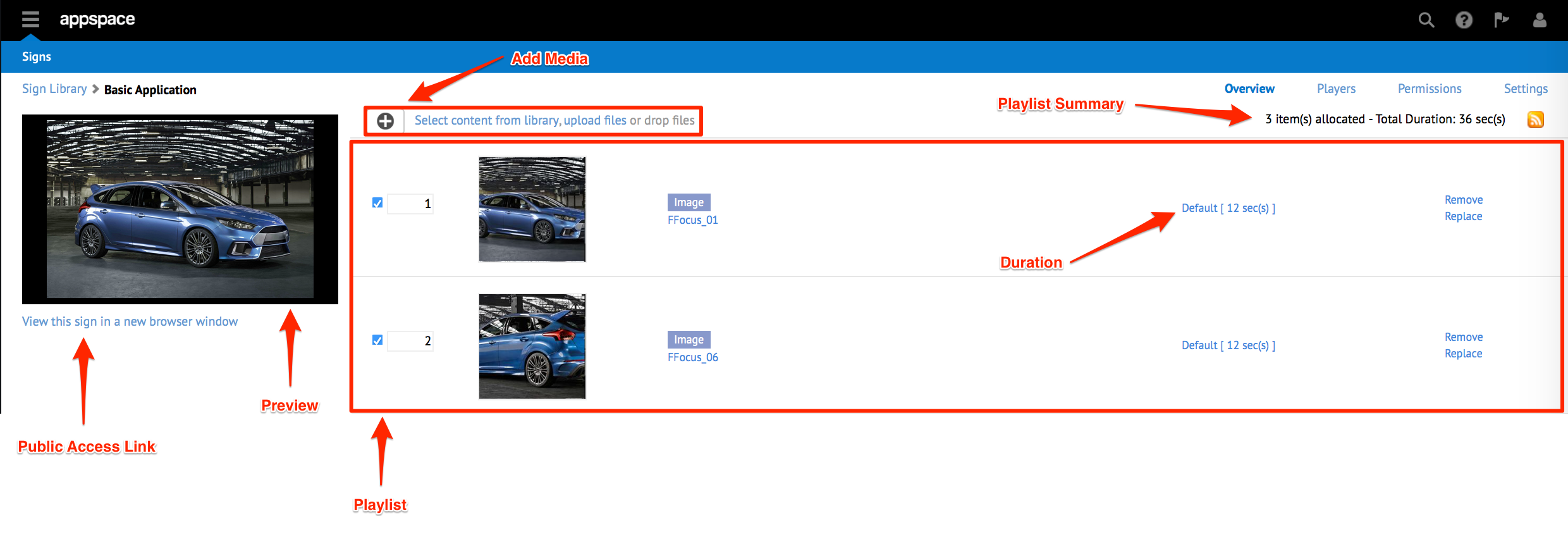
Advanced Sign
The Overview page for an Advanced Sign displays a preview of the Sign, update details of the Sign, Automatic Syncing status, and the Public Access link (if enabled). You can turn Automatic Syncing on or off, and also choose to allow or disable public access to the sign.
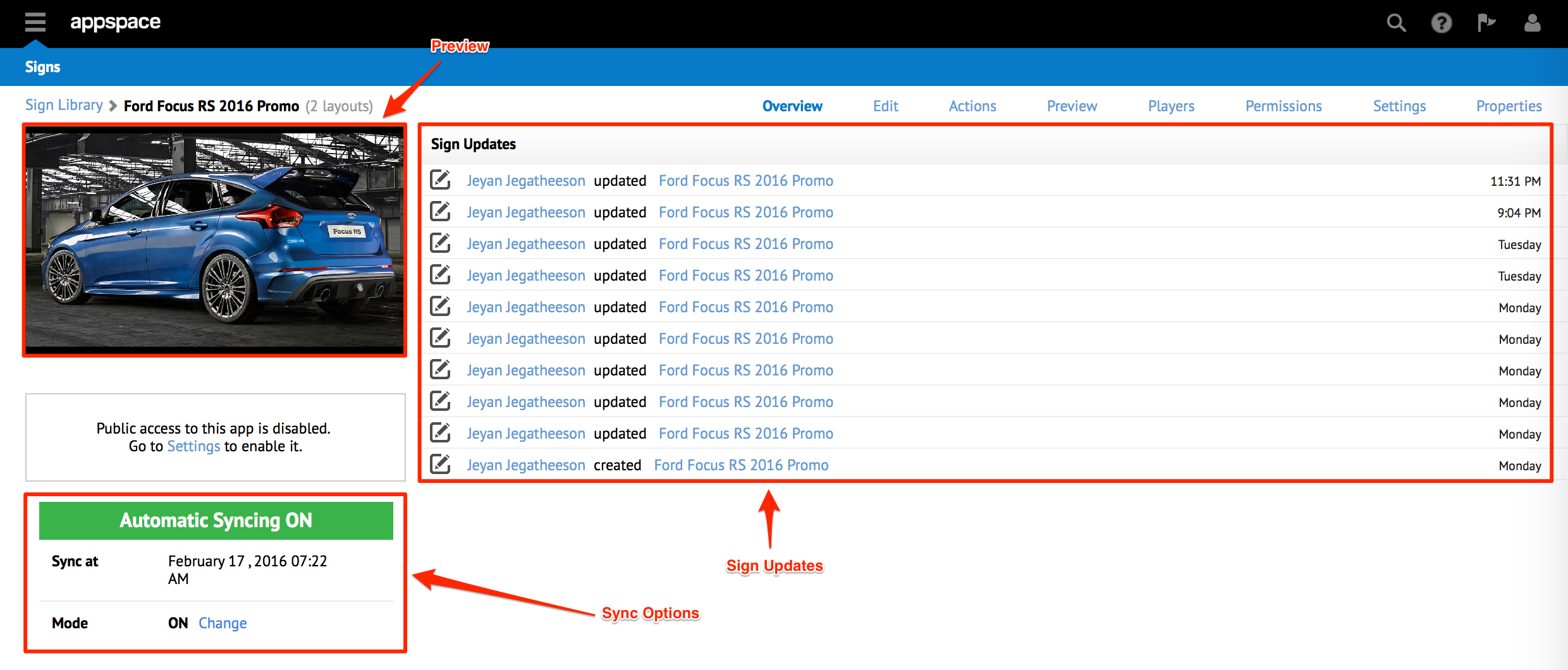
If public access is enabled, the public URL for the sign is displayed.
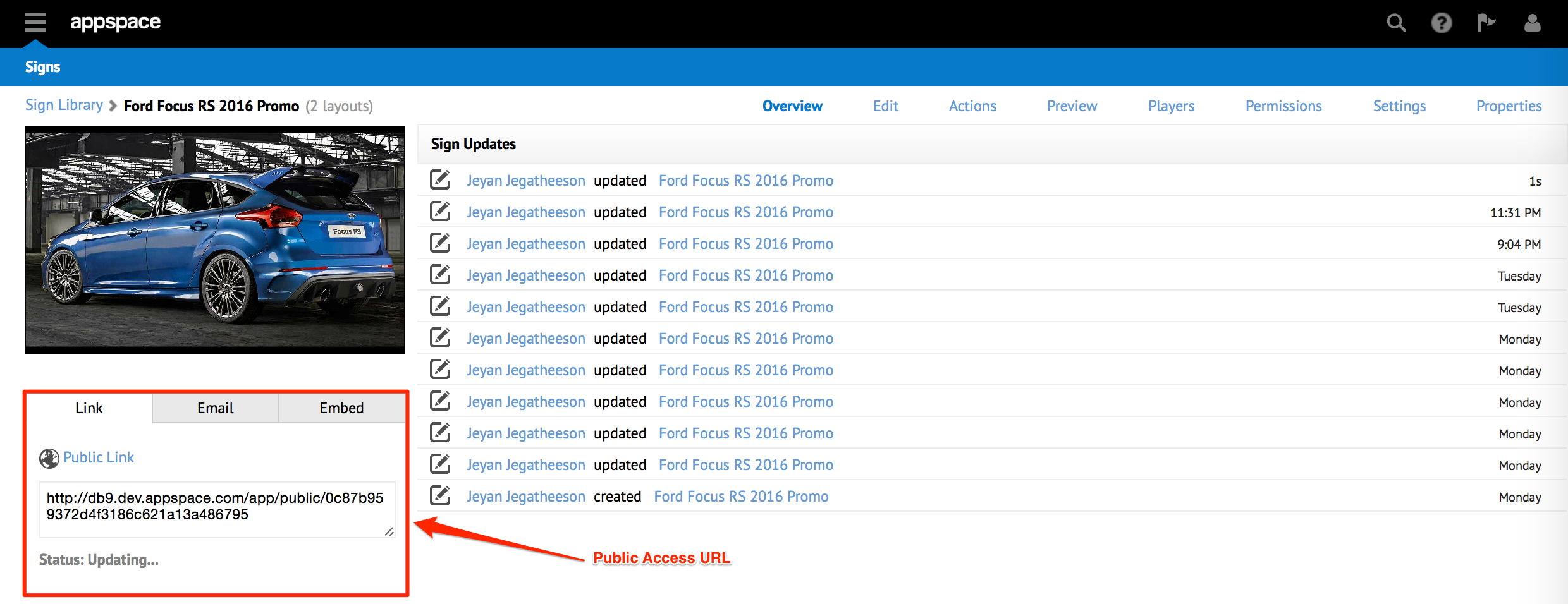
When public access is enabled, the Email tab and the Embed tab are displayed as well. The Email tab allows you to include email addresses (comma separated for multiple addresses) along with an optional message, to notify your contacts about the Sign.


The Embed tab gives you the option to copy a HTML snippet of the Sign preview window to embed into an existing HTML page or website.
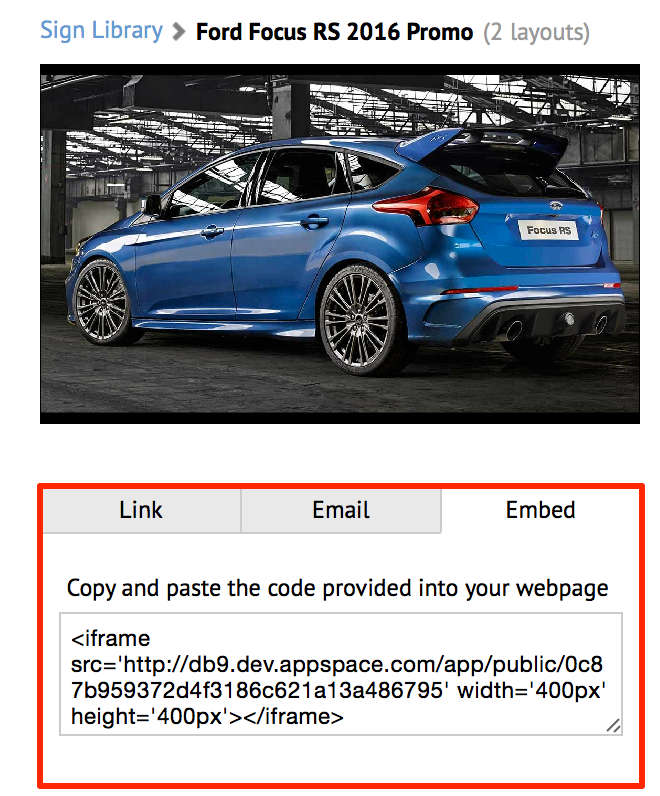
Edit Tab
The Edit page displays all the layouts built in an Advanced Sign. When you select a layout, you can view and edit the layout framework, configure the properties of the layout and its associated widgets via the Visual Editor, and set the layout’s playout duration.
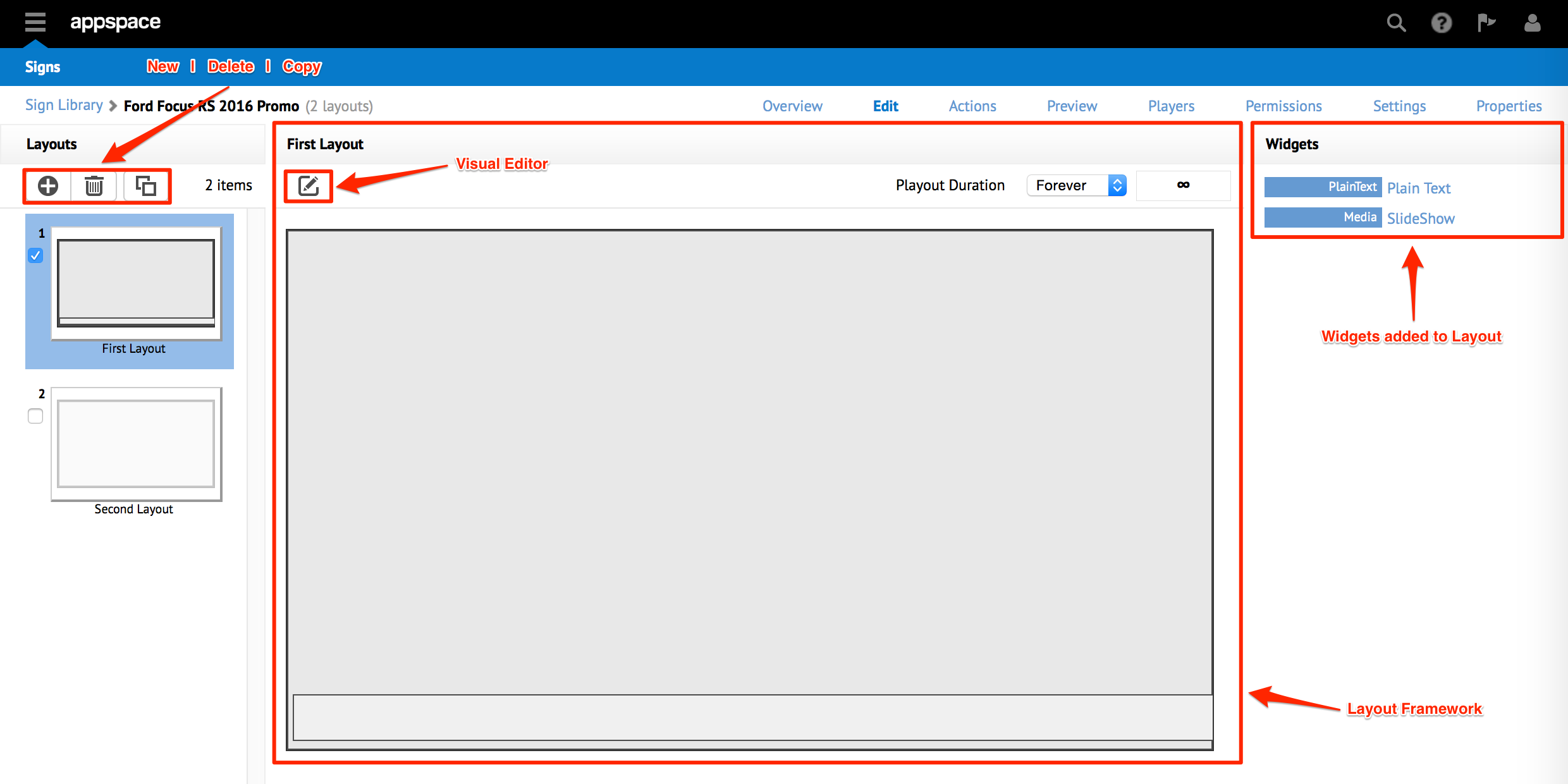
Actions Tab
The Actions page allows you to create a new event action and displays a list of event actions added to this Sign. For each event action listed, you can view details such as type, target, method, and event parameters. You can also choose to edit or delete an event action here.

Schedule Tab
The Schedule tab is displayed only if Layout Scheduling is enabled in a Sign. The Schedule page displays the schedules and the time or duration for the current day. You may choose to view the schedules for another day via the Date Picker.

Preview Tab
The Preview page allows you to preview the Sign for a selected layout. You can choose to preview the Sign on selected players and at selected times.
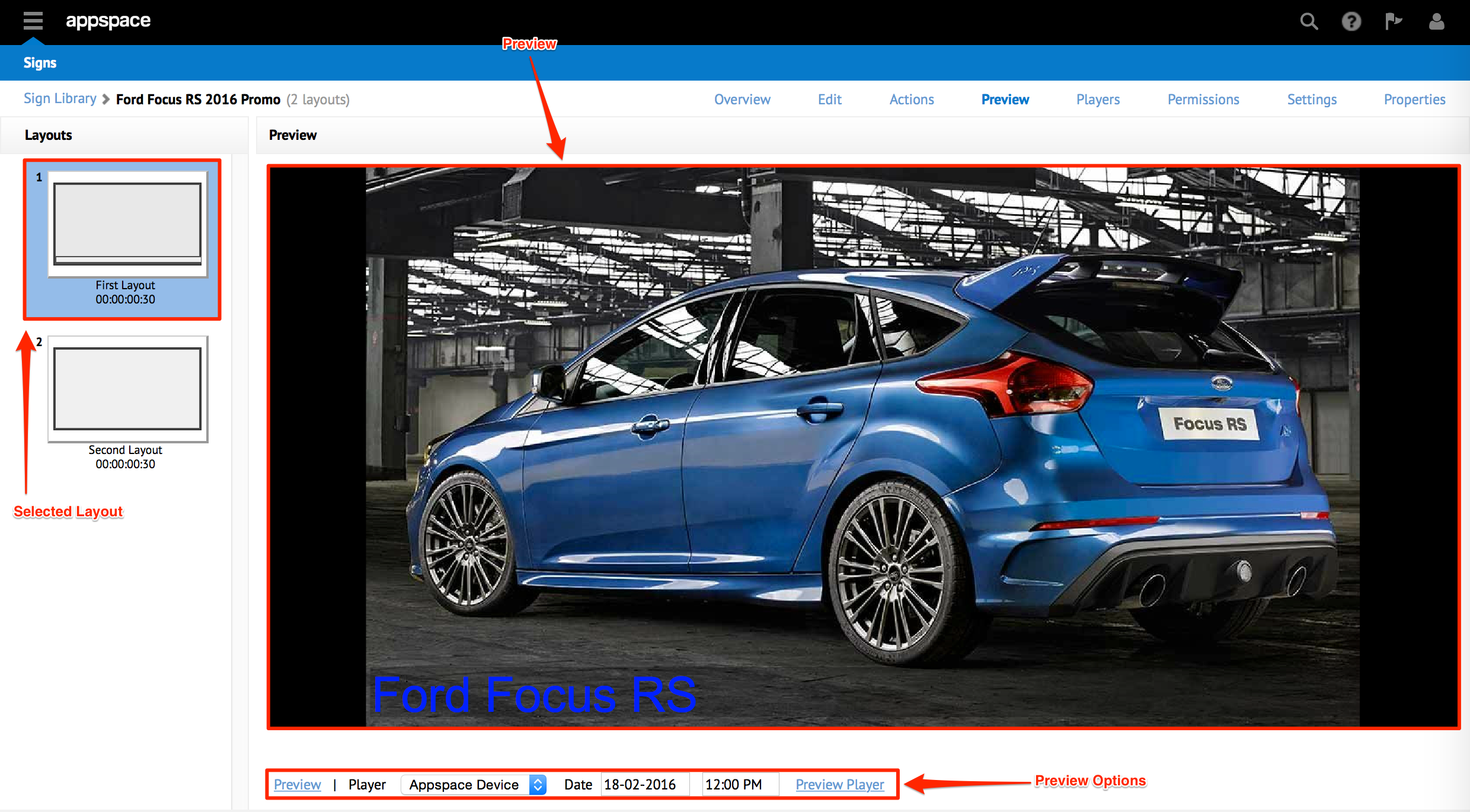
Players Tab
The Players page displays a list of devices that are currently assigned to the Sign. It also displays the IP address, tags, sync mode and sync status of the player, version, and a status summary of the number of players that are online, offline, failed, or have lost communication,.