Changing and resetting password for on-premises users
This article guides you through the processes of changing a user’s password or resetting a forgotten password.
Changing Passwords
Login to your Appspace user account, click the User icon on the top right, and click the username link.
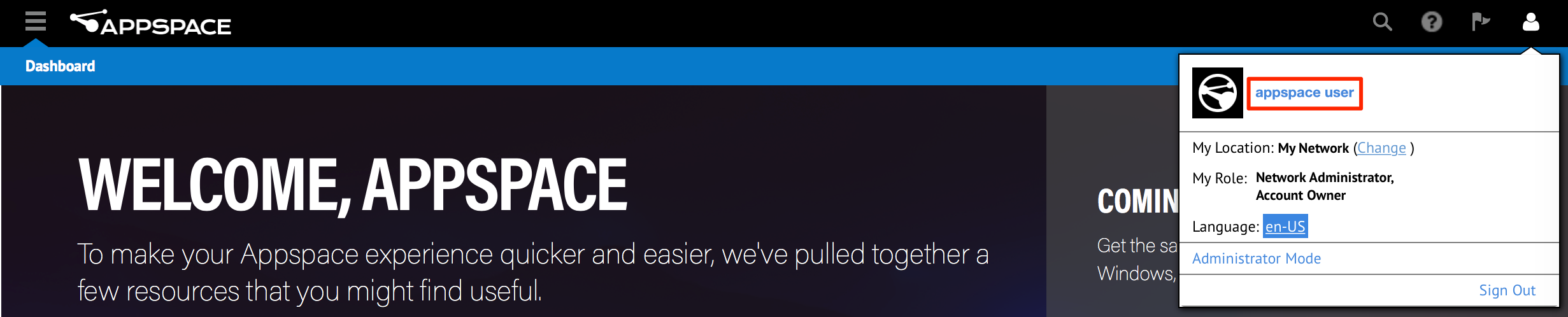
In the Password section, click the Change Password link.

Enter your current password followed by your new password (and confirming it). Click Update to finish changing your password.
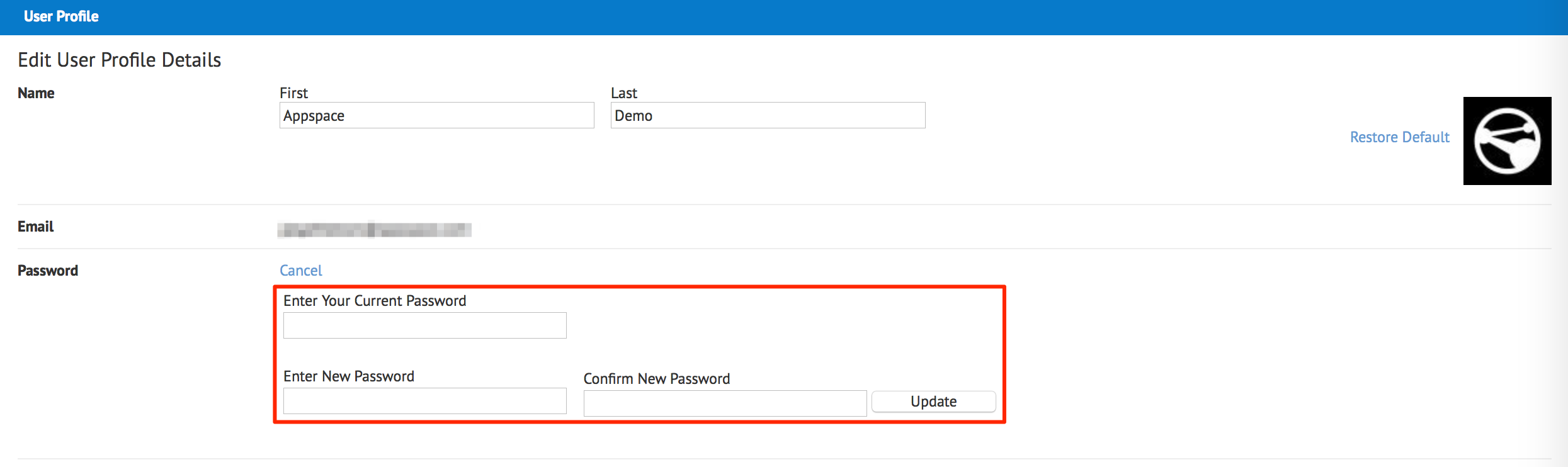
If successful, you should see a Password Change Complete confirmation message. Click OK to complete the process.
Note
The password change process is completed at this time. You may click the Save button back on the User Profile page but this is not mandatory.
Resetting Forgotten/Lost Passwords
From the primary login screen of Appspace, click the “Forgot password?” link.
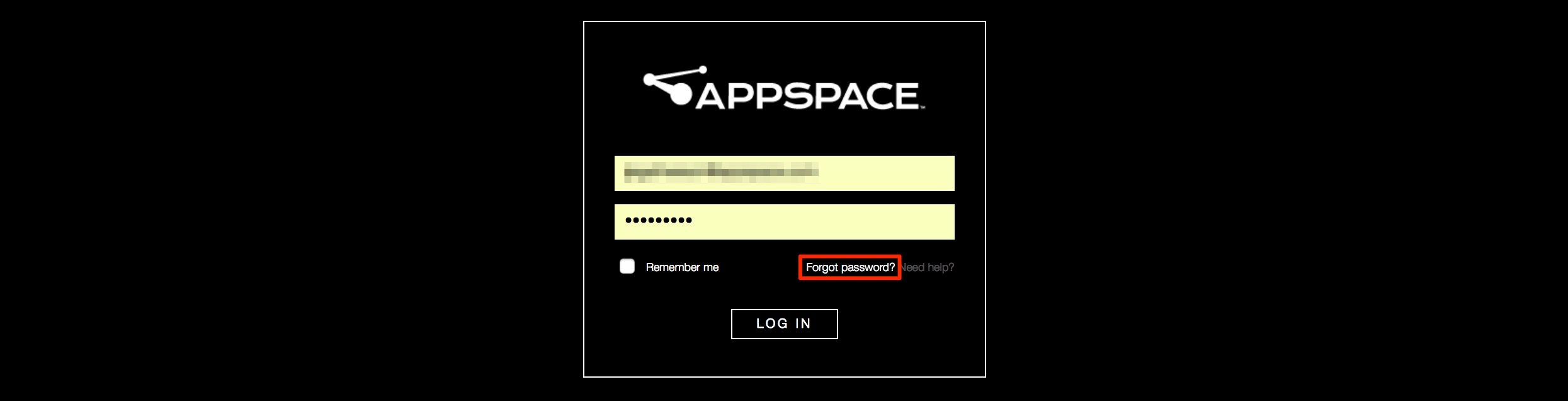
Enter in the e-mail address used to register the account (typically it would be the same as the username), and click SUBMIT.

You should be notified that an e-mail has been sent to the address specified on the previous screen with the password reset instructions.
Once you’ve received the Reset my Appspace Password e-mail from the system, click the ‘here’ link within the e-mail.
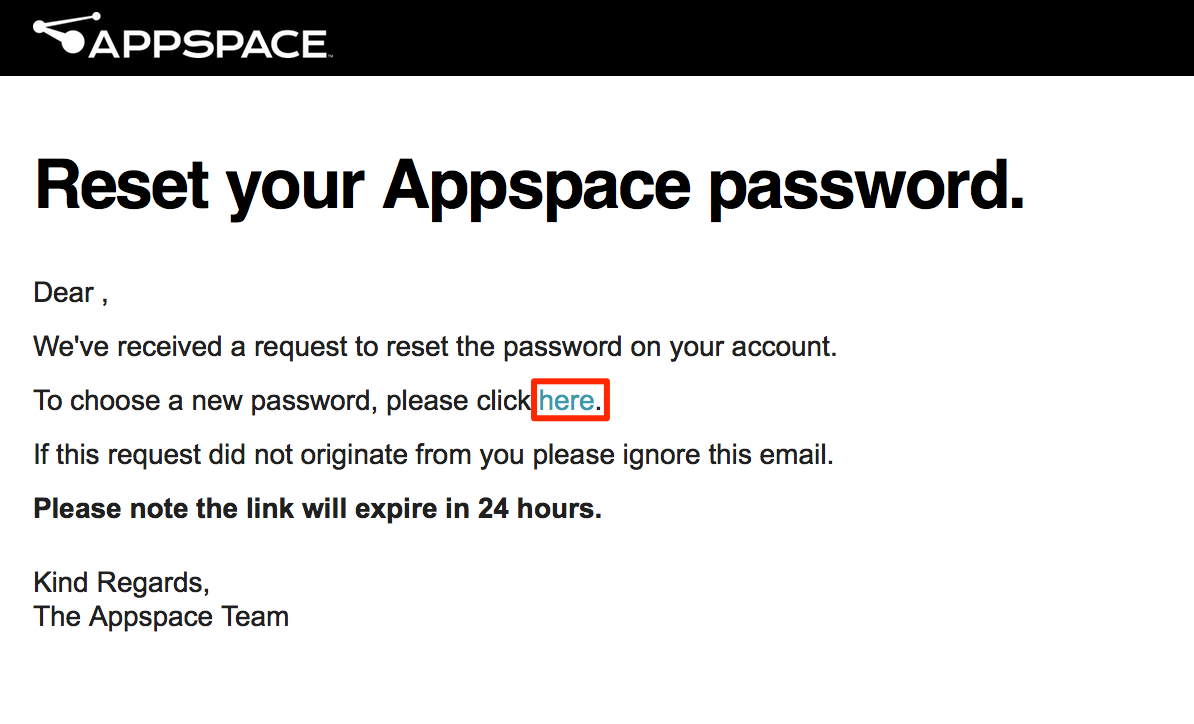
The system should now grant you the ability to reset your password. Enter a new password and confirm it, and click SUBMIT to complete the process.
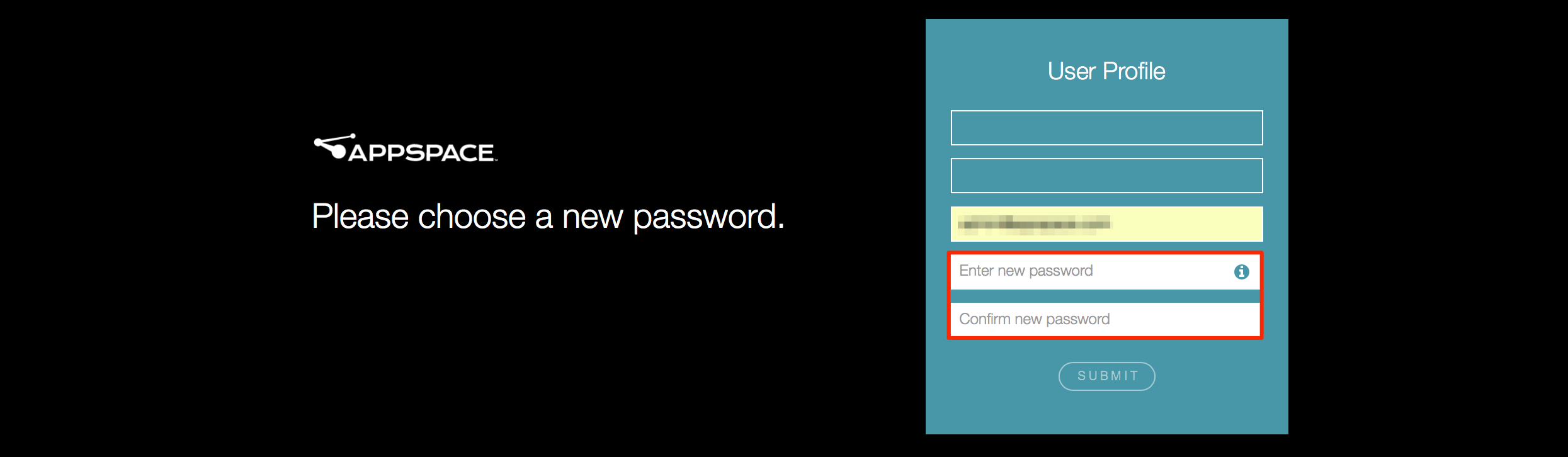
If successful, you should see a confirmation message on the screen. You may proceed to login to Appspace using your new password.