Advanced account security
Appspace comes with more advanced account security features that may be enabled by administrators. These include the options to enforce a maximum number of failed attempts before a user’s account becomes locked as well as requiring user passwords to conform to meet certain complexity requirements to be deemed acceptable.
This guide will cover two key security features:
Prerequisites
- Appspace user credentials with Portal Administrator role
- Appspace On-premises deployment
Enabling Account Lockout (Failed Attempts)
From the Appspace menu, select System > Configuration, and click the Authentication tab.
To enable the Account Lockout feature, check the Enable box.
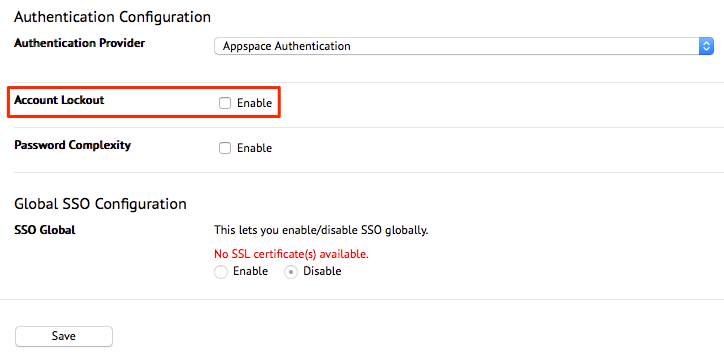
Once enabled, you will also be presented with the option of defining the maximum number of attempts before a user’s account becomes locked.
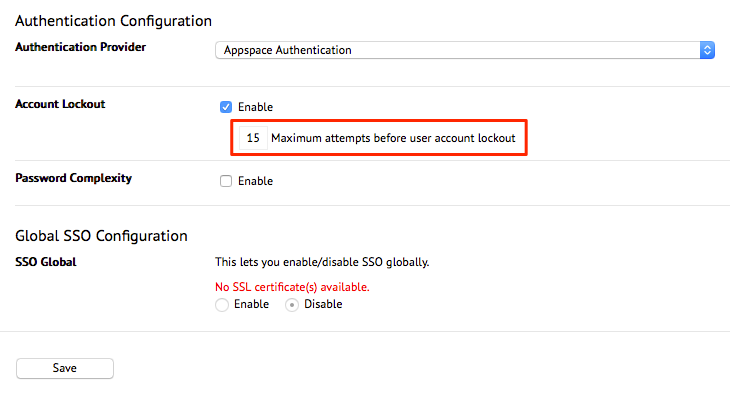
Click Save when finished.
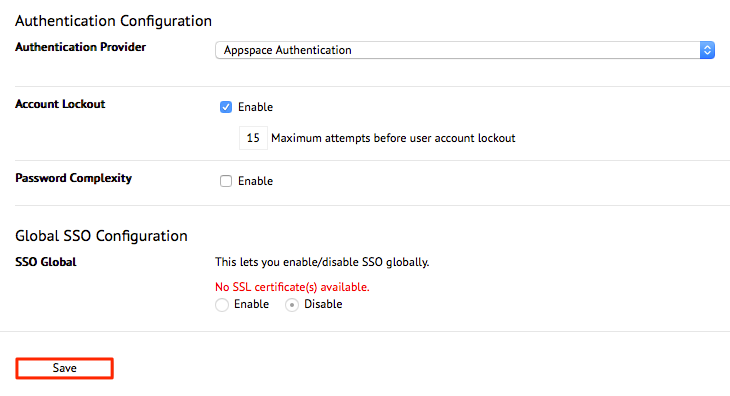
When prompted to confirm the settings, click Yes.
The ‘Appspace changes detected. Click Here to apply your settings’ status message will be displayed at the top of the page to notify that changes have been made to the Appspace server. Click the ‘Click Here’ to go to the Apply Configuration page.
In Apply Configuration page, complete the Appspace installation server’s username and password credentials in the relevant sections and click Apply.
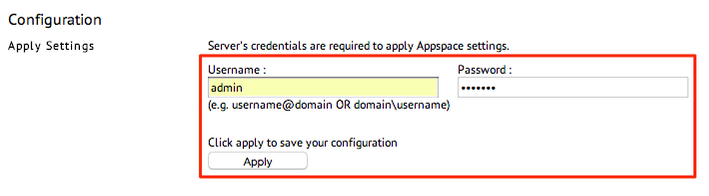
When prompted to confirm that by applying the settings, it will restart the Appspace server – click Yes to reboot the server and have the changes take effect.
Enabling Password Complexity
From the Appspace menu, select System > Configuration, and click the Authentication tab.
To enable the Password Complexity feature, check the Enable box. The Appspace server’s password complexity rules that will be enforced will be clearly listed/defined on the screen.
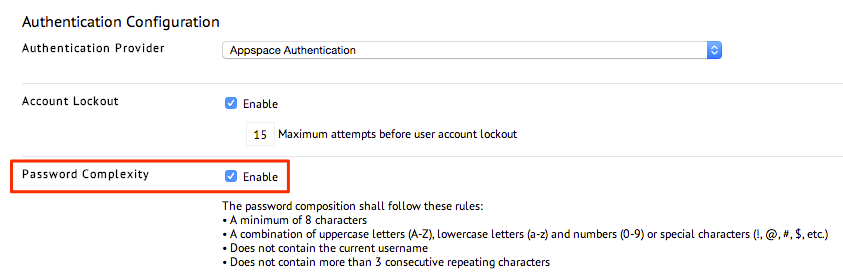
Click Save when finished.
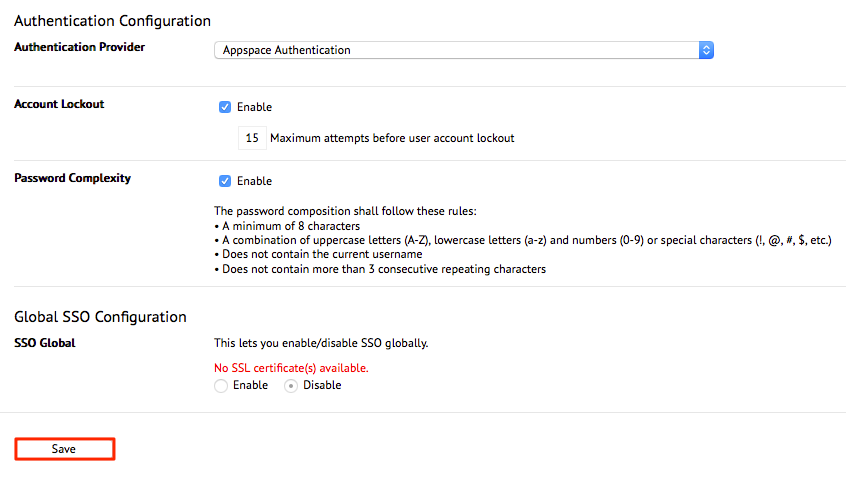
When prompted to confirm the settings, click Yes.
The ‘Appspace changes detected. Click Here to apply your settings’ status message will be displayed at the top of the page to notify that changes have been made to the Appspace server. Click the ‘Click Here’ to go to the Apply Configuration page.
In Apply Configuration page, complete the Appspace installation server’s username and password credentials in the relevant sections and click Apply.
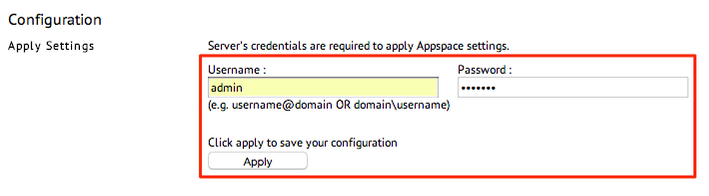
When prompted to confirm that by applying the settings, it will restart the Appspace server – click Yes to reboot the server and have the changes take effect.