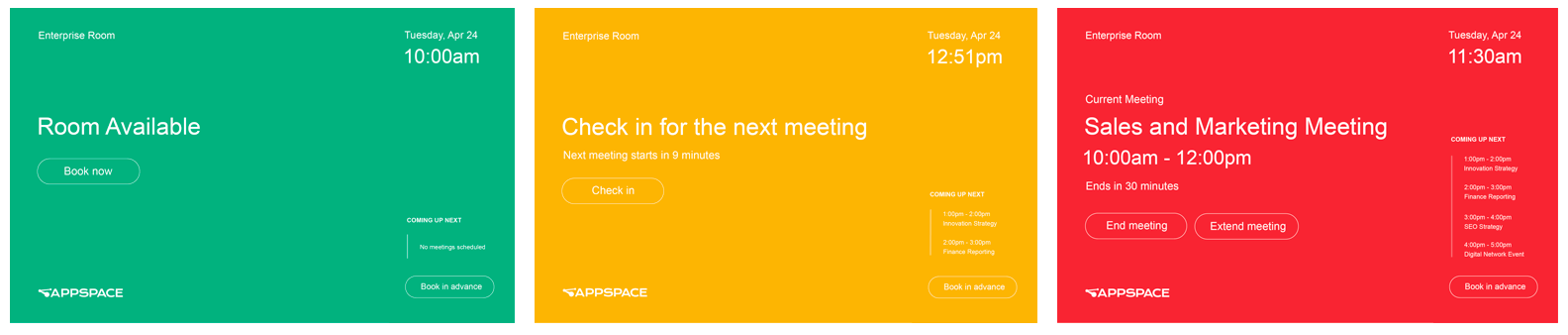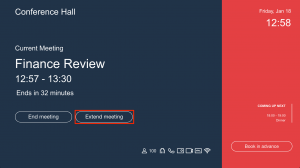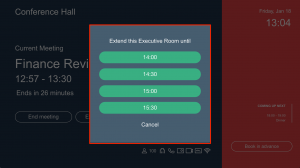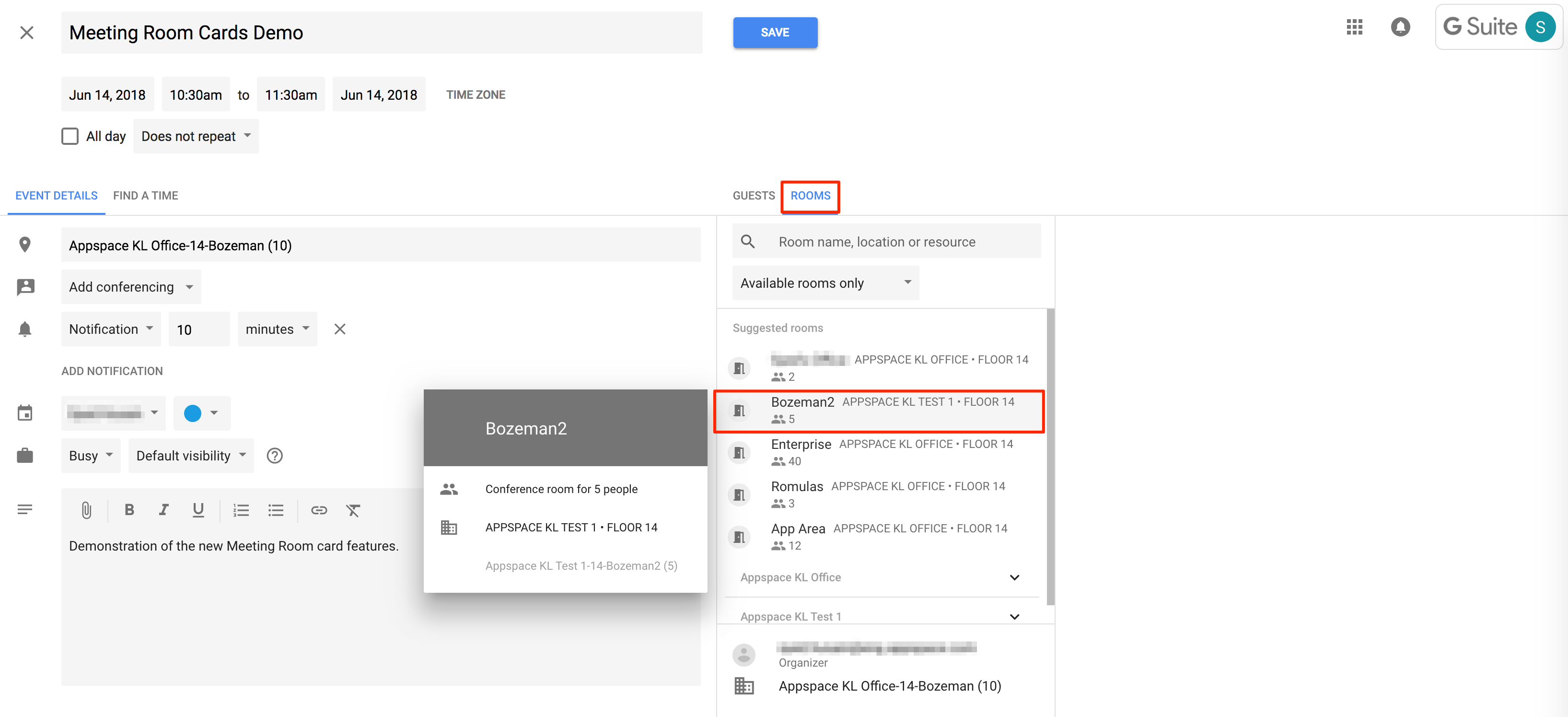You can now leverage our brand-new Room Schedule card that enables you to book meeting rooms in your organization on interactive touch-screen enabled compatible tablets or devices running the Appspace App.
Booking functions on this card include:
- Book now – ability to book 30 minutes, 1 hour, or 1.5 hours from the current time, based on room availability.
- Book in advance – book future time slots (on the same day only) or up to 7 days in advance, based on room availability.
- Extend meeting – extend current meeting by 30 minutes, 1 hour, or 1.5 hours.
- End meeting – end current meeting, and make the room available.
- Check in – option to check in to a meeting from 10 minutes before until 10 minutes after the start of the meeting.
When the check-in option is disabled:
What’s in this article:
Book Meeting Room via Appspace App
When the Room Schedule card is configured and displayed on a tablet outside the respective meeting room, the following features will be available to you:
Room information
The room name and status indicating if the room is available, offline, or occupied is displayed.
- Available – when the room is available, the card displays the Book now button, and the default display color is green (unless if the color was changed earlier during the card customization process).
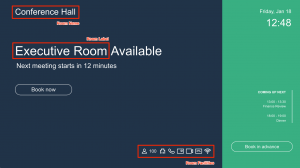
- Booked – when the room is occupied, the card displays the meeting name, and the default display color is red.
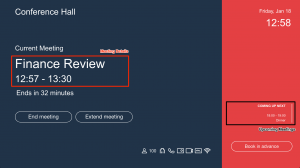
- Check in – when a meeting is about to start, the card displays the Check in button, and the default display color is yellow.
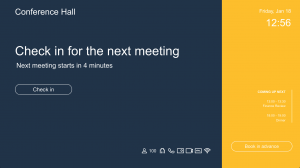
- Offline – if the room has no connection to the calendar provider server, the Try to connect button is displayed.
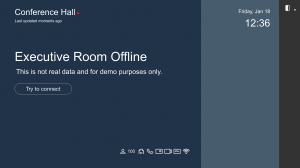
Meeting information
Details of current meeting and upcoming meetings for the day.
Booking functions
Book now
You may book a meeting room instantly when the room is available. To book a slot from the current time:
-
- Click the Book now button.
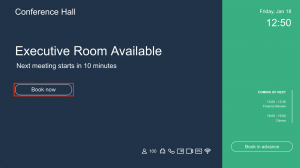
- Select the end time of the meeting. You may select may time slots (if available) by scrolling down.
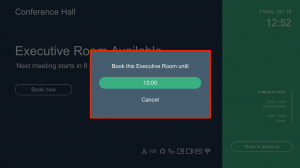
- Or click one of the available time slots. Choosing one of the time slots will book the room from now until the time slot chosen. These time slots will only be available if the “Show available time slots” option was selected during the card configuration.
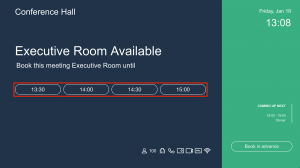
- Click the Book now button.
Book in advance
To make an advanced booking:
-
- Click the Book in advance button.
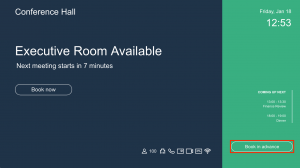
- Select the desired date and time slot. Each time slot is a 30-minute block, thus multiple time slots can be selected to set the duration of your meeting.
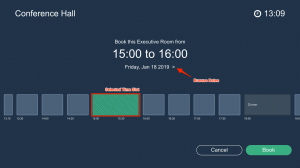
- Click the Book button. NoteYou can only book in advance for the current day, if the 7 days advance booking option is unchecked
- Click the Book in advance button.
Check in
The Check in button becomes available on the app 10 minutes before the start of the meeting until 10 minutes after.
If no one performs a check-in within that 20-minute window, the meeting room reservation is automatically cancelled.
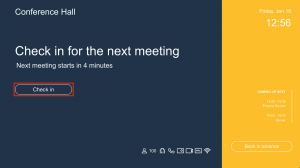
Extend meeting
You may choose to extend the booking of a meeting room that is already in session, if the room is available after your slot.
End meeting
To end a meeting immediately while the meeting is in session, click the End meeting button. 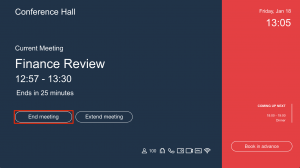
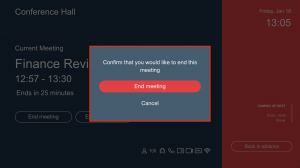
This is a limitation and expected behavior on the Room Schedule card that we are looking to improve and fix in an upcoming release within our roadmap.
Book Meeting Room via a Calendar
You may also book your meeting rooms directly from your calendar, after you have configured the card and delegation access for your personal email account.
For instructions to book a meeting room using one of our supported calendar providers, click the link below:
Book via Google Calendar
To schedule a meeting and book the meeting room via your Google calendar,
- Follow the instructions in the Create an event article:
https://support.google.com/calendar/answer/72143?hl=en&co=GENIE.Platform%3DDesktop - We recommend creating your event by selecting the Click the Create button in the Ways to create an event section.
- Be sure to enter in the following EVENT DETAILS:
- The successful booking will be reflected on the (tablet/TV) outside the booked room.
We do not allow overlaps when booking directly via the Room Schedule card.
Book via Microsoft Outlook Calendar
To schedule a meeting and book the meeting room via your Microsoft Outlook calendar,
- Follow the instructions in the Schedule a meeting with other people article:
https://support.office.com/en-us/article/schedule-a-meeting-with-other-people-5c9877bc-ab91-4a7c-99fb-b0b68d7ea94f#ID0EAABAAA=2016,_2013,_2010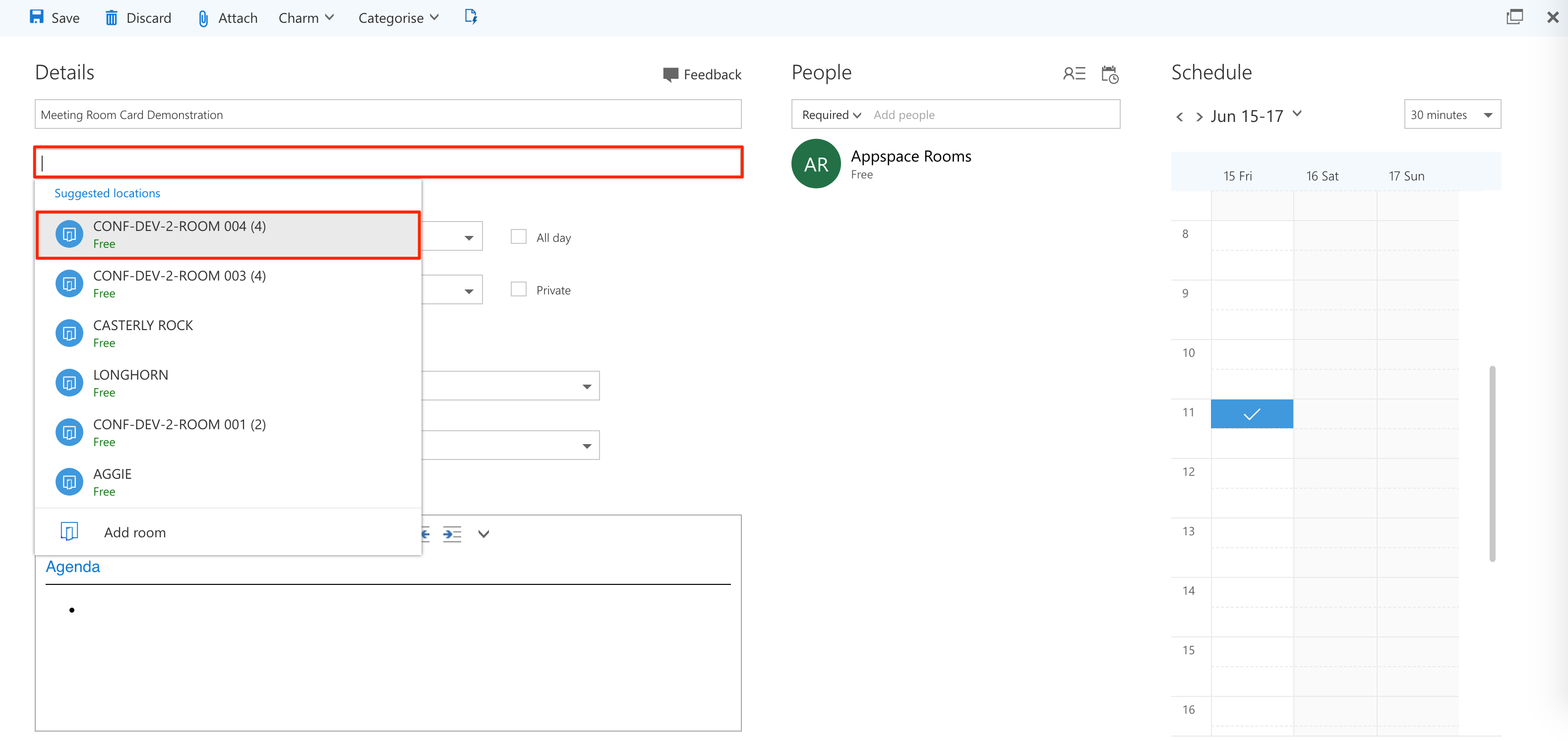
- When selecting Location, select the meeting room configured to your card(s).
- The successful booking will be reflected on the (tablet/TV) outside the booked room.