Employee App Overview
Introduction
In this introductory path, you will learn the basics about using the Employee App to browse and also publish content. As an author, publisher, team lead or department head, any content that you publish using Appspace such as the latest reports, town hall video recordings, news and announcements, can all be easily accessible by any employee in the company through the app.
If your Appspace account is configured with space reservation and management, users will also be able to reserve building passes, view available workspaces, and make workspace reservations using the Employee App.
For most of us who simply want to browse content on our personal mobile devices, downloading the Appspace app from the Apple App Store and Google Play Store gives the best user experience.
Prerequisites
Before you begin, ensure that you meet the following prerequisites:
- Everyone: You have an Appspace account in the cloud, have a Premium user license, and you are part of your company’s publishing audience.
- Publishers: If you are a publisher and want to publish content directly from within the Employee App, you will need Publisher permissions.
- The Account Owner, Location Admin and Publisher roles will grant Publisher permissions.
- For viewing content on a personal mobile device: Download the Appspace app from the Apple App Store or Google Play Store.
- For publishing: Any device with a web browser that is able to connect to your company’s Appspace account.
Using the Employee App
For a mobile experience with the Employee App, the Appspace app is available for download from the Apple App Store and Google Play Store. On the desktop, the Employee App can be accessed using any web browser.
When using a web browser, the Employee App has a responsive web-based interface that automatically adjusts itself to desktop, tablet, and mobile screens to give the best viewing experience. As long as you have an active Appspace account, you will be able to access the Employee App by simply signing in.
Launch the Employee App
There are two ways that you can launch and log into the Employee App:
- Launch the Employee App from your iOS or Android personal mobile device.
- Launch the Employee App from a web browser.
From a personal mobile device
The Appspace app runs on iOS and Android devices, and the app can be downloaded from the respective online stores.
From a web browser
You can log into the Employee App as long as you are a registered Appspace user. Depending on your user role and permissions, you will either land directly into the Employee App, or you will start from the Appspace console.
- For Appspace Cloud users, simply go to cloud.appspace.com to sign in.
- As an employee and regular Appspace user, you will directly land in the Employee App and can start using it immediately.
- If you are a user with admin or publisher roles and permissions, you will first land in the Appspace console. From there, you will need to switch views to access the Employee App.
- Click the Switch to Employee App button from the ☰ Appspace menu to switch to the Employee App.
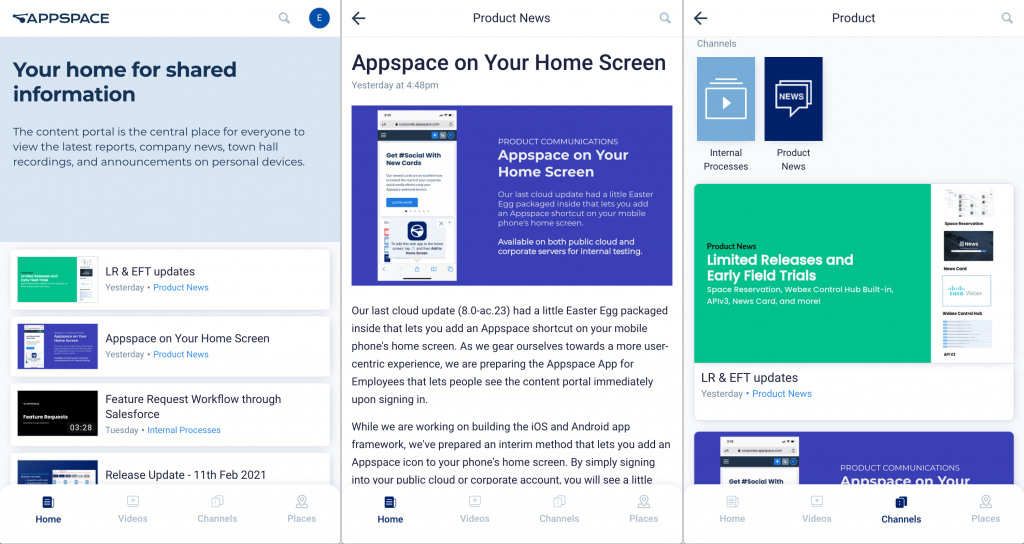
Navigating the app
The Employee App is your home to access and view all important company information. The app is divided into the following primary areas:
- Home. This is the default landing page. The most recently published content will be displayed here. You can click on any of the recently published content to view the full article.
- Videos. This section displays all video content that has been published across all channels and channel groups that are visible to you. Videos are ordered by most recent.
- Channels. This section displays all available channels across all channel groups that are visible to you. Channels are listed in alphabetical order.
- Places. This section is enabled with the Space Reservation add-on. It lists all of the available workspaces in your company that can be reserved, and also lists all of your current reservations.
The Employee App is fully responsive and adjusts itself to the resolution of mobile devices, tablets and desktop screens.
Browsing content in the app
To start browsing content, simply click on any of the content items under Home, Videos or Channels. You can see what other content is available within the same channel, or you can browse through other channels and channel groups. For more details, you can refer to this how-to article on browsing content in the Employee App.
From enterprise messaging apps
Content that gets published to enterprise messaging apps such as Slack or Webex Teams will usually have a clickable link that lets people view the content in the Employee App. As long as you have an Appspace account, you will be able to access published Appspace content links in enterprise messaging apps that redirect and open in the Employee App.
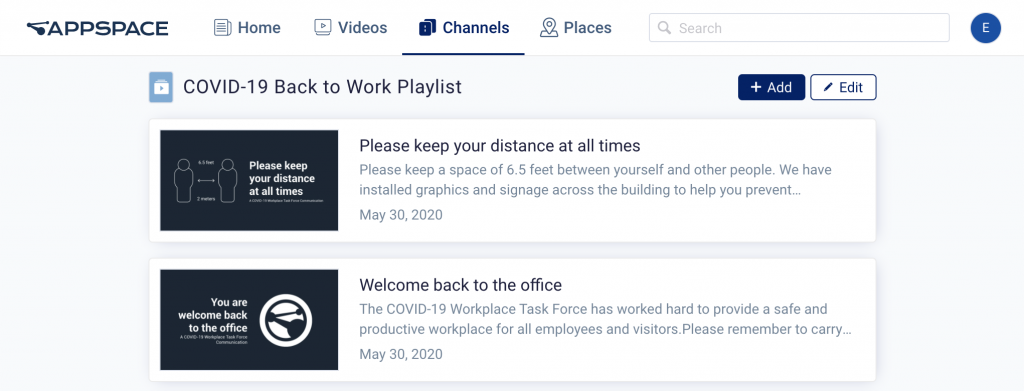
Publish content directly to a channel
If you are responsible for publishing content in your company and have publisher permissions, you have the ability to add content directly in the Employee App. In order to use this feature, you will need to be viewing the Employee App using a web browser on a tablet or desktop screen.
- To add content directly to a channel, navigate to a channel where you have publishing permissions.
- At the top of the channel, click on the option to add content.
For more details, you can refer to this how-to article for adding content to a channel in the Employee App.
Set your own company branding
If you have the Account Owner role, you have the ability to set your own company logo, accent color, and banner graphic. Doing this will help give your company a sense of ownership over the Employee App, and align with your own brand guidelines.
- Banner graphic. The app displays the Appspace banner graphic by default, but you can change it to display your own uploaded media or content from the library, a webpage, or the most recent piece of published content.
- Logo and accent color. You can upload your own company logo and set the accent color with your company’s primary color.
For more details, you can refer to this how-to article to customize the branding.
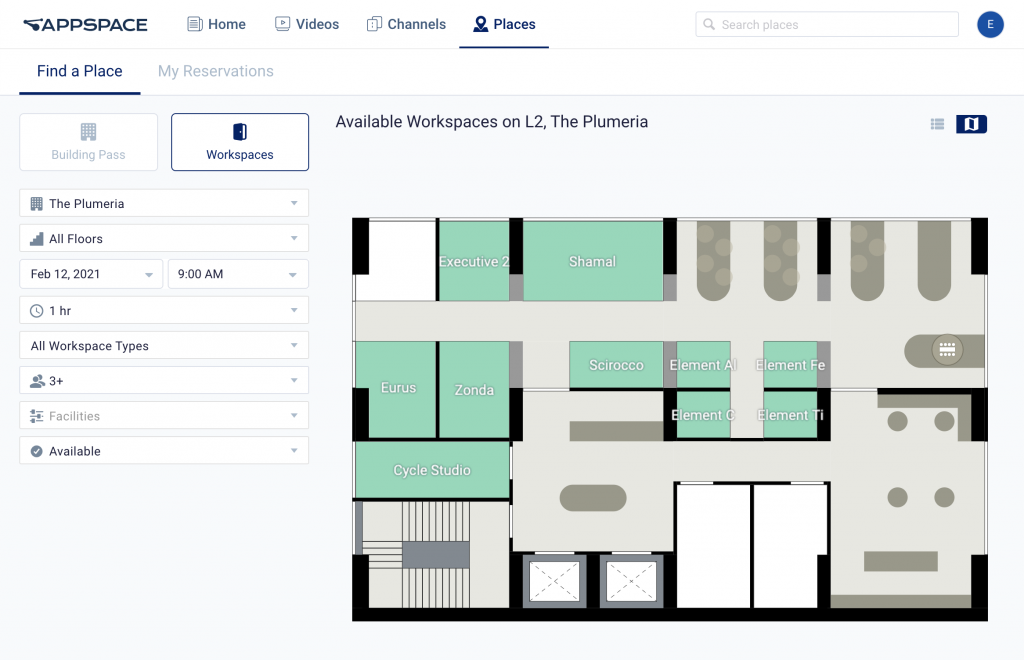
Building passes and workspaces
If your Appspace account has been configured with space management and reservation features, you will also be able to reserve building passes and reserve workspaces using the Employee App. In a hybrid workplace, the ability to check for room and desk availability quickly is important.
- Building passes. Click Places from the sidebar, and under Find a place, click Building Passes. You can reserve a building pass for a set date and time to gain entry into a building checkpoint.
- Workspace availability. Click Places from the sidebar, and under Find a place, click Workspaces. You can perform a criteria search to see what room and desks are available for your preferred date and time.
- Workspace reservations. Once you have identified an available workspace from your search, you can simply click the Reserve button. All of your reservations will be stored under the My Reservations tab, including QR codes for every reservation.
For more details around the reservation workflow, you can refer to this how-to article about making workspace reservations with the Employee App.
If you are an administrator in charge of managing all of the workspace resources in your company, you can refer to this how-to article about configuring resources.
Congratulations!
You now know how to use the Employee App to browse your company’s content and information.
Whether you are using a desktop computer, a tablet or a mobile phone, you can access the Employee App from any of them at anytime. The Employee App is a great on-the-go tool that always keeps you connected with the latest company information all from one place. It’s also handy tool to help you finding available workspaces and making reservations.
Explore All Articles
Browse a list of all our how-to articles, guides, paths, and troubleshooting articles, available for Appspace cloud.