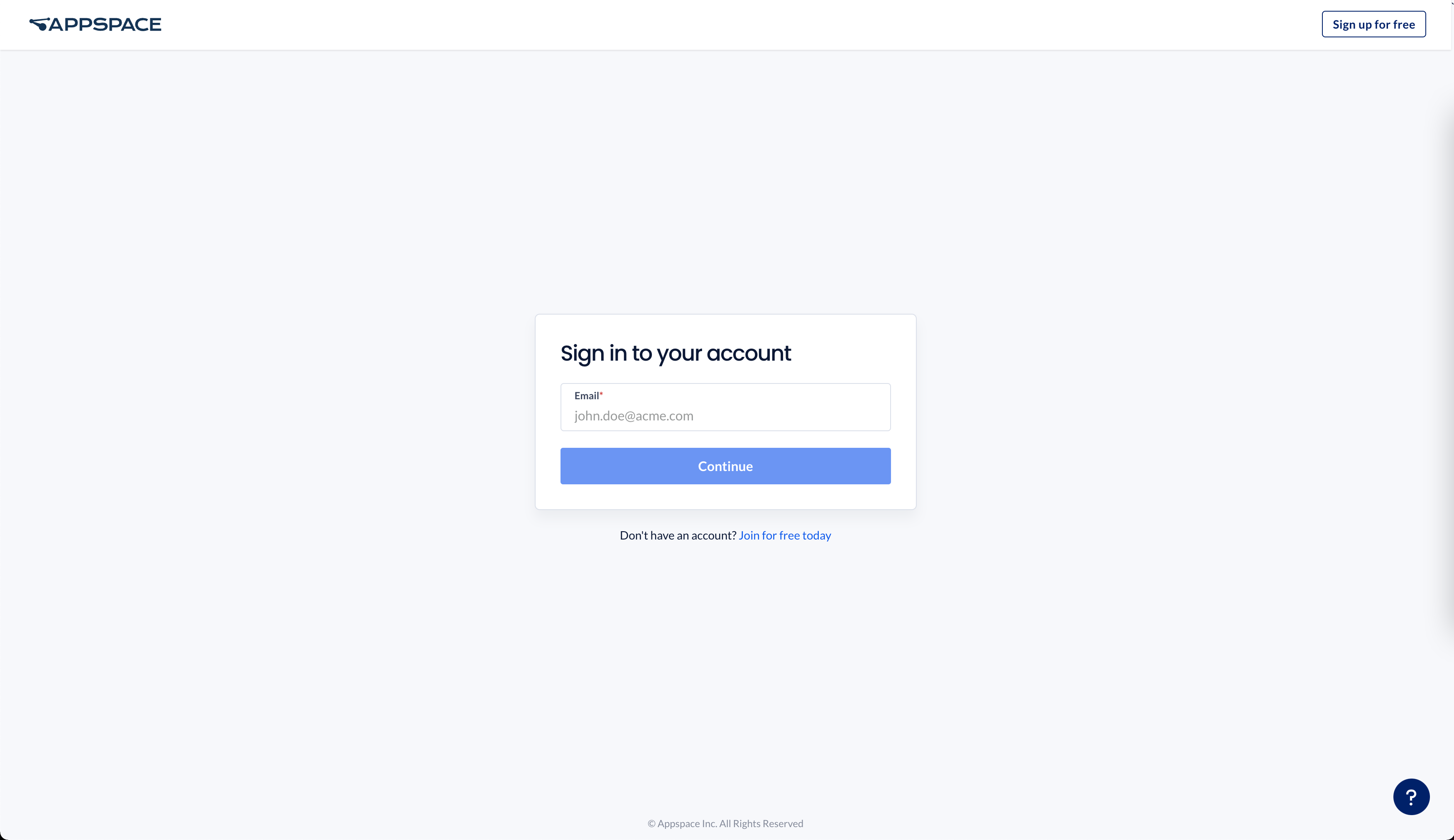This article provides instructions to login with the new screen, classic screen, and to reset your account password on Appspace Cloud.
Login to Appspace Console or the Employee App Portal
- Navigate to the Appspace login screen from your web browser, by entering the following URL: https://cloud.appspace.com/#!/login
NoteFor Appspace Private cloud or On-prem deployments, please use the following URLs:
- Private Cloud: https://<domain>.cloud.appspace.com/#!/login
- On-Prem: https://<appspace FQDN>/#!/login or https://<server IP>/#!/login
- At the login screen, enter your email address that is used to access the Appspace platform, and click Continue.
- Proceed to enter your password, and click Sign in.
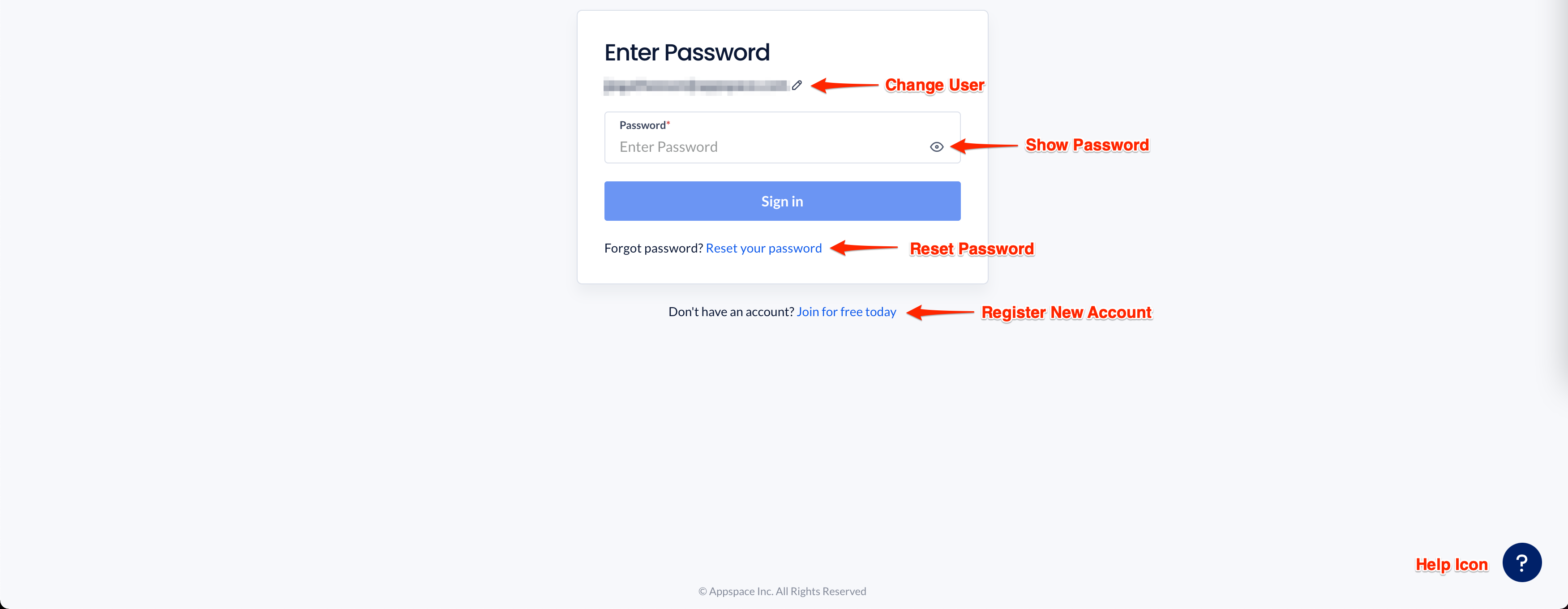
- Once signed in, you will be redirected and able to access either the Appspace console, Employee App portal, or both depending on the user licenses that have been assigned to you.
- User Account with Platform user license – User is directed to the Appspace console.
- User Account with Premium user license – User is directed to the Appspace Employee App portal.
- User Account with both Platform and Premium user licenses – User is directed to the Appspace console, with the ability to switch to the Employee App portal.
- User Account without any user licenses – User is directed to the Appspace console, with limited access to modules.
Login via Classic Login Screen
- Navigate to the Appspace login screen from your web browser, by entering the following URL: https://cloud.appspace.com/#!/login
NoteFor Appspace Private cloud or On-prem deployments, please use the following URLs:
- Private Cloud: https://<domain>.cloud.appspace.com/#!/login
- On-Prem: https://<appspace FQDN>/#!/login or https://<server IP>/#!/login
- At the login screen, click the Help icon, and click the Return to our classic login link. (Link: https://cloud.appspace.com/#!/login?uselegacy=true)
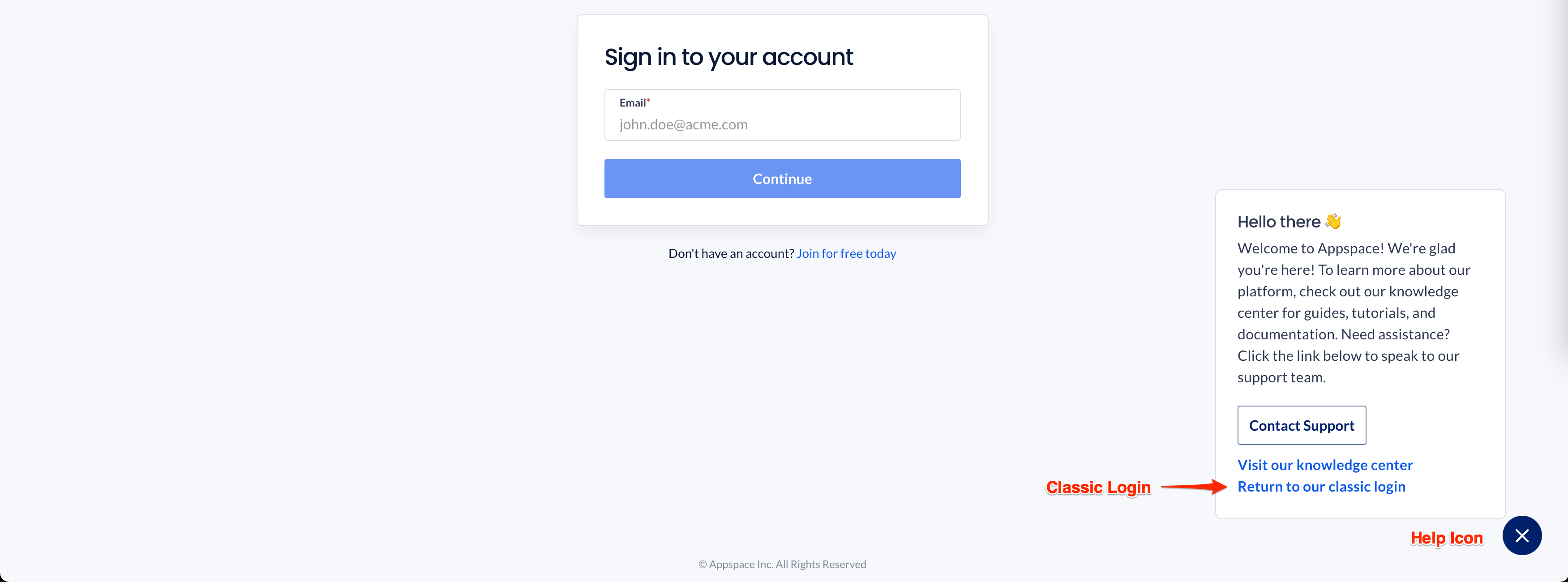
- Enter your Appspace user name or email address that is used to access the Appspace platform, and proceed to enter your password.
- Once done, click LOG IN.
- Once signed in, you will be redirected and able to access either the Appspace console, Employee App portal, or both depending on the user licenses that have been assigned to you.
- User Account with Platform user license – User is directed to the Appspace console.
- User Account with Premium user license – User is directed to the Appspace Employee App portal.
- User Account with both Platform and Premium user licenses – User is directed to the Appspace console, with the ability to switch to the Employee App portal.
- User Account without any user licenses – User is directed to the Appspace console, with limited access to modules.
Reset User Account Password
- Navigate to the Appspace login screen from your web browser, by entering the following URL: https://cloud.appspace.com/#!/login
- On the login screen, enter your email address that is used to access the Appspace platform, and click Continue.
- Click the Reset your password link.

- At the forgot password screen, enter your email address that is used to access the Appspace, and click Reset Password.
- An email with instructions on how to reset your password will be sent by Appspace to the email address that is used to access the Appspace platform.
- Proceed to login to your email account, and locate the Reset your Appspace password email from Appspace. Open the email to read the instructions, and once confirmed that you would like to choose a new password, click the here link within the email.
- You will be redirected to another screen, where you may enter your new password for your Appspace account. Once you have confirmed your new password, click RESET PASSWORD.
ImportantEnsure the new password composition shall follow these rules:
- A minimum of 8 characters.
- Must be a combination of uppercase letters (A-Z), lowercase letters (a-z), numbers (0-9), or special characters (!@?#$%&*)
- Does not contain the current username.
- Does not contain more than 3 consecutive repeating characters.
- Once the password has been successfully changed, a confirmation message will be displayed, and you may proceed to log in to the Appspace platform with your new password.
Change User Account Password
- Navigate to the Appspace login screen from your web browser, by entering the following URL: https://cloud.appspace.com/#!/login
- Click the User Profile icon on the far right of the Appspace toolbar, and click your User name.
- In the Edit User Profile window, click the Change Password button.

- In the Change Password window, enter your Current Password, followed by the new password in the New Password and Verify New Password fields.
ImportantEnsure the new password composition shall follow these rules:
- A minimum of 8 characters.
- Must be a combination of uppercase letters (A-Z), lowercase letters (a-z), numbers (0-9), or special characters (!@?#$%&*)
- Does not contain the current username.
- Does not contain more than 3 consecutive repeating characters.
- Once done, click Save to confirm the new password change.
- Once the password has been successfully changed, a confirmation message will be displayed, and you may proceed to log in to the Appspace platform with your new password.