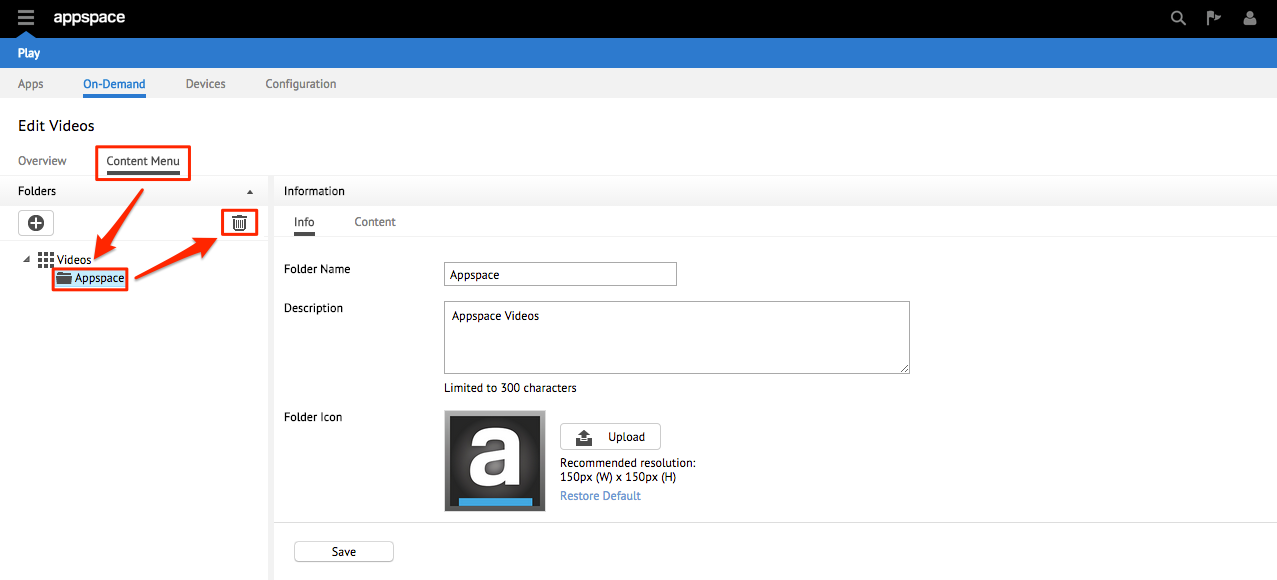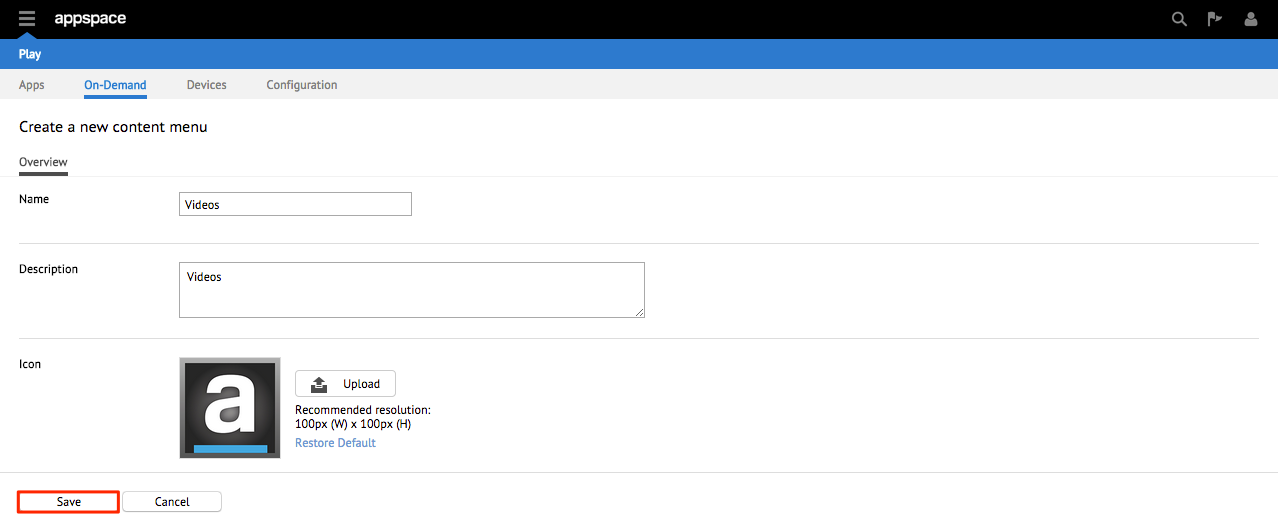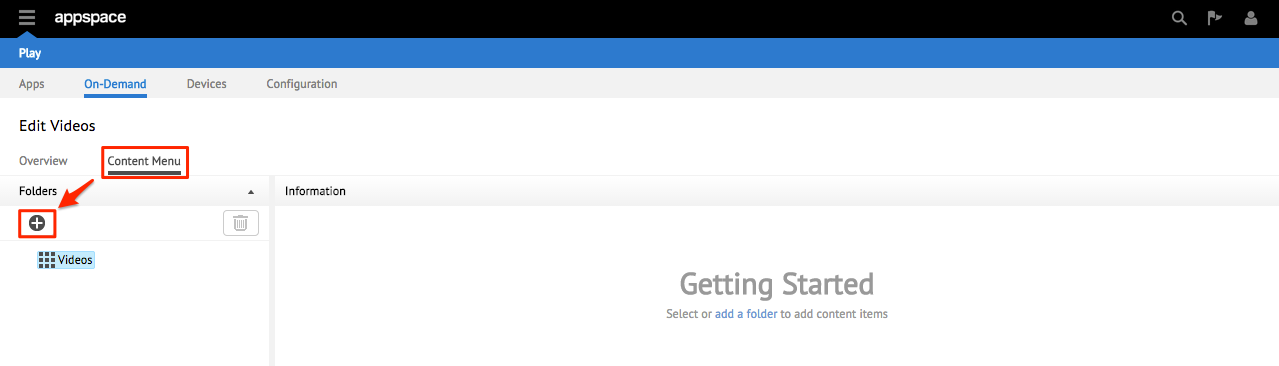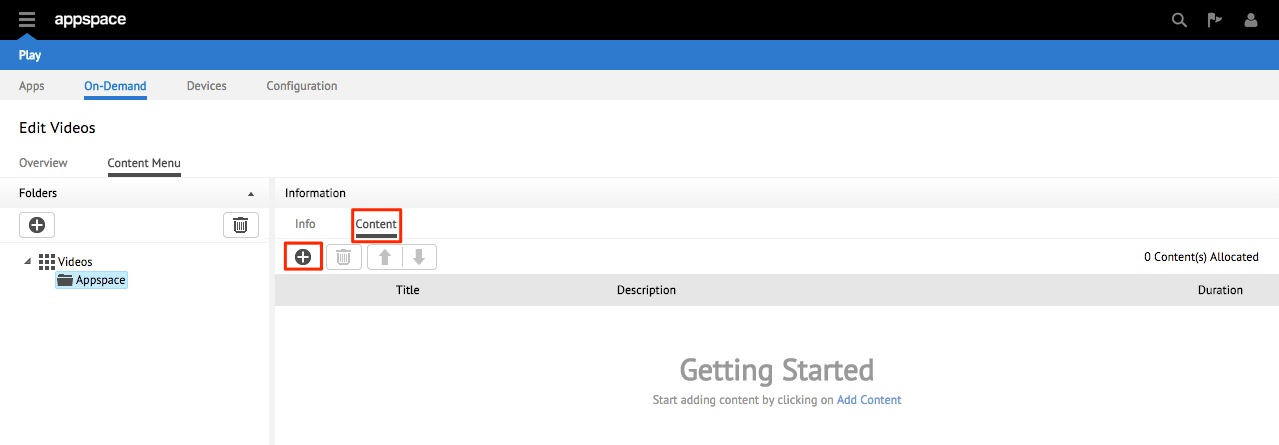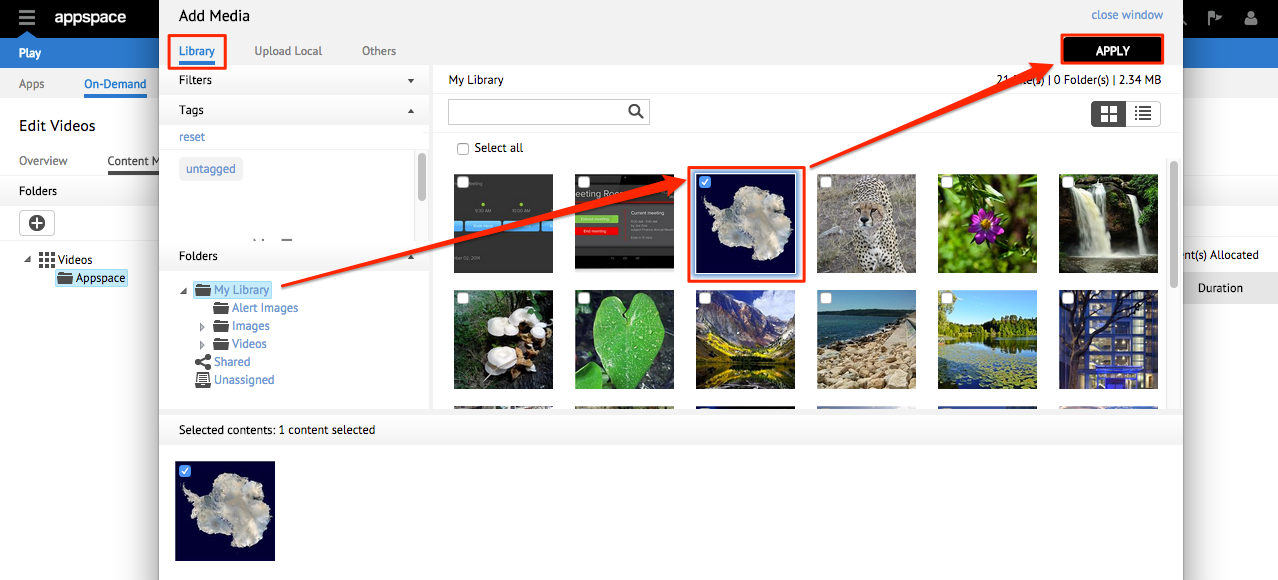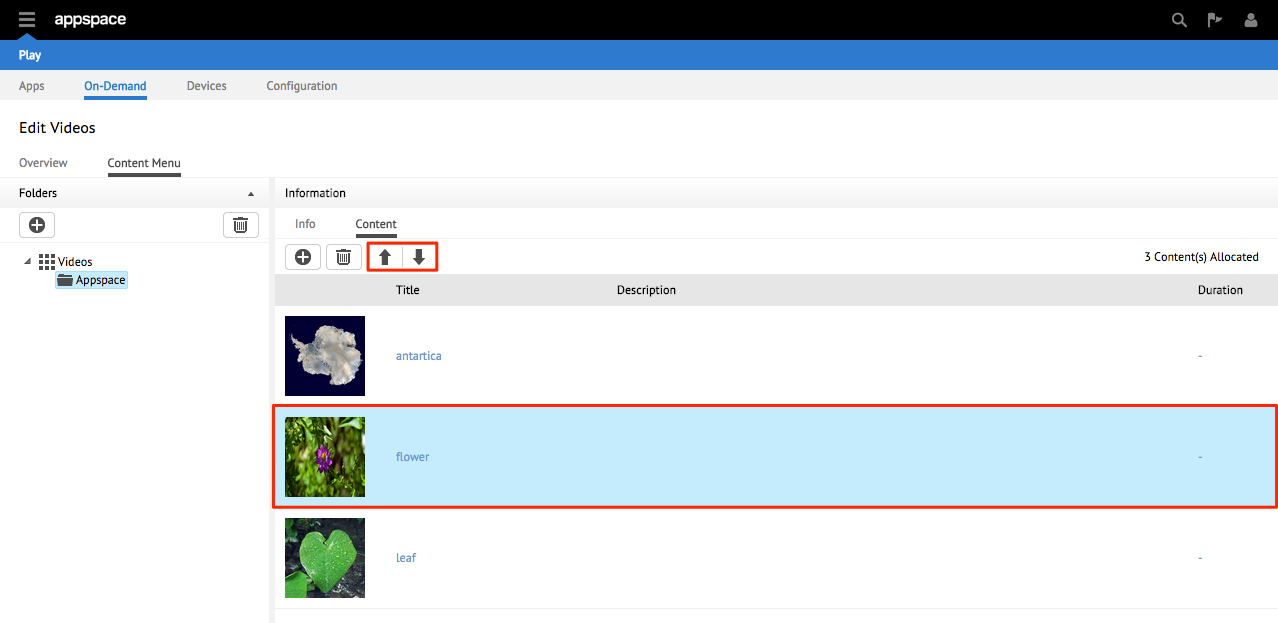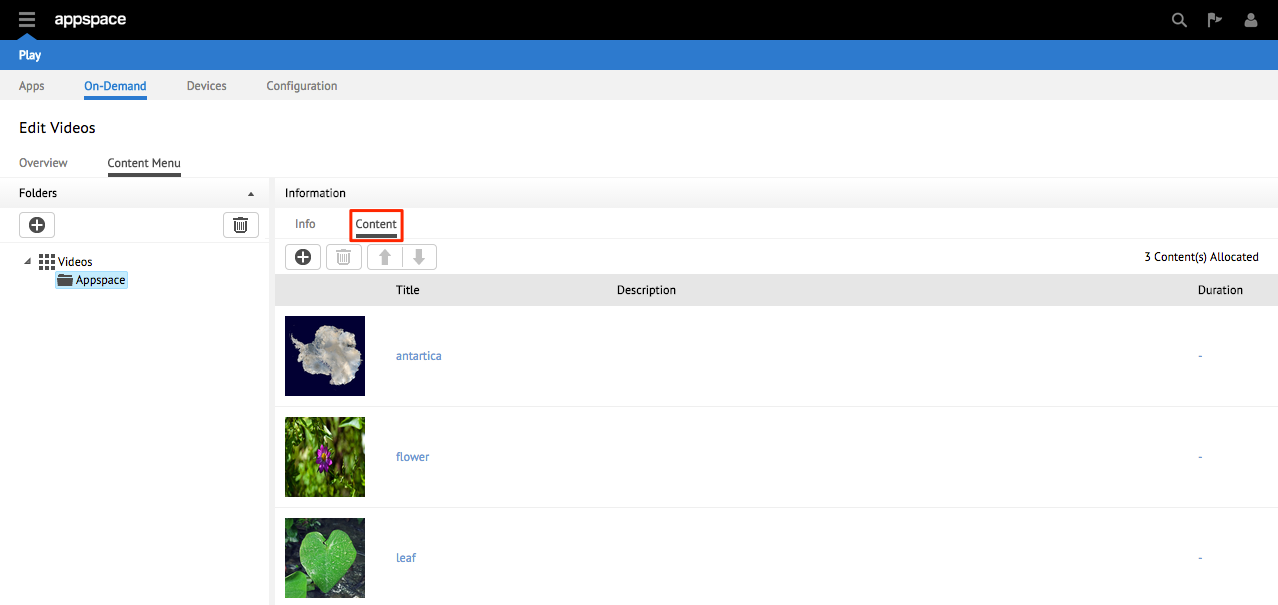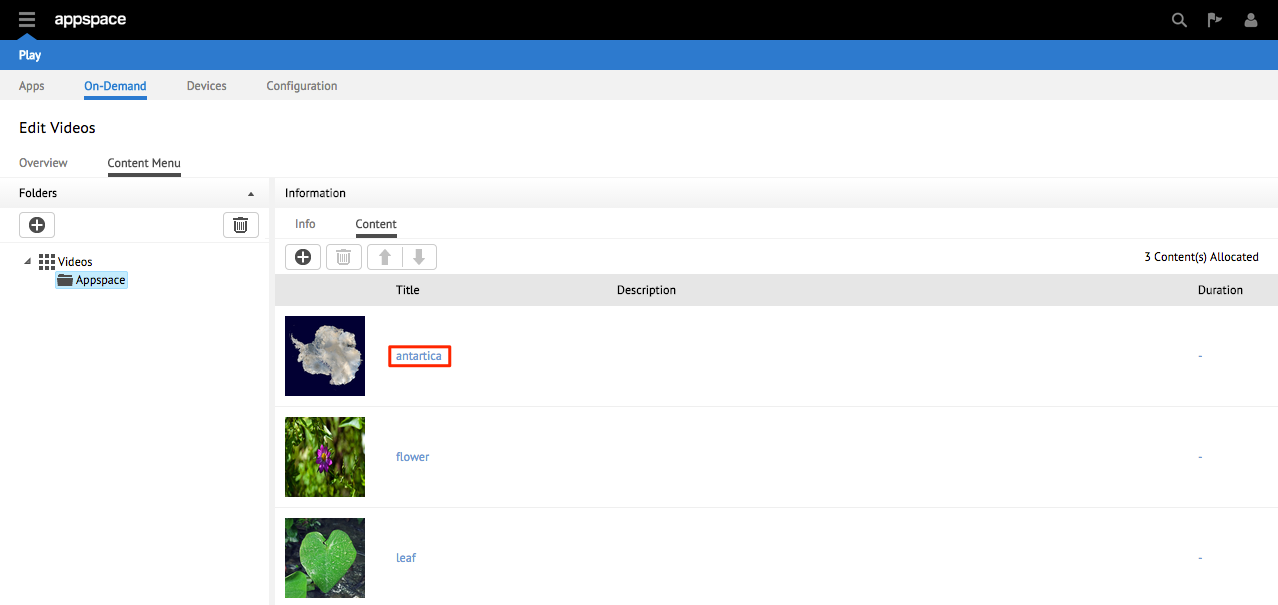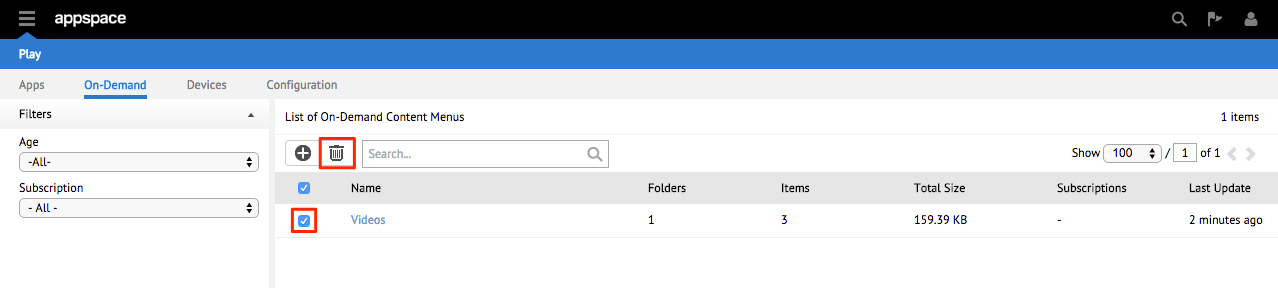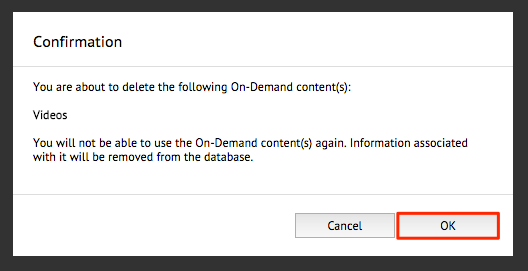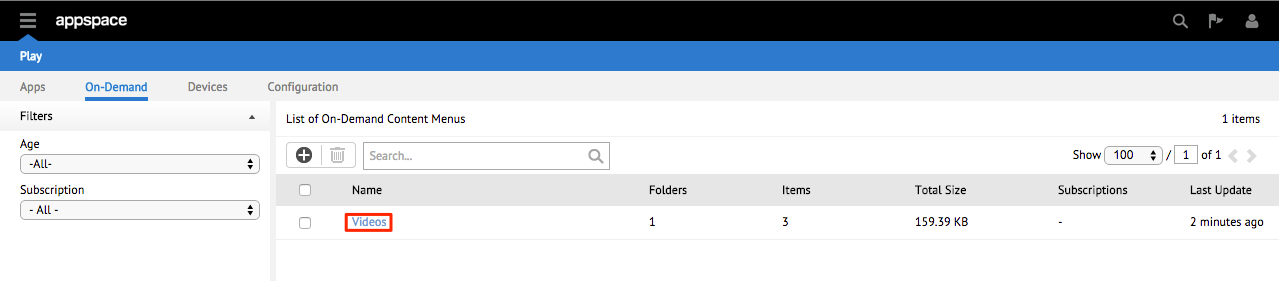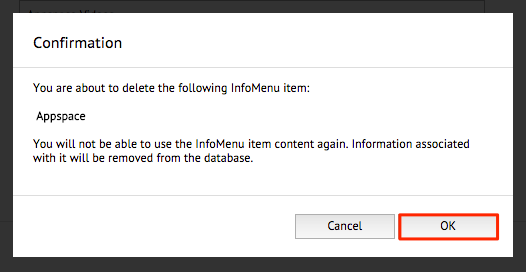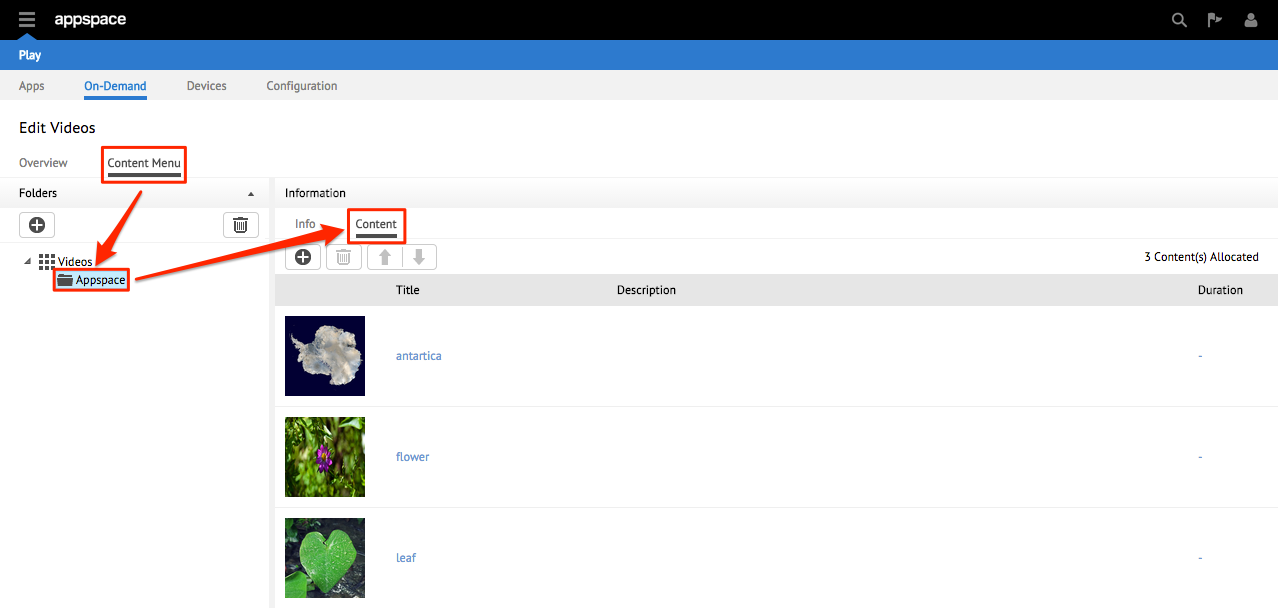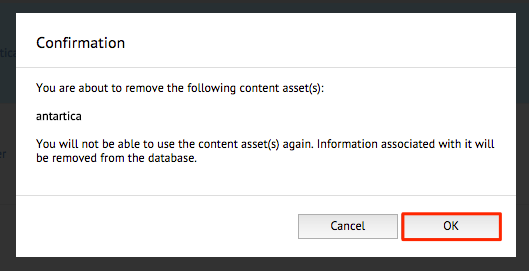Managing On-Demand Content
Introduction
The On-Demand section of the extension provides users with the ability to create content menus for non-real time content (video) files. OTT content (video or image files) is assigned to the Content Menu interface and sub-folders – this is in turn accessed when a user navigates through the menu. It is through the Content Menu interface in which administrators have the ability to create content menus, add OTT content/video files, and manage OTT content.
Note
Over-the-top content (OTT) refers to the delivery of video, audio and other media over the internet without multiple system operators being involved in the control or distribution of the content.
This guide will elaborate on the steps to add, remove, and edit on-demand content within the Play extension of Appspace.
Editing On-Demand Content, Folders, and Content Items
Note
The folder structure and how it’s reflected in the Play UI is very dependent on the theme itself.
Step 1
From the main On-Demand tab listing all of the content, click the name link of the on-demand content to be edited.
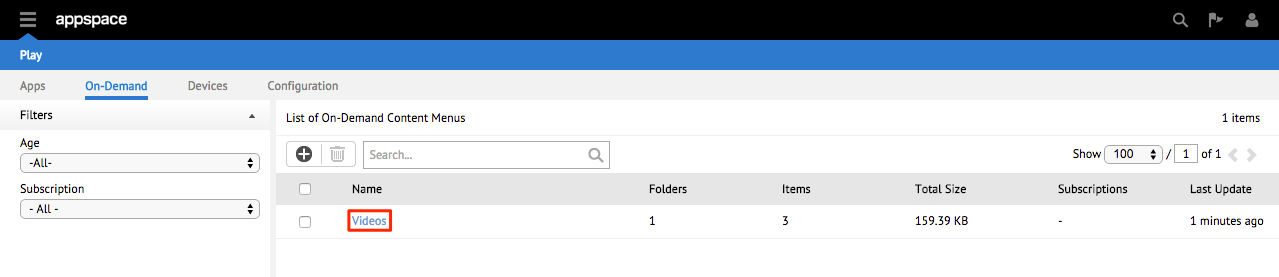
Step 2
Make the desired change(s) to the various fields under the Overview sub-tab. Click Save when finished to apply the changes – if successful, you should see confirmation text.
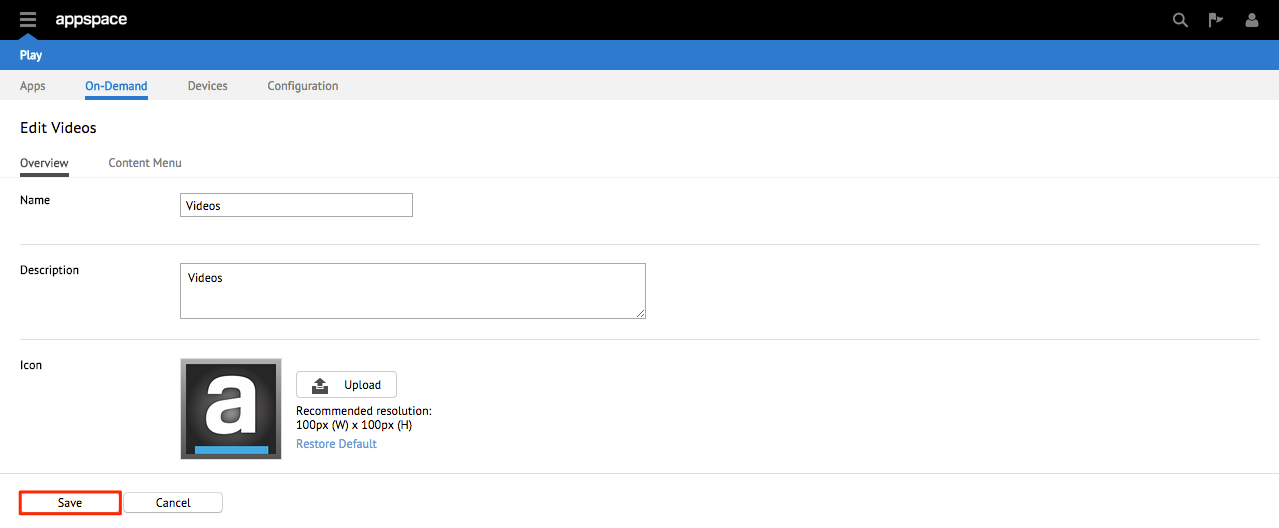
Step 3
To make changes to the information of an existing folder, select the Content Menu sub-tab. Select the folder from the Folders pane.
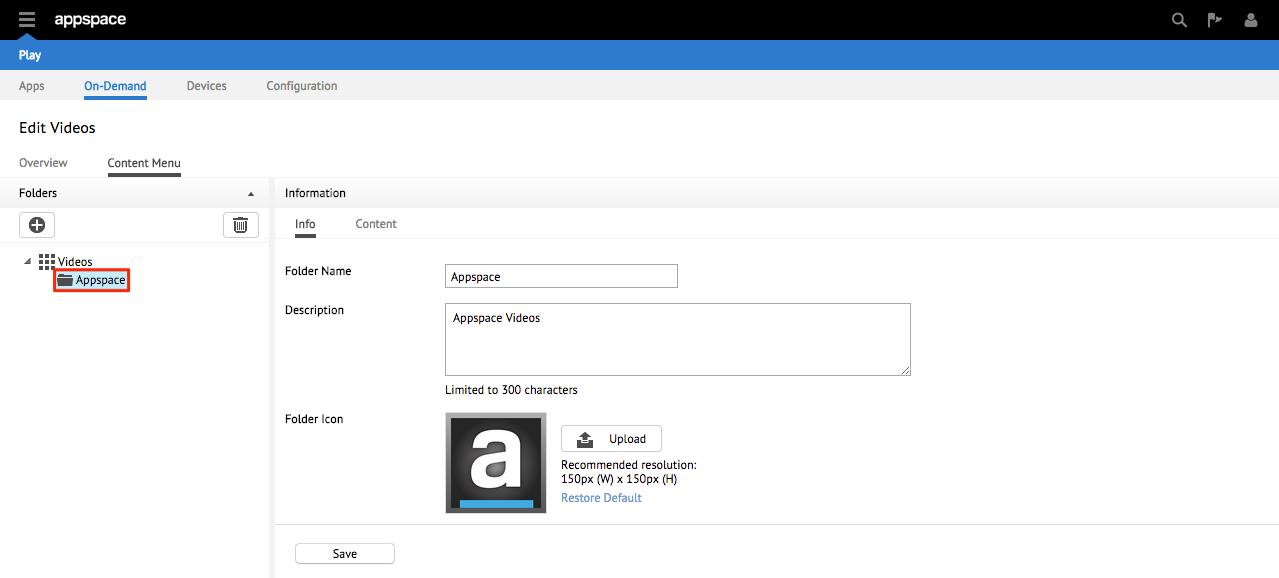
Step 4
Make the desired change(s) to the Folder Name, Description, and Folder Icon from the Info sub-tab. Click Save when finished to apply the changes – if successful, you should see confirmation text.

Step 5
To make changes to the content items within a selected folder, first select the folder from the Folders pane that contains the content items to be edited.
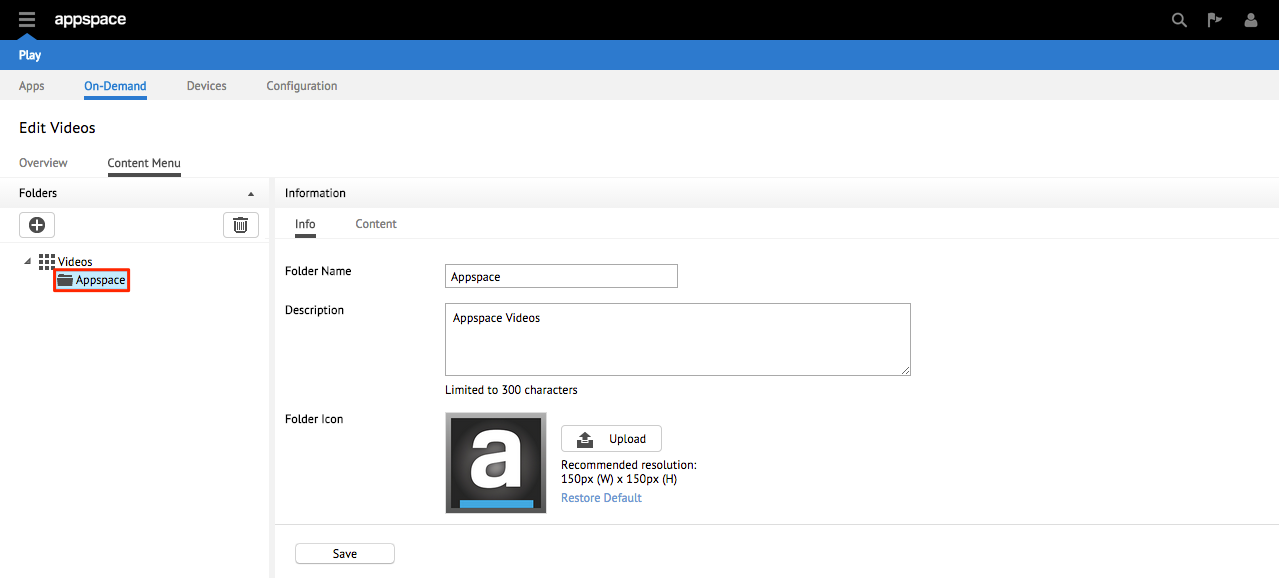
Step 9
On the content listings, you can click along the row of a piece of content to select it (it will appear highlighted) and you can delete or re-arrange the content by using the delete and rearrange radio buttons
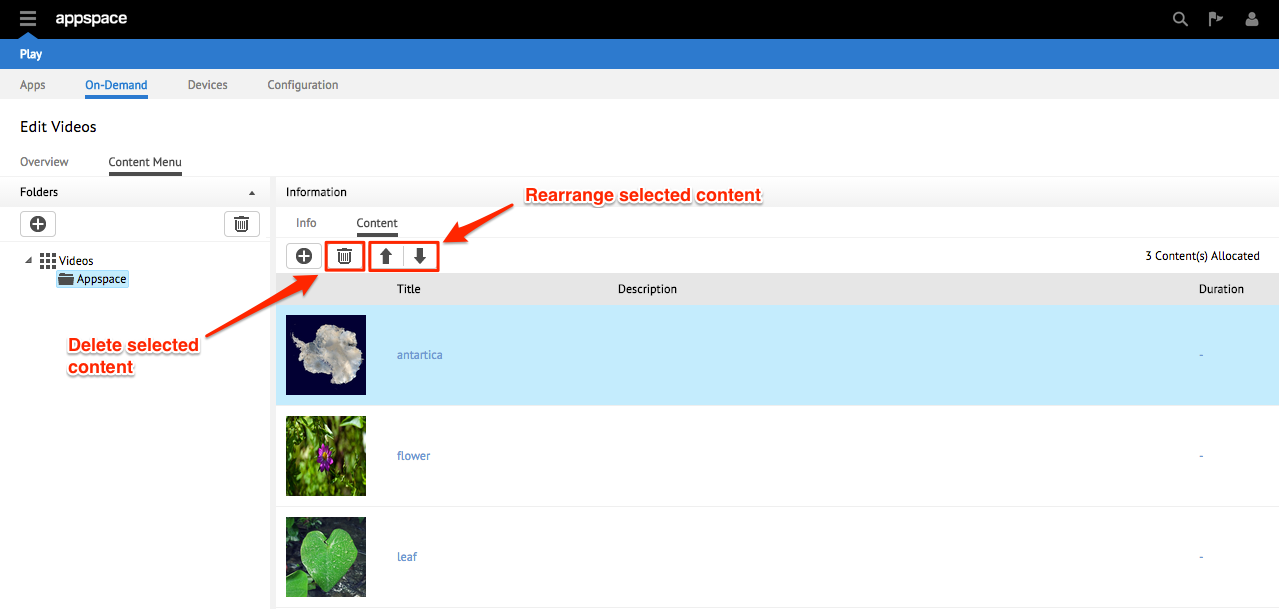
Note
- Delete - Click the trash can icon to delete the highlighted content item.
- Rearrange - Click the Up Arrow or Down Arrow to move the content item’s position up or down within the playlist.
Deleting Entire On-Demand Folders or Content
Deleting Specific Folders and Content Items within On-Demand Content
Note
The folder structure and how it’s reflected in the Play UI is very dependent on the theme itself.
Step 2
Select the Content Menu sub-tab and select the folder to be deleted. Click the trash bin button.