Getting Started with Play
Follow these quick steps to get started with setting up the Play extension and creating a Play app.
Before you begin, please read the Introduction to Play and the Play Client Requirements and Limitations articles.
Setting Up Play
Once you have the required platform, browsers, and user access, follow the instructions below to setup the Play extension:
Add on-demand content such as images or videos to the Appspace Library, that you would like to use in Play. Please refer to the Adding On-Demand Content section.

In the Play Configuration window, add and configure your preferred Electronic Programming Guide (EPG) provider settings. Please refer to the Adding EPG Providers section.
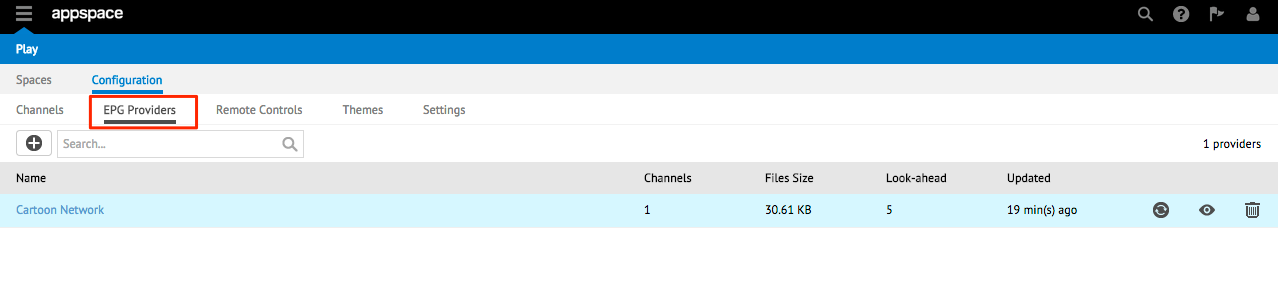
Next, add your preferred live stream channels. You may add channels with or without EPG Provider settings. Please refer to the Adding Channels section.
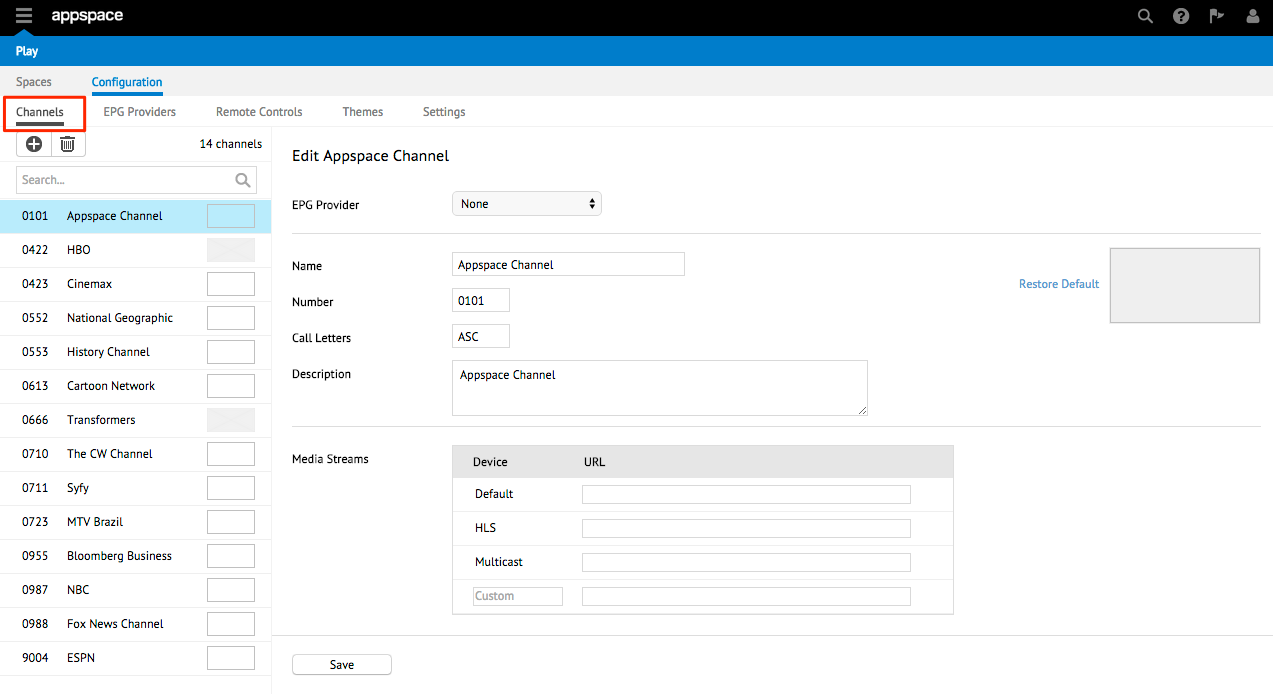
Create a Space to manage your own collection of on-demand content and channels, and present it through a theme. Please refer to the Creating Spaces section.

Once your Space has been setup in the Play extension, configure your access method. Please refer to the Managing User Access article and configure your desired access method.
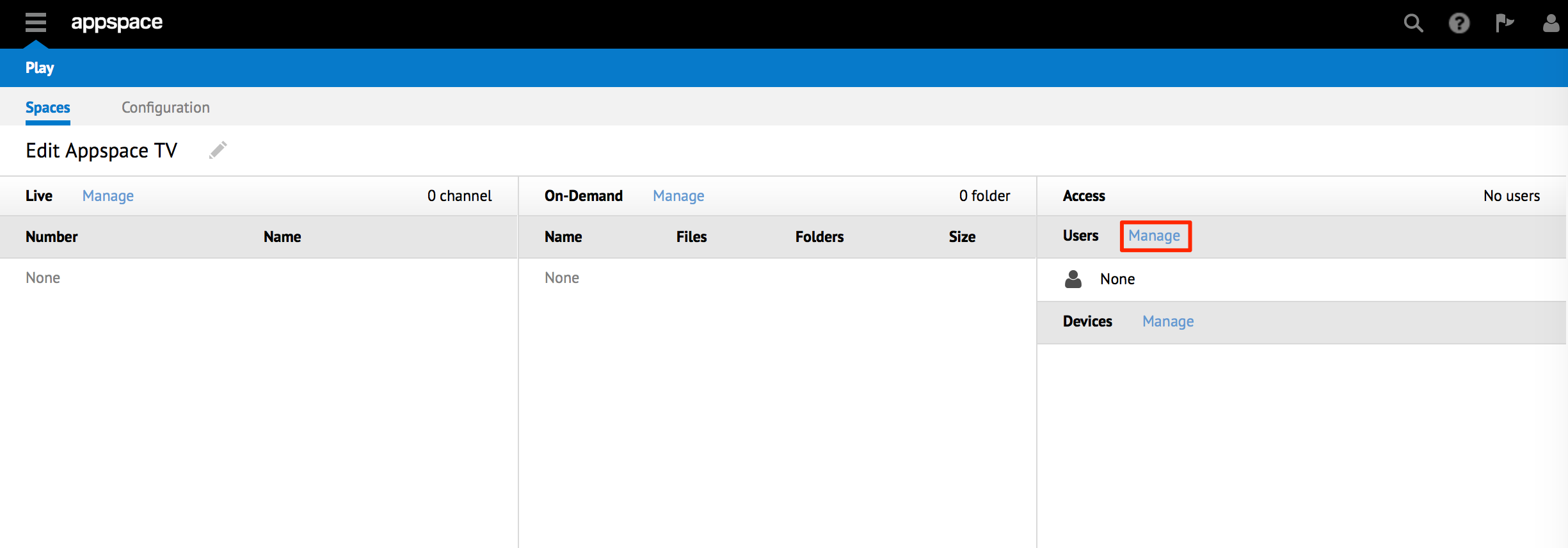
Configure a theme for your Space; use the default theme or upload a customized theme. Please refer to the Managing Themes article.
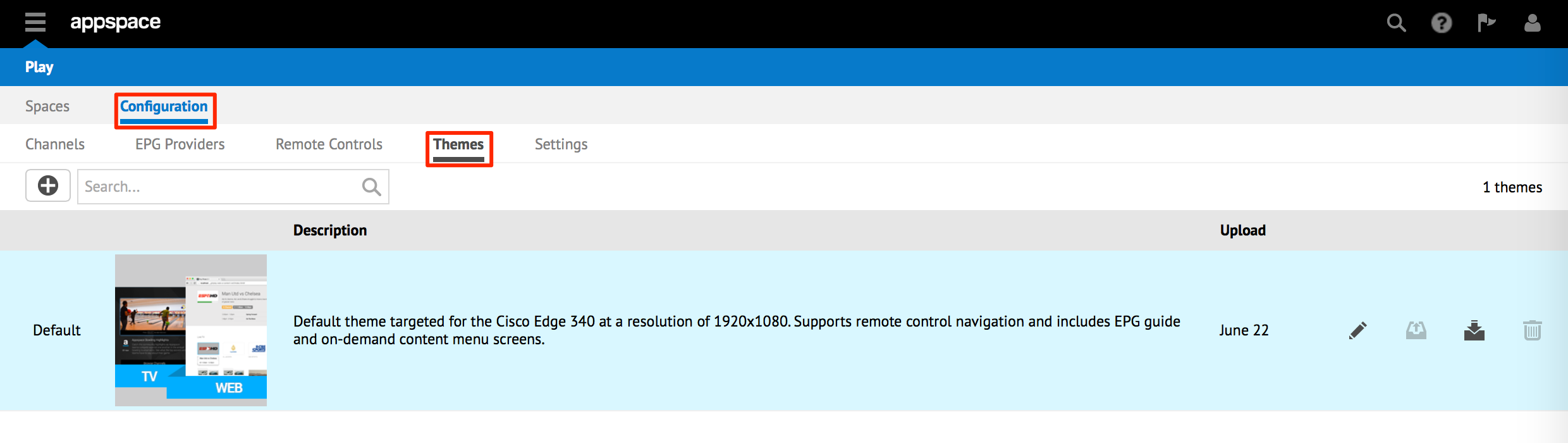
Configure a remote control profile for your Space; use the default remote controls or upload a customized profile. Please refer to the Managing Remote Control Profiles article.

Access your Space via your Play Client based on your deployment and access type:
Cloud Deployments
Web Client:
- Device Access Mode:
- http://play.appspace.com/d
- https://play.appspace.com/d
- User Access Mode:
- http://play.appspace.com
- https://play.appspace.com
- Device Access Mode:
Media Player:
- Cisco Edge 340: You will now be able to view your selected Space on your device.
On-Premise Deployments
Web Client:
- Device Access Mode
- http://{appspace-server-domain}/play/d
- https://{appspace-server-domain}/play/d
- User Access Mode:
- http://{appspace-server-domain}/play
- https://{appspace-server-domain}/play
- Instant Access Mode:
- http://{appspace-server-domain}/play
- https://{appspace-server-domain}/play
- Device Access Mode
Media Player:
- Cisco Edge 340: You will now be able to view your selected Space on your device.