Managing Devices
This article provides the instructions to configure your Play Client devices.
- Configuring Chromebox Devices
- Configuring Web Clients as Devices
- Configuring Edge 340 Digital Media Players
Note
Prior to configuring, please see the Play Client Requirements and Limitations article for a list of supported browsers and devices.
Configuring Chromebox Devices
To register a Chromebox with Appspace Play, follow the instructions below:
Setup the Chromebox with the Appspace App from the Google Chrome Web Store. Follow the instructions in the Install Appspace App section.
Register the Chromebox. Select the Play app when required to select a Channel. Follow the instructions in the Register the Chromebox section.
Navigate to the Play extension, and click the Spaces tab.
Select the desired Space.

In the Devices section, click the Manage link.
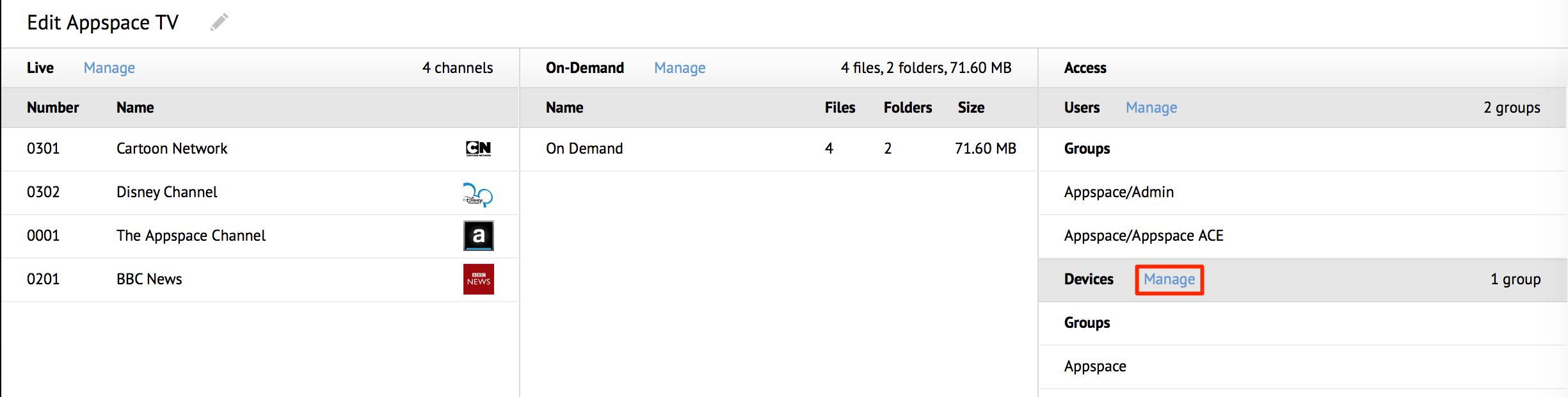
Select the device group or the registered device, and click Save.
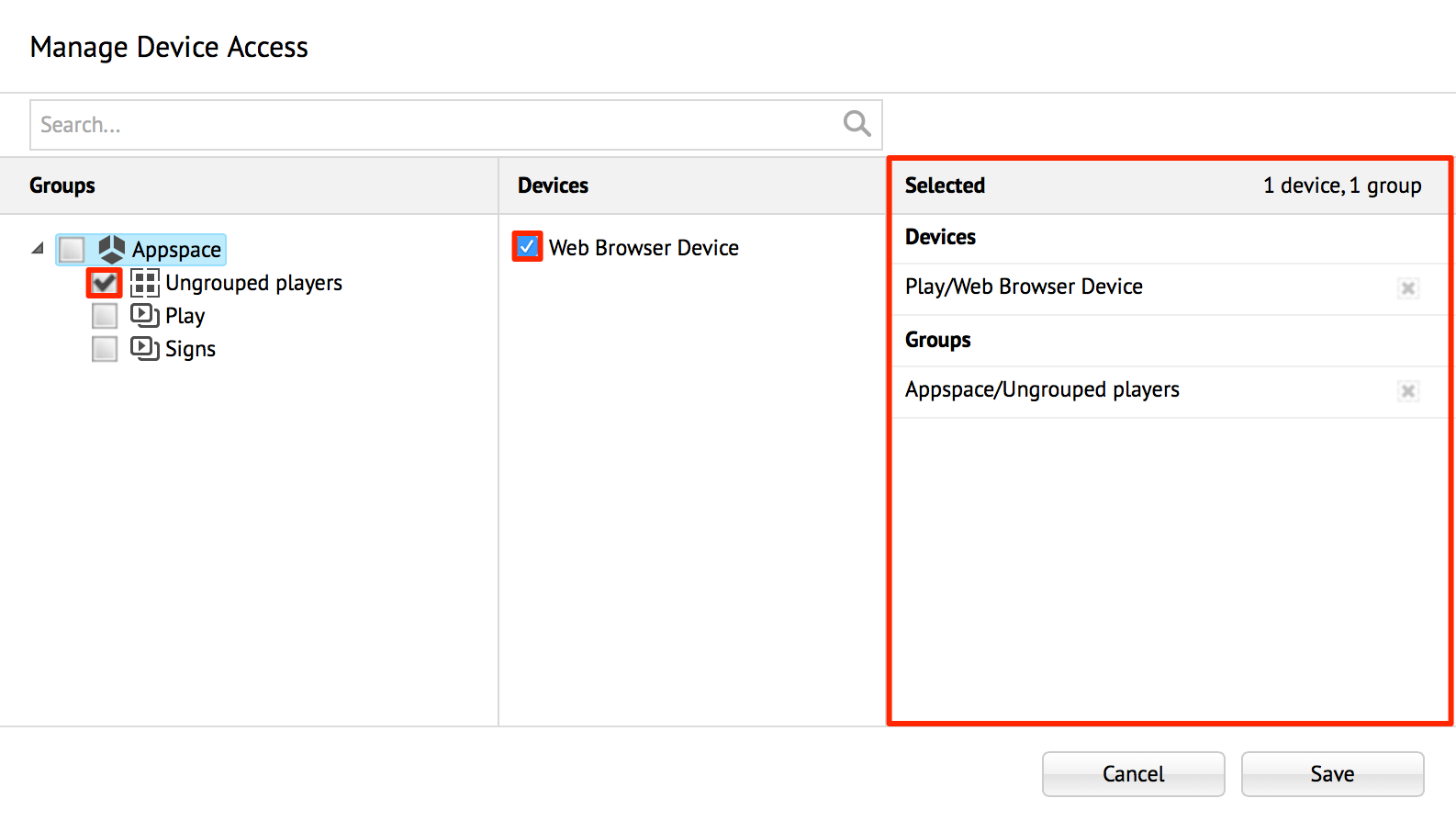
Configuring Web Clients as Devices
To configure and register a Web Client or a browser as a device, follow the instructions below:
Launch any supported web browser and navigate to the following URL link:
Cloud Deployments:
- http://play.appspace.com/d
- https://play.appspace.com/d
On-Premise Deployments:
- http://{appspace-server-domain}/play/d
- https://{appspace-server-domain}/play/d
In the ‘Device registration’ page, input an Administrator account credentials.
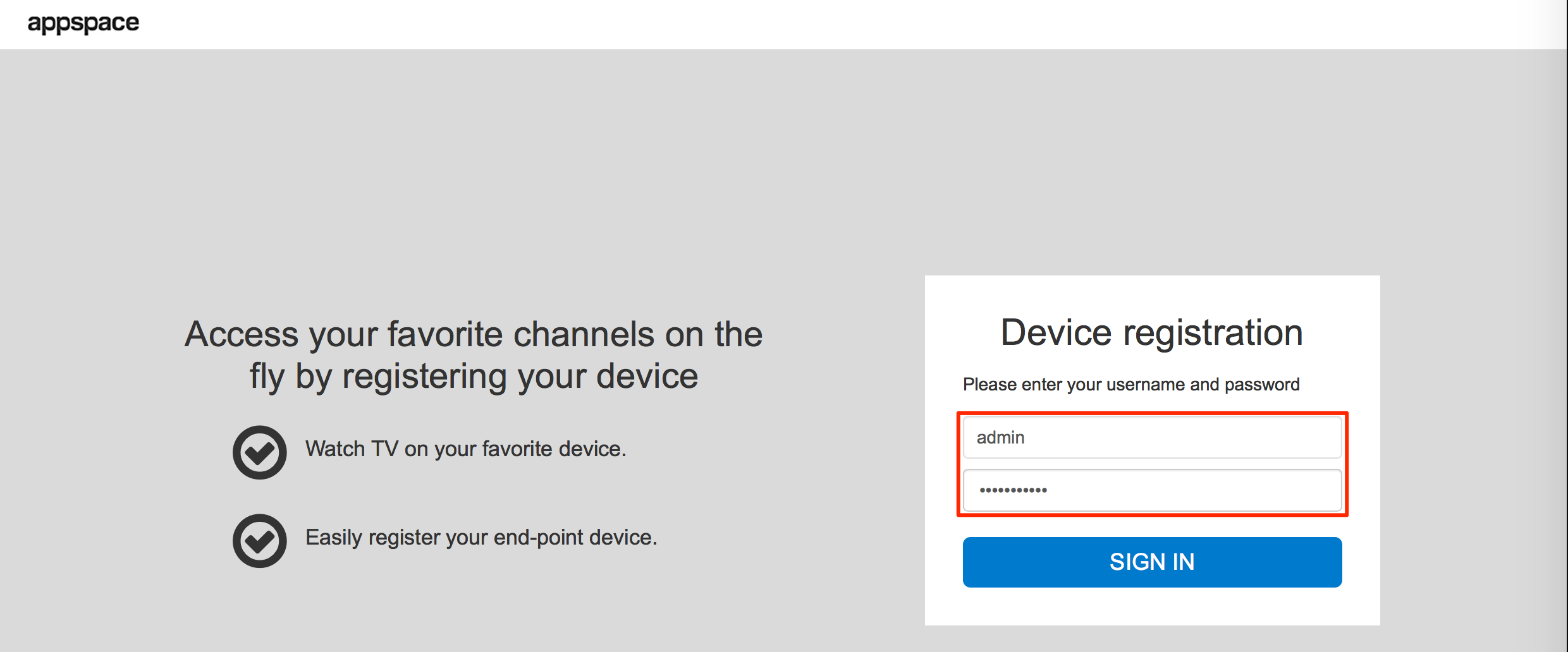
Input a unique name for the web browser being registered as a device and click REGISTER.
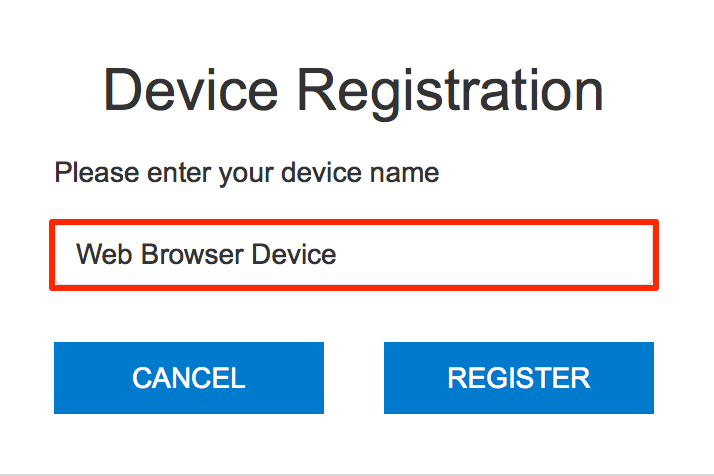
The web browser is then registered as a Play device.
Navigate to the Play extension, and click the Spaces tab.
Select the desired Space.

In the Devices section, click the Manage link.
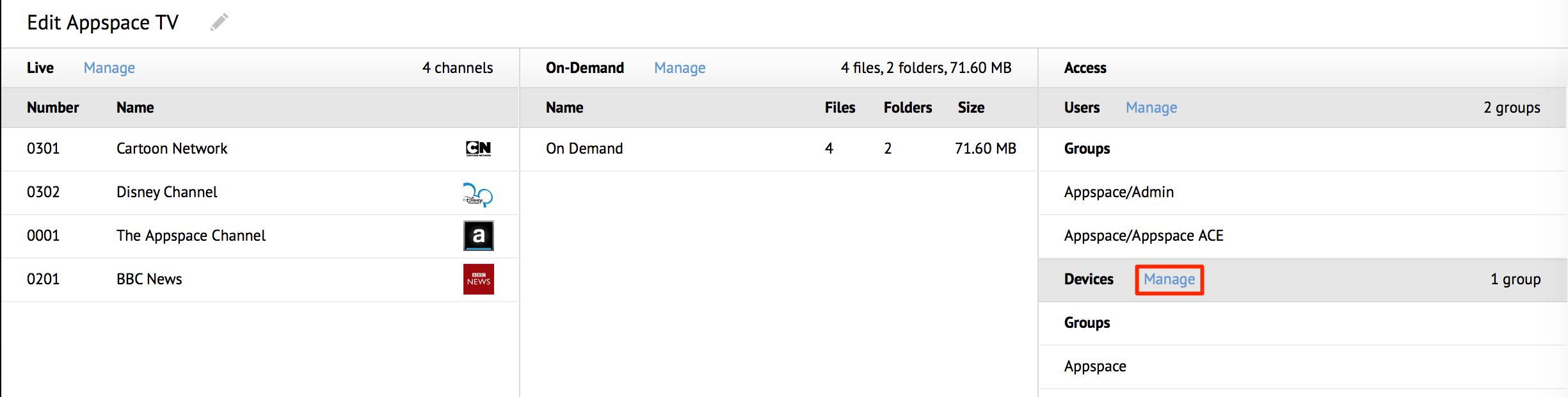
Select the device group or the registered device, and click Save.
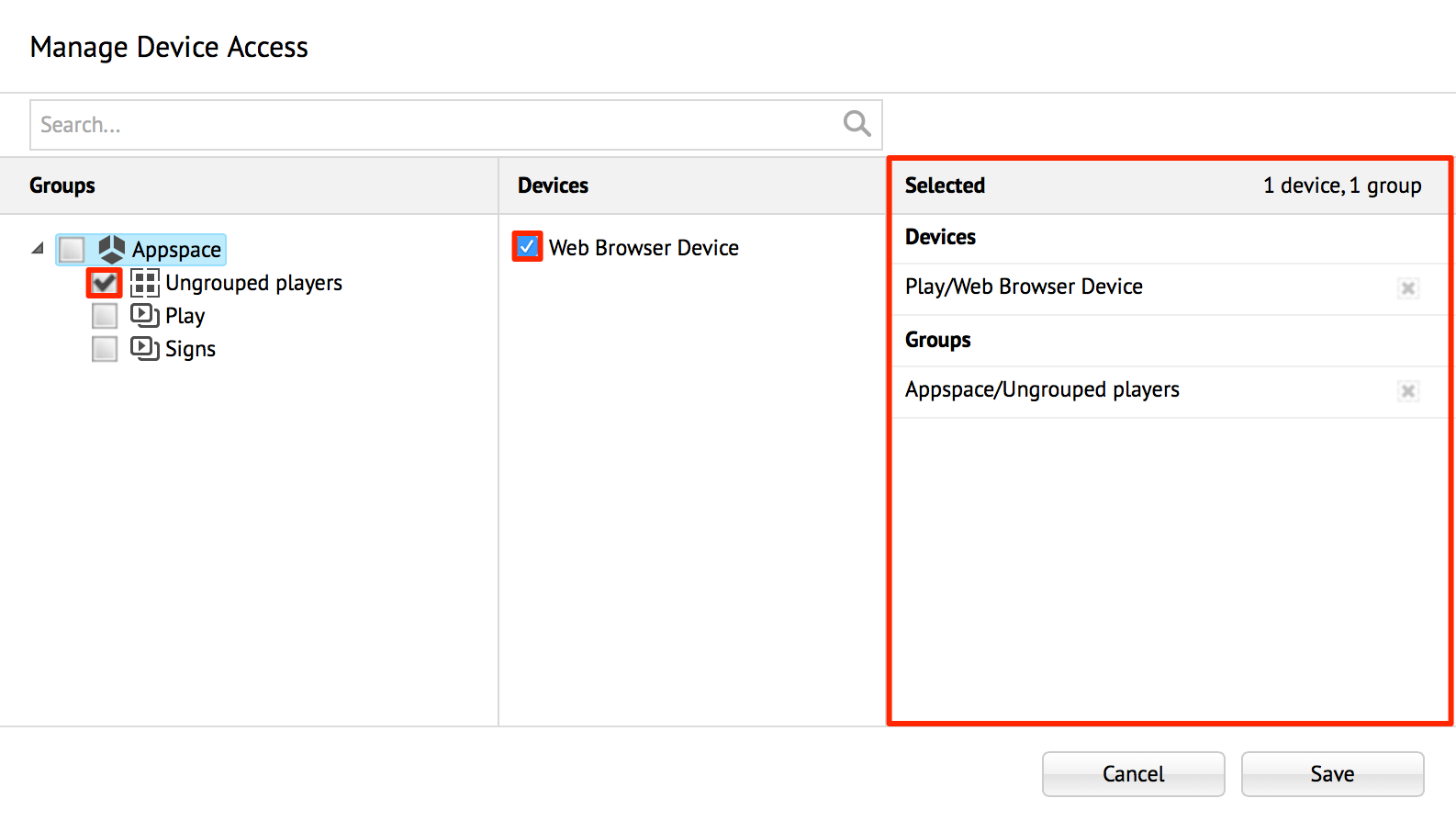
Access the Play Web Client from a web browser via one of the following URLs:
- Cloud Deployments:
- http://play.appspace.com/d
- https://play.appspace.com/d
- On-Premise Deployments:
- http://{appspace-server-domain}/play/d
- https://{appspace-server-domain}/play/d
- Cloud Deployments:
Configuring Edge 340 Digital Media Players
To register a Cisco Edge 340 digital media player as a device with Appspace Play, follow the instructions below:
Register the Cisco Edge 340 digital media player. Follow the instructions in the Edge 340 Registration article.
Once the device is registered, click Admin > Networks in the Appspace menu.
Click the Players tab, and click the name-link of the registered device.
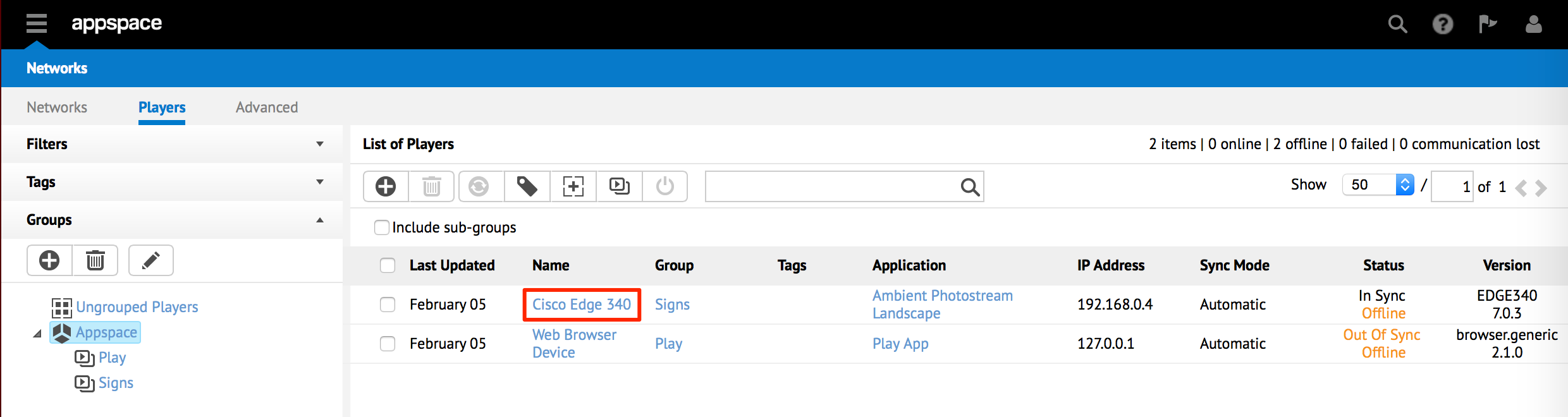
In the Selected Application drop-down menu, select ‘Play App’, and click Save.
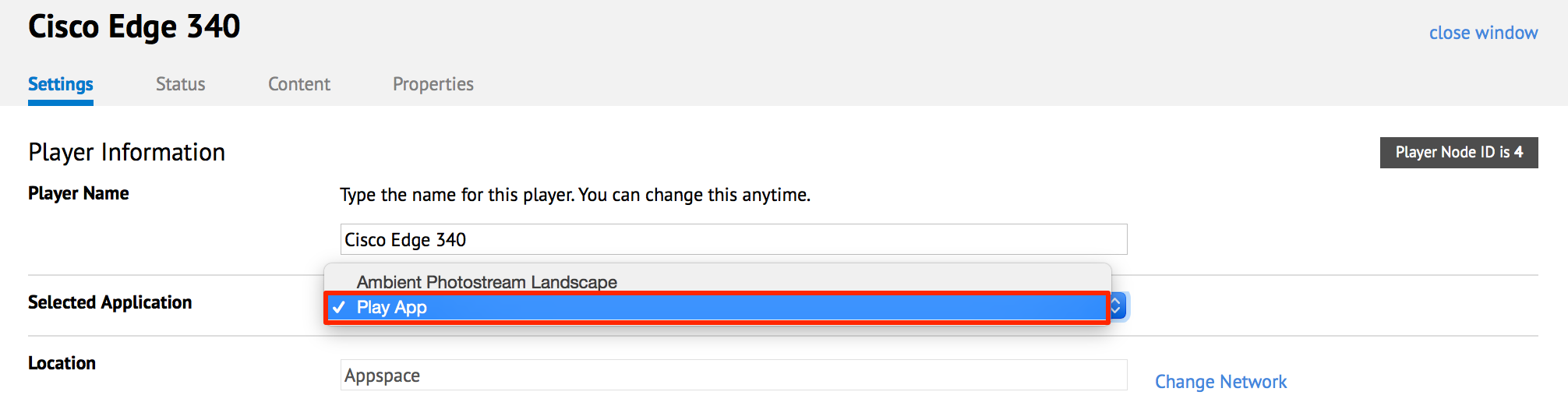
Navigate to the Play extension, and click the Spaces tab.
Select the desired Space.

In the Devices section, click the Manage link.
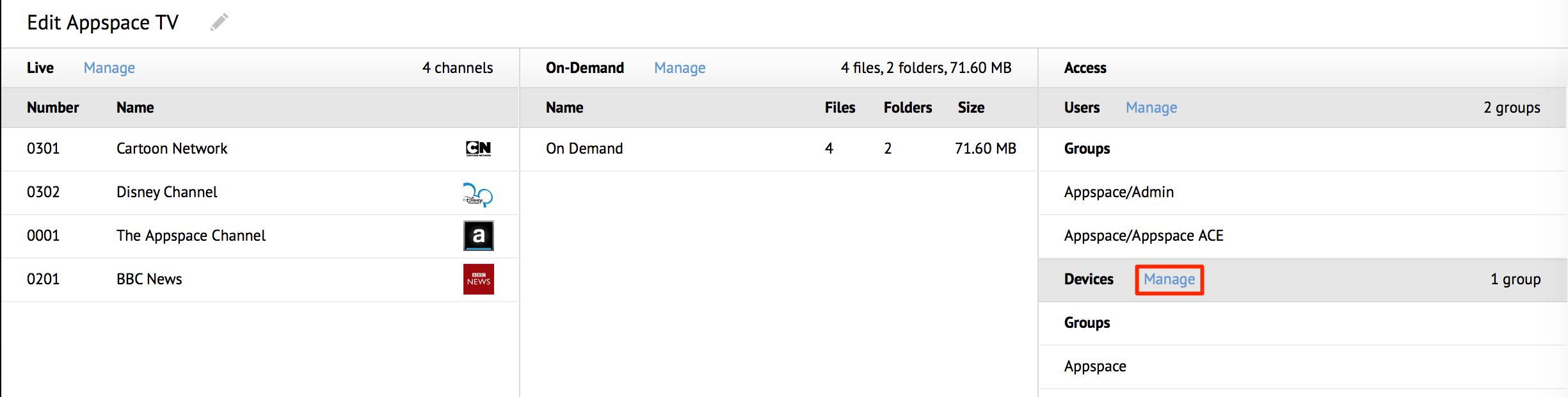
Select the device group or the registered device, and click Save.
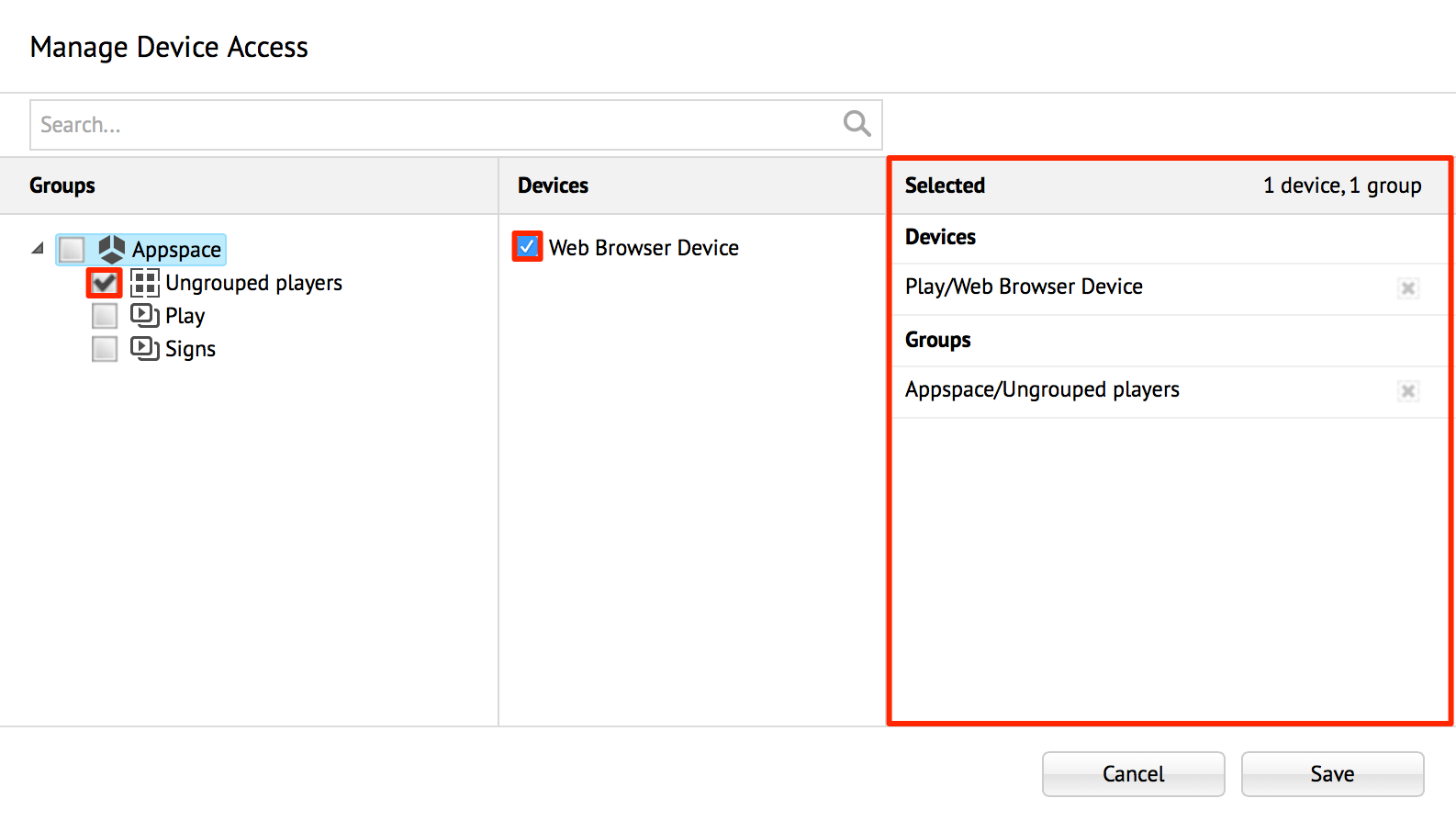
Your Play Space will be displayed once the device has completely downloaded the content and media assets.