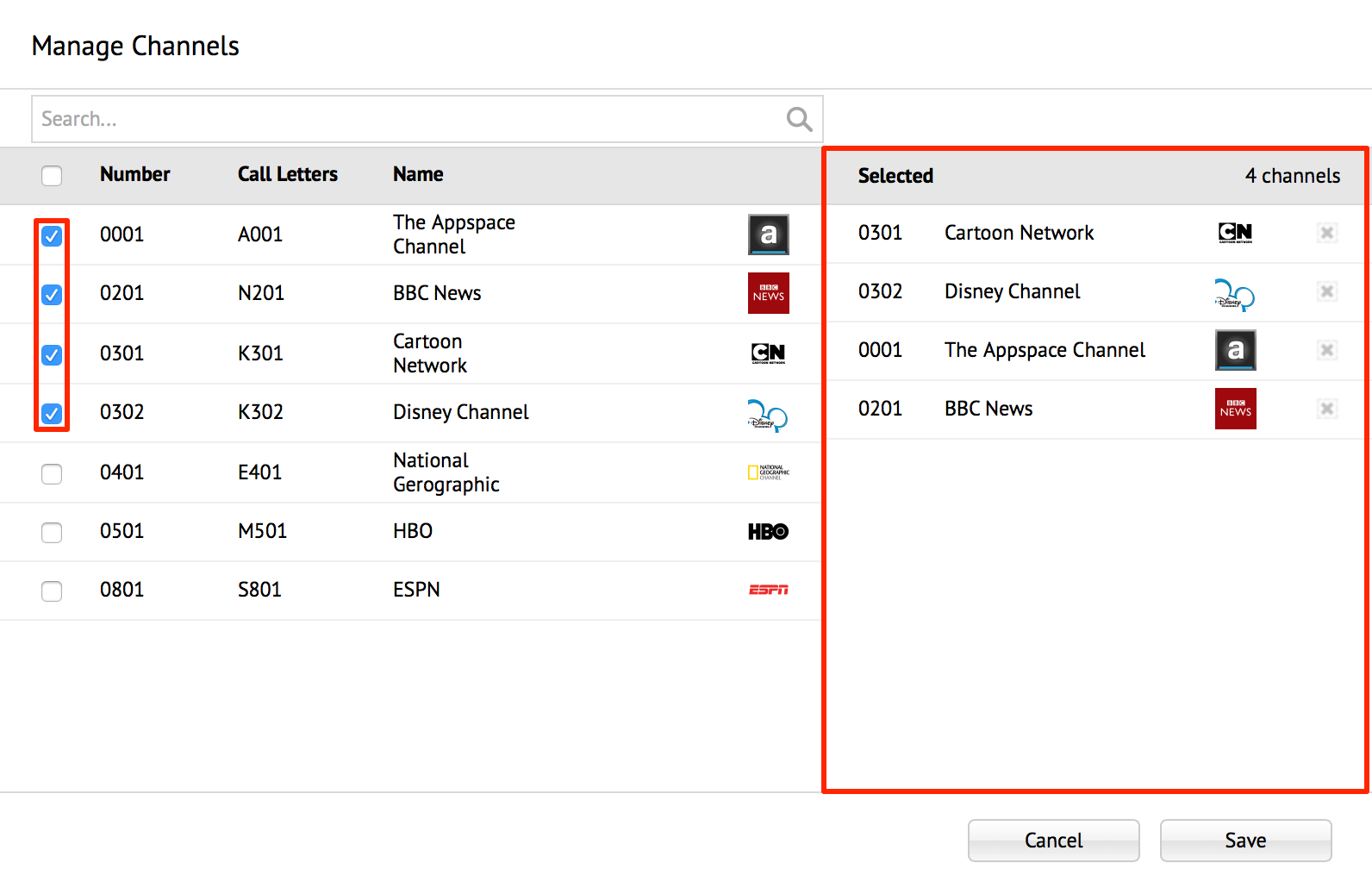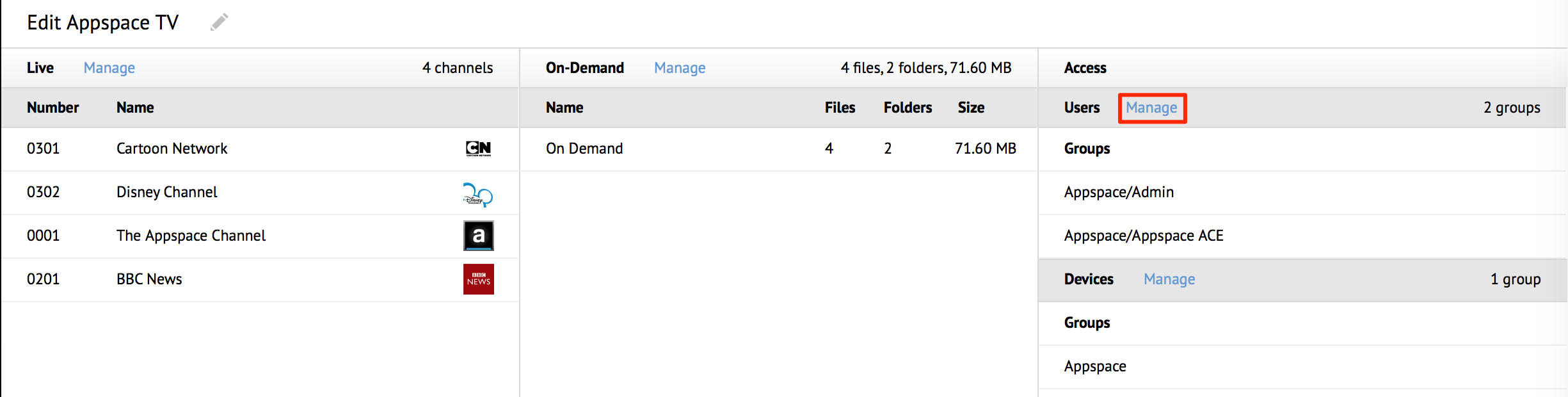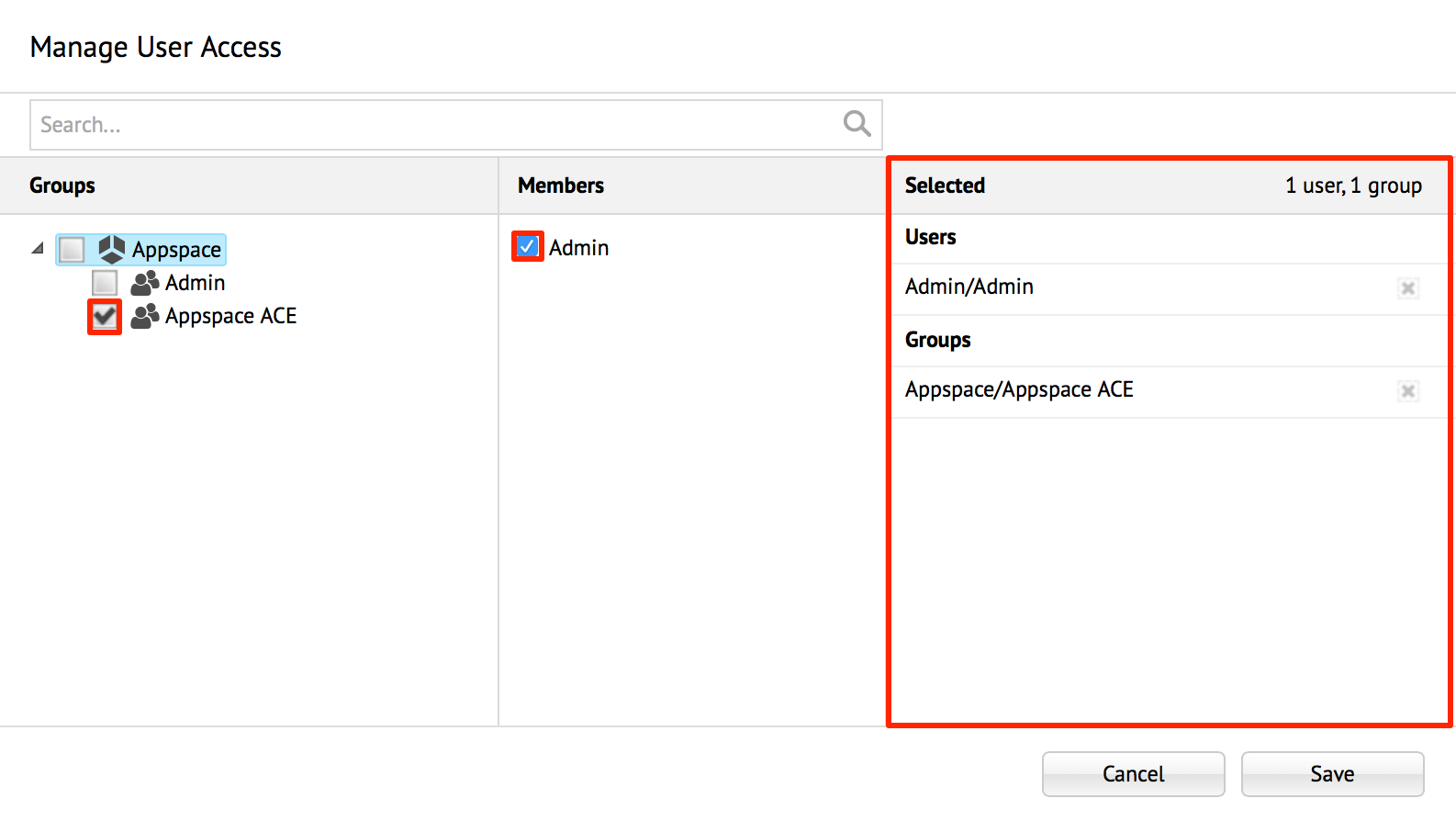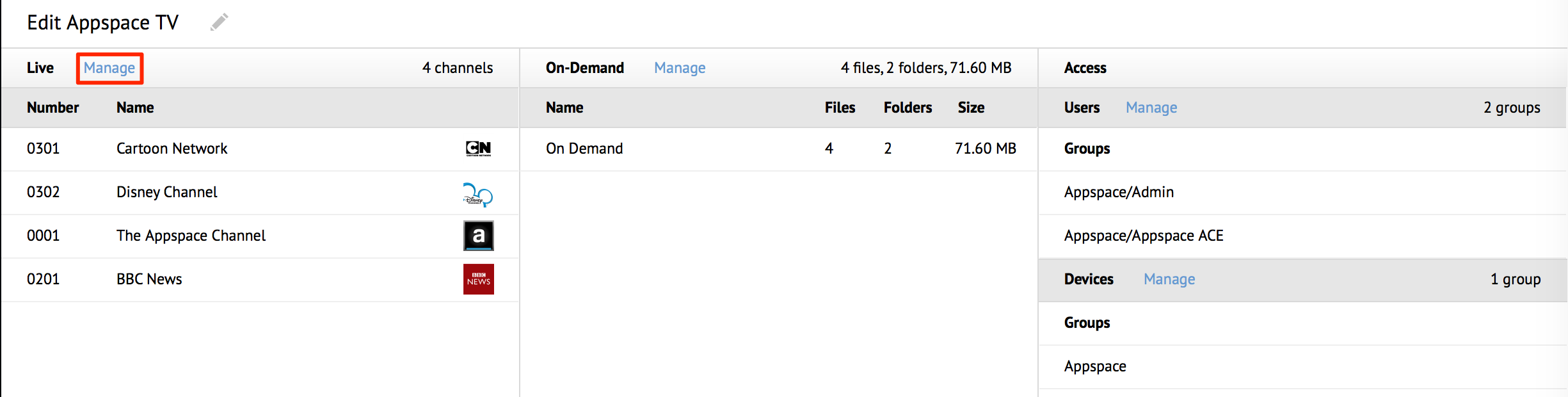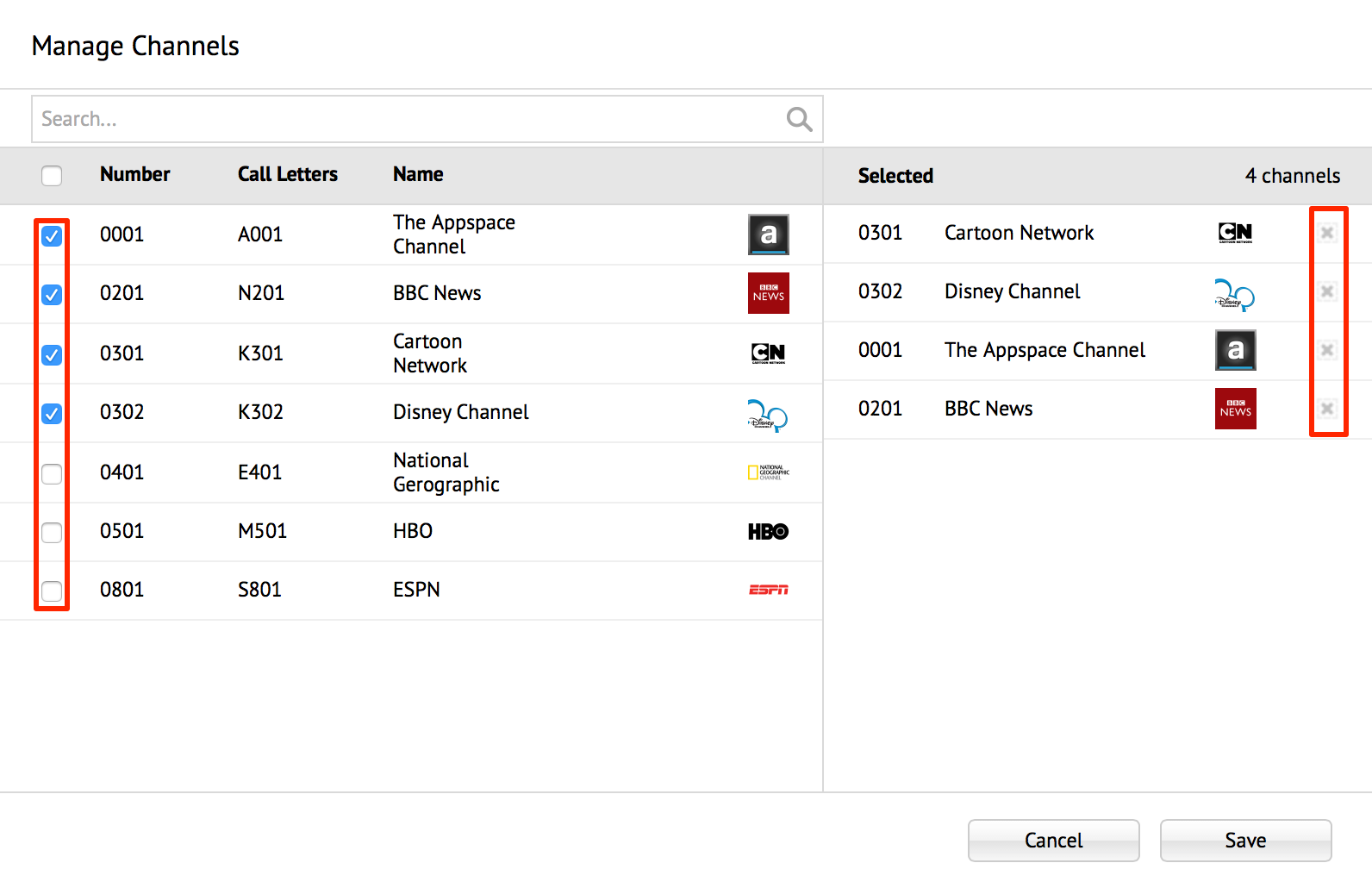Managing Spaces
This article provides the instructions to create, edit, and delete Spaces within the Play extension.
Prerequisites
- On-demand content has been added in the Appspace Library.
- Channels have been added in Play.
Creating Spaces
To add a Space, follow the instructions below:
In the Spaces tab, click the New Space button.

Type in the Space Name in the Create New Space window, and click OK.
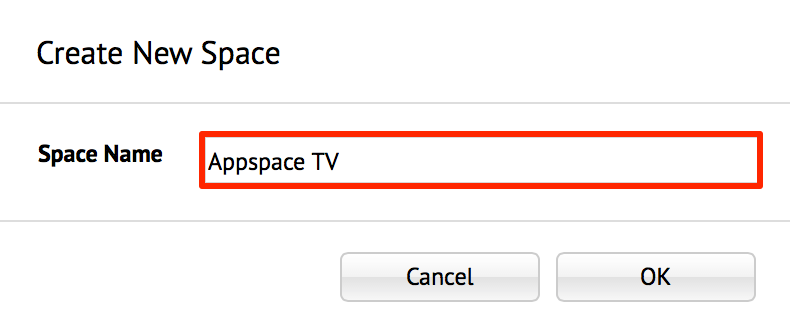
In the Edit <Space Name> page, configure the content to display in your Space.
Configuring Live content
Configuring On-Demand content
In the On-Demand section, click the Manage link to add on-demand content from the Appspace Library.

Select the desired content or folder(s) listed in the Manage On-Demand Folders window, and preview your selection in the Selected section.
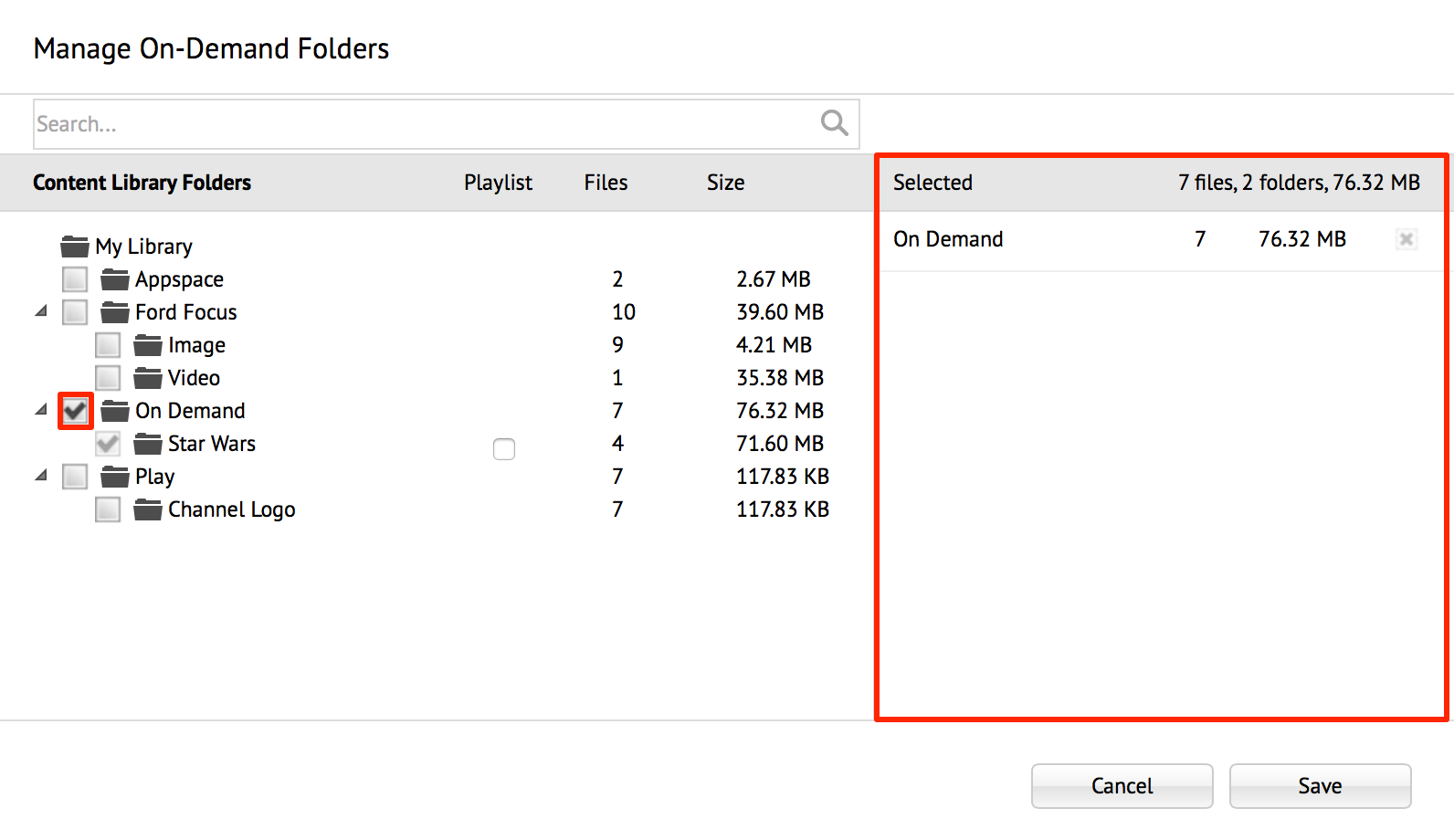
To setup the selected folder as a playlist, select the check box under the Playlist column, and click the Set Duration button to set the playback duration in the Item Playback Duration window, and click OK.
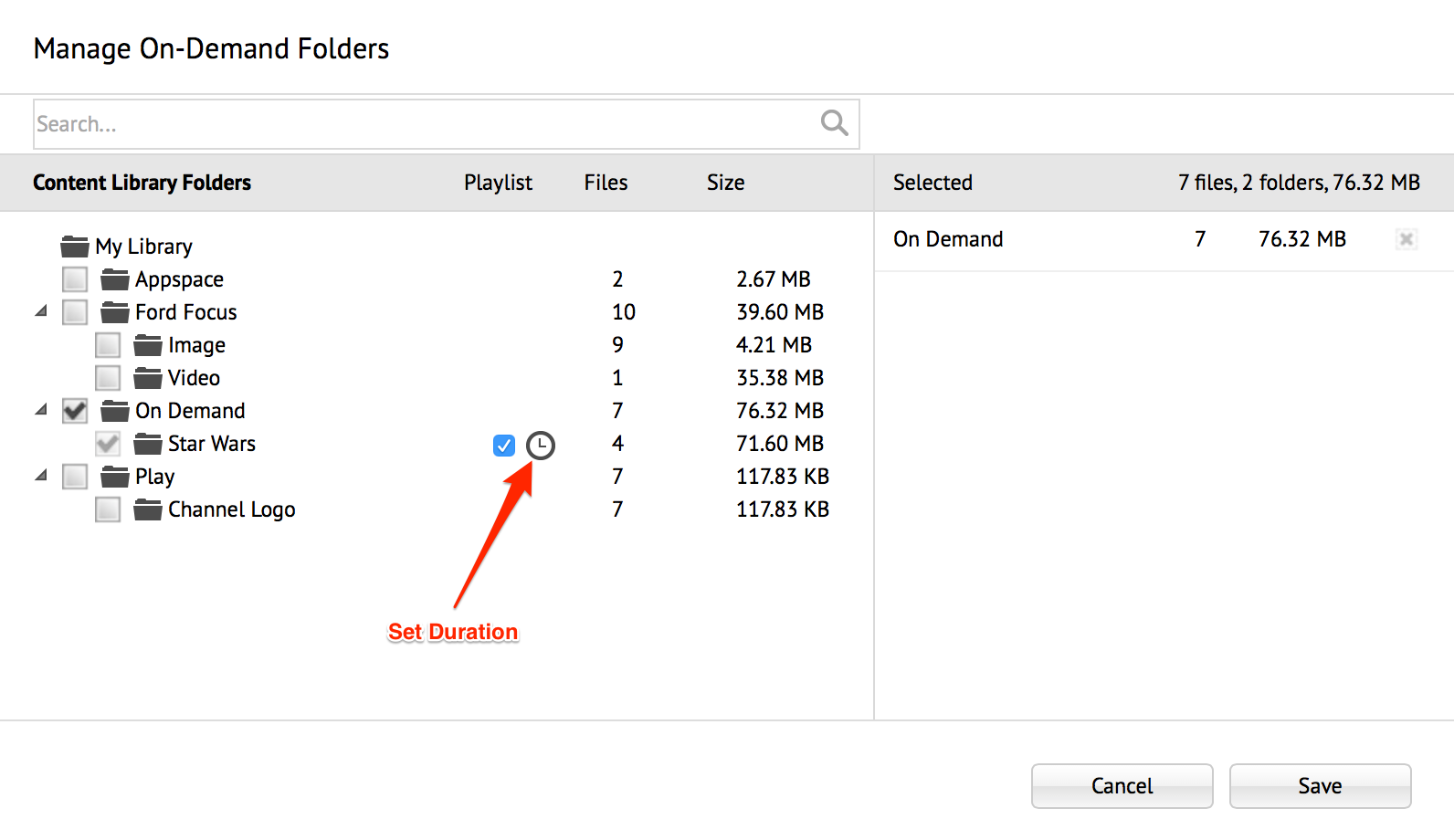
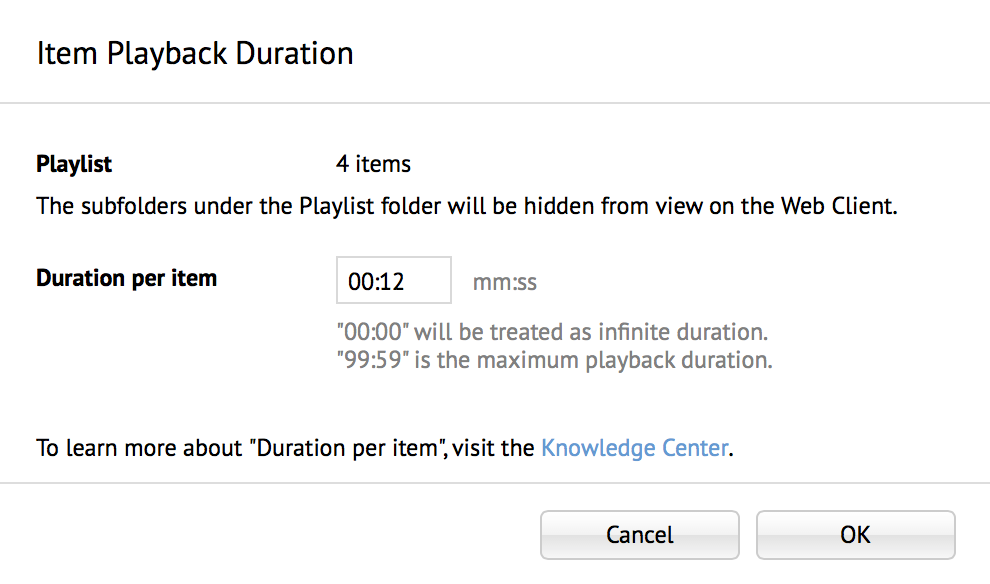
Confirm the selected content folders displayed in the right pane, and click Save on the Manage On-Demand Folders window.
Configuring User Access
Configuring Device Access
Click Manage in the Devices section.

To add network groups or devices to your Space, check the desired check boxes in the Manage Device Access window.
To remove groups or devices from the Space, click the X next to each Group or Device in the right pane.
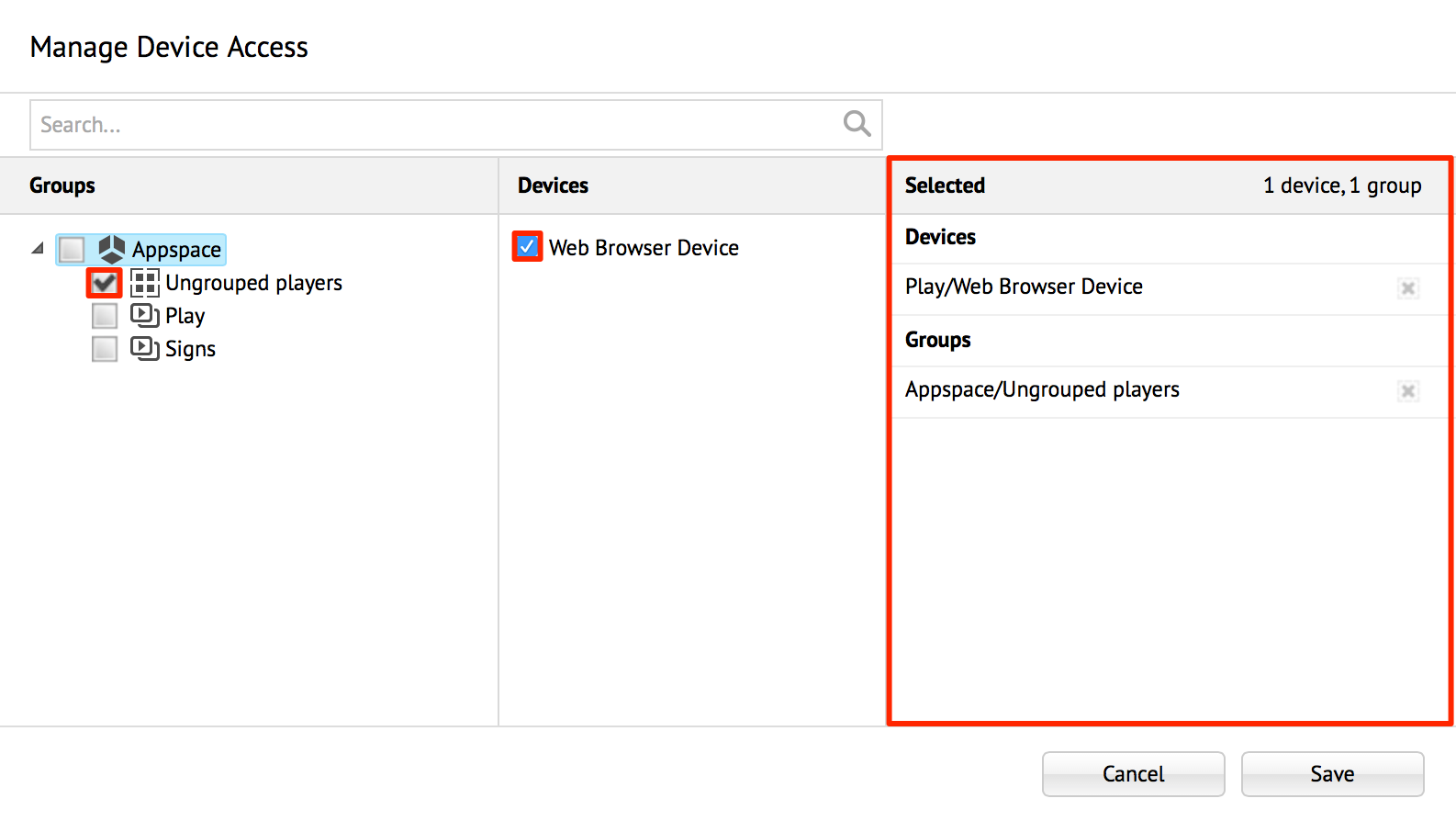
Confirm your selection in the right pane and click Save.
Note
Use the Search bar to quickly search for desired channels or content folders to select them.
Editing Spaces
To edit a Space, follow the instructions below:
In the Spaces tab, and click the Space Name link.
In the Edit <Space> page, edit the content displayed in the Space.
Edit Space name
Click the Edit Name button.

Type in the desired Space name, and click the green tick button to save.

Edit Live content
Edit On-Demand content
- Click Manage in the On-Demand section to manage content added to the Space.
- To add content, select the desired content in the Manage On-Demand Folders window.
- To remove content, click the X next to the content in the right pane.
- Confirm your content selection in the right pane, and click Save.
Edit User Access
- Click Manage in the Users section..
- To add user groups or members to your Space, check the desired check boxes.
- To remove user groups or users from the Space, click the delete icon next to each user group or member in the right pane.
- Confirm your content selection in the right pane, and click Save.
Edit Device Access
- Click Manage in the Devices section.
- To add network groups or devices to your Space, check the desired check boxes.
- To remove groups or devices from the Space, click the delete icon next to each Group or Device in the right pane.
- Confirm your selection in the right pane and click Save.