Managing Devices
This article provides the instructions to configure your devices for Play.
Note
Prior to configuring, please see the Play Client Requirements and Limitations article for a list of supported browsers and devices.
Configuring Appspace App Devices
To configure an Appspace App-driven device for Play, follow the instructions below:
Configure and register your device by following instructions in the Device Guides.
Note
Select a Play channel when required to select a Channel.
Navigate to the Play extension, and click the Spaces tab.
Select the desired Space.

In the Devices section, click the Manage link.
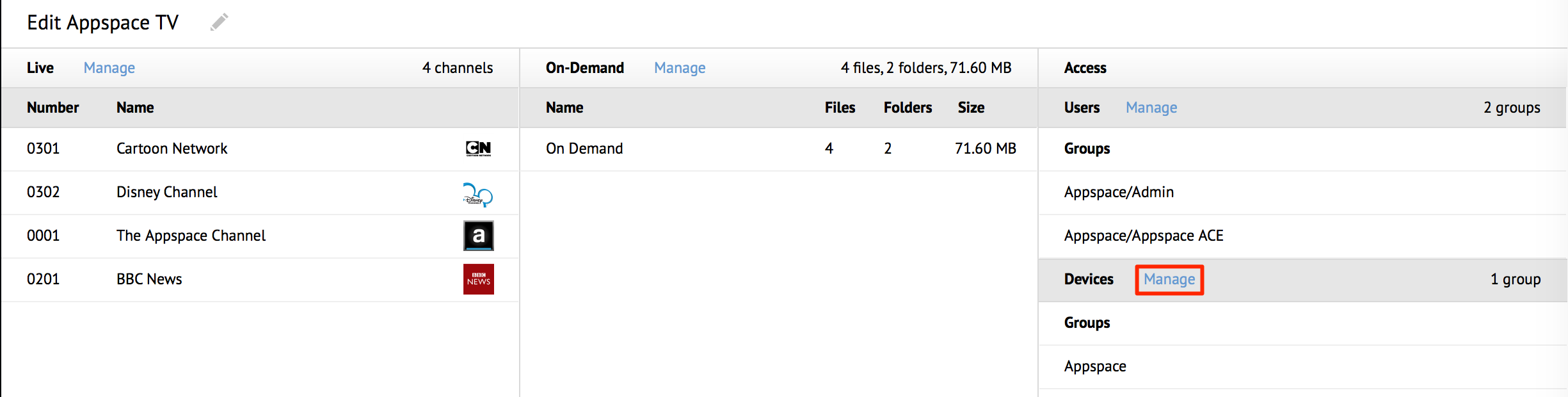
Select the device group or the registered device, and click Save.
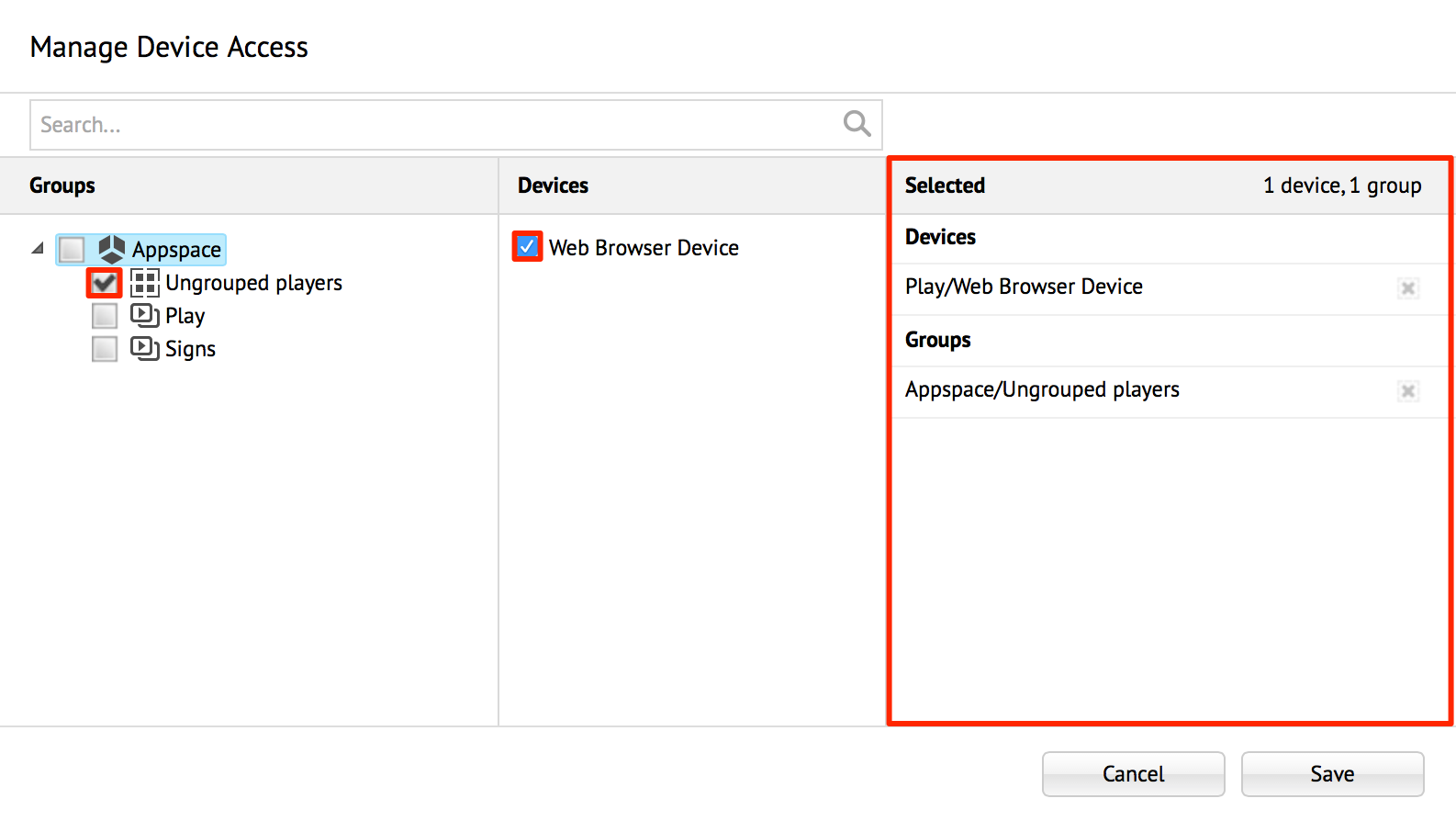
Configuring Edge 340 Digital Media Players
To configure a Cisco Edge 340 digital media player as a device with Appspace Play, follow the instructions below:
Register the Cisco Edge 340 digital media player. Follow the instructions in the Edge 340 Registration article.
Once the device is registered, click Admin > Networks in the Appspace menu.
Click the Players tab, and click the name-link of the registered device.
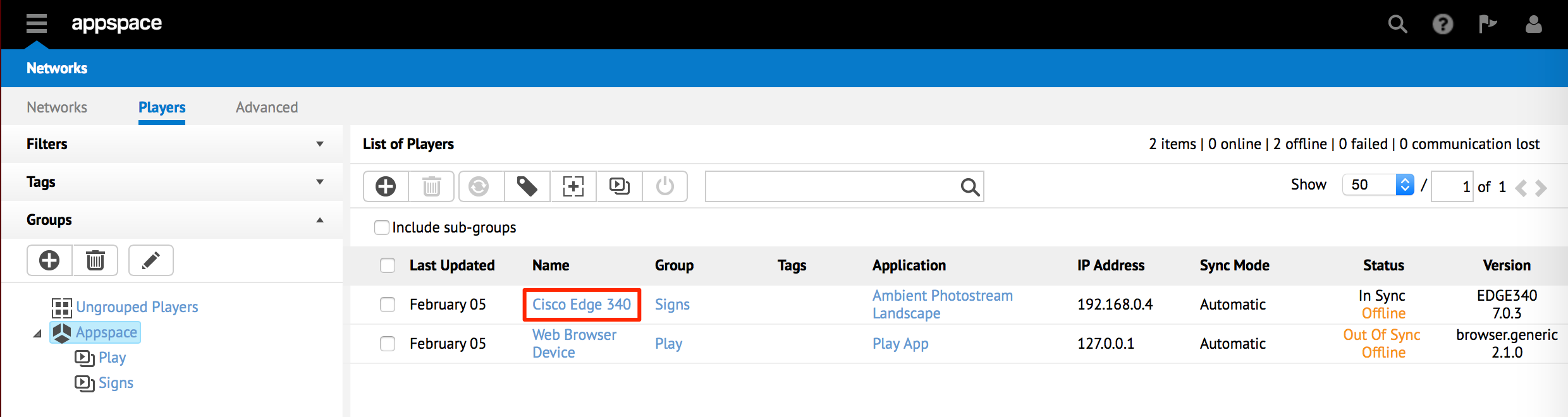
In the Selected Application drop-down menu, select ‘Play App’, and click Save.
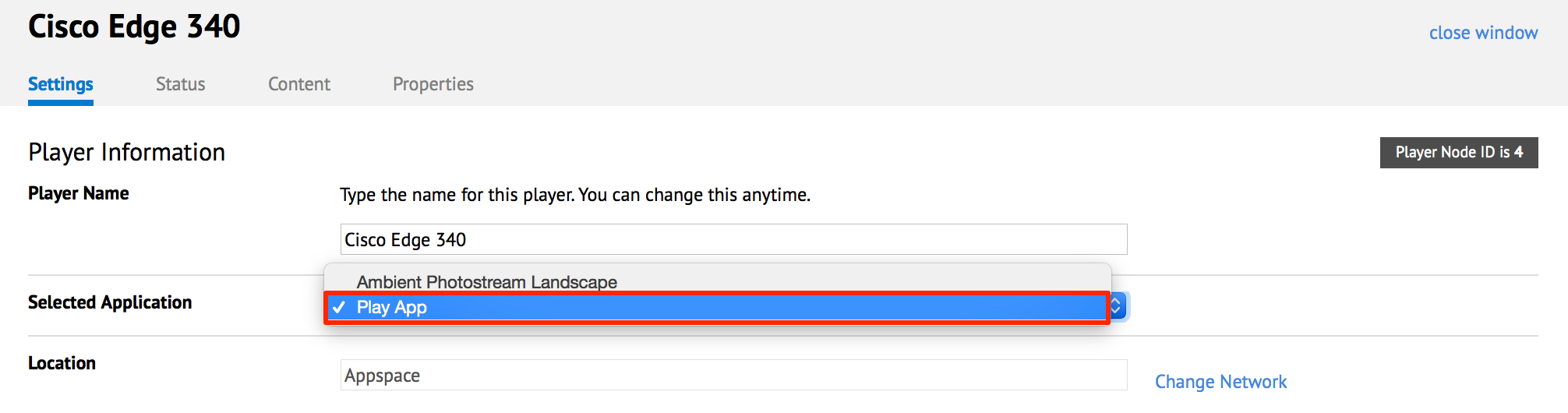
Navigate to the Play extension, and click the Spaces tab.
Select the desired Space.

In the Devices section, click the Manage link.
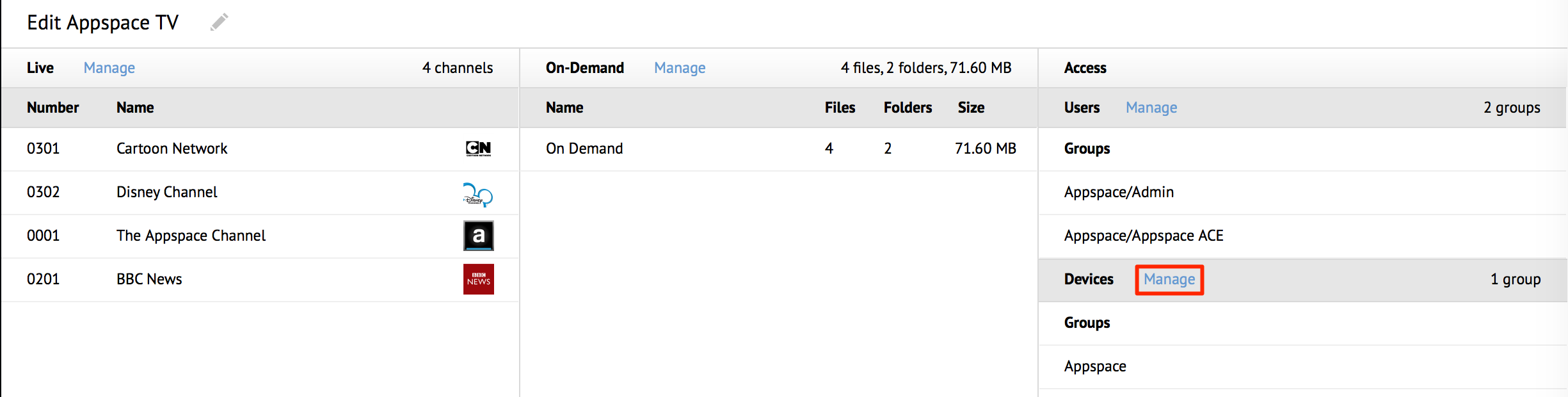
Select the device group or the registered device, and click Save.
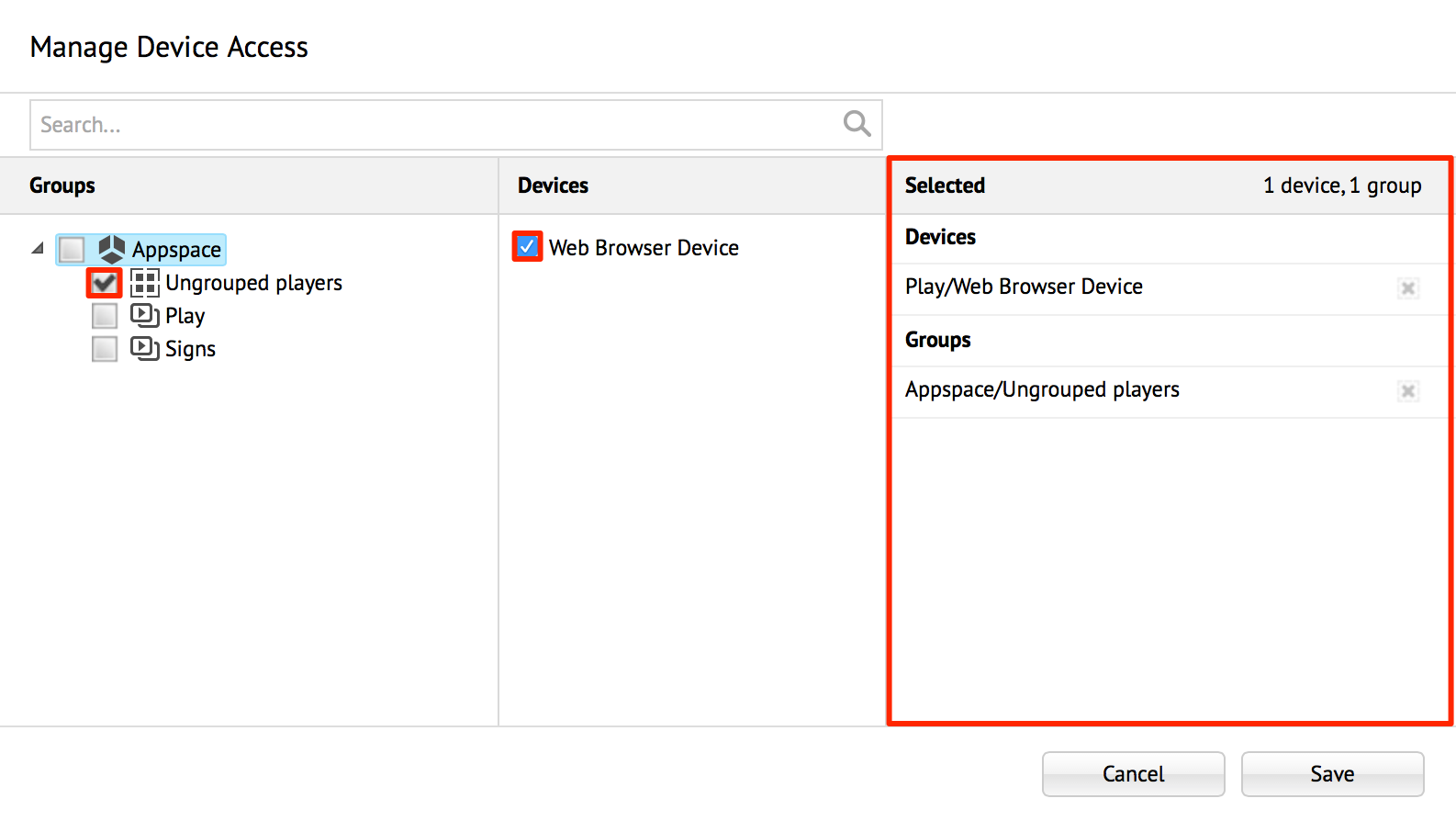
Your Play channel will be displayed once the device has completely downloaded the content and media assets.