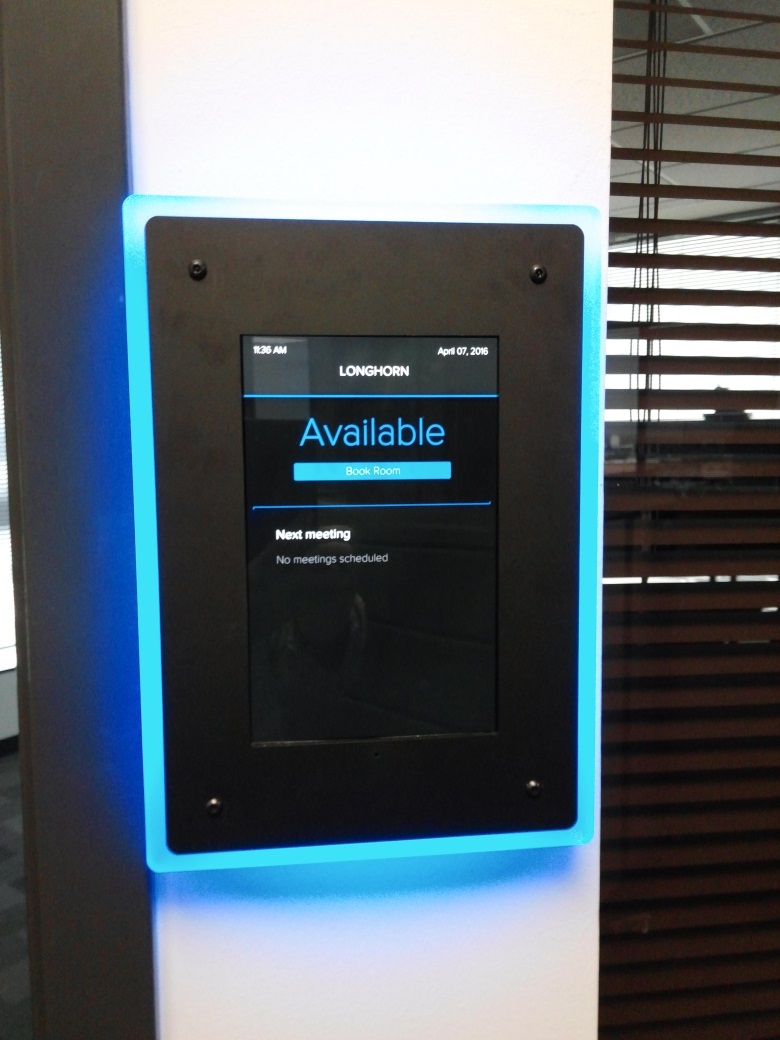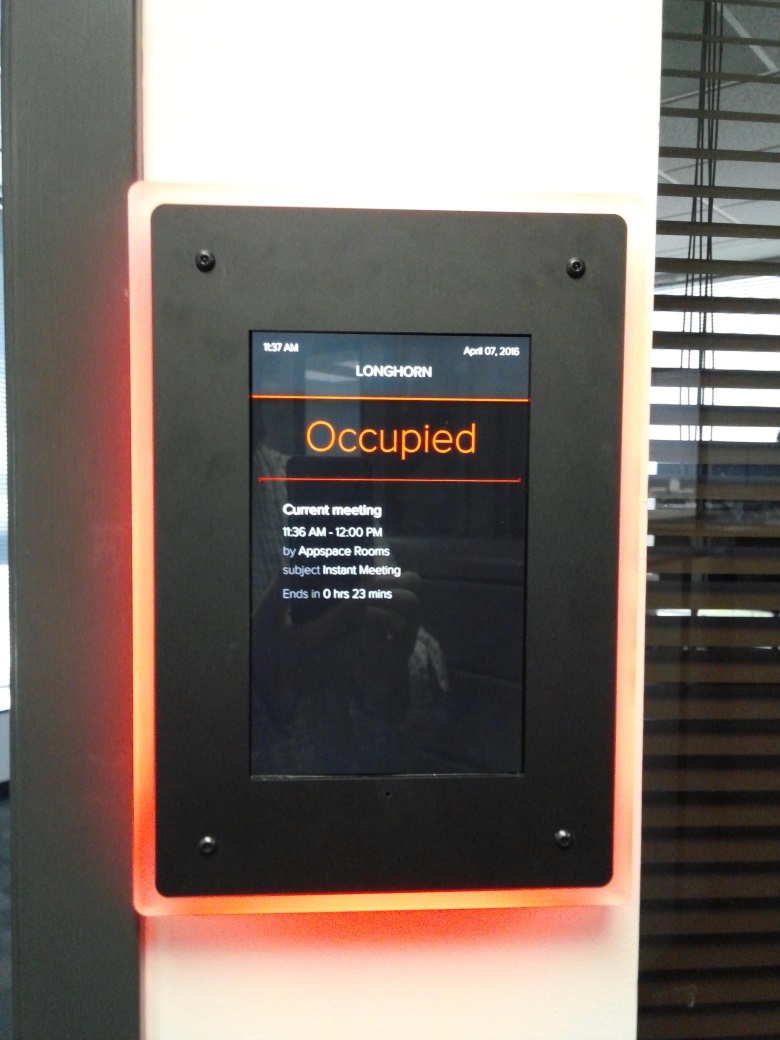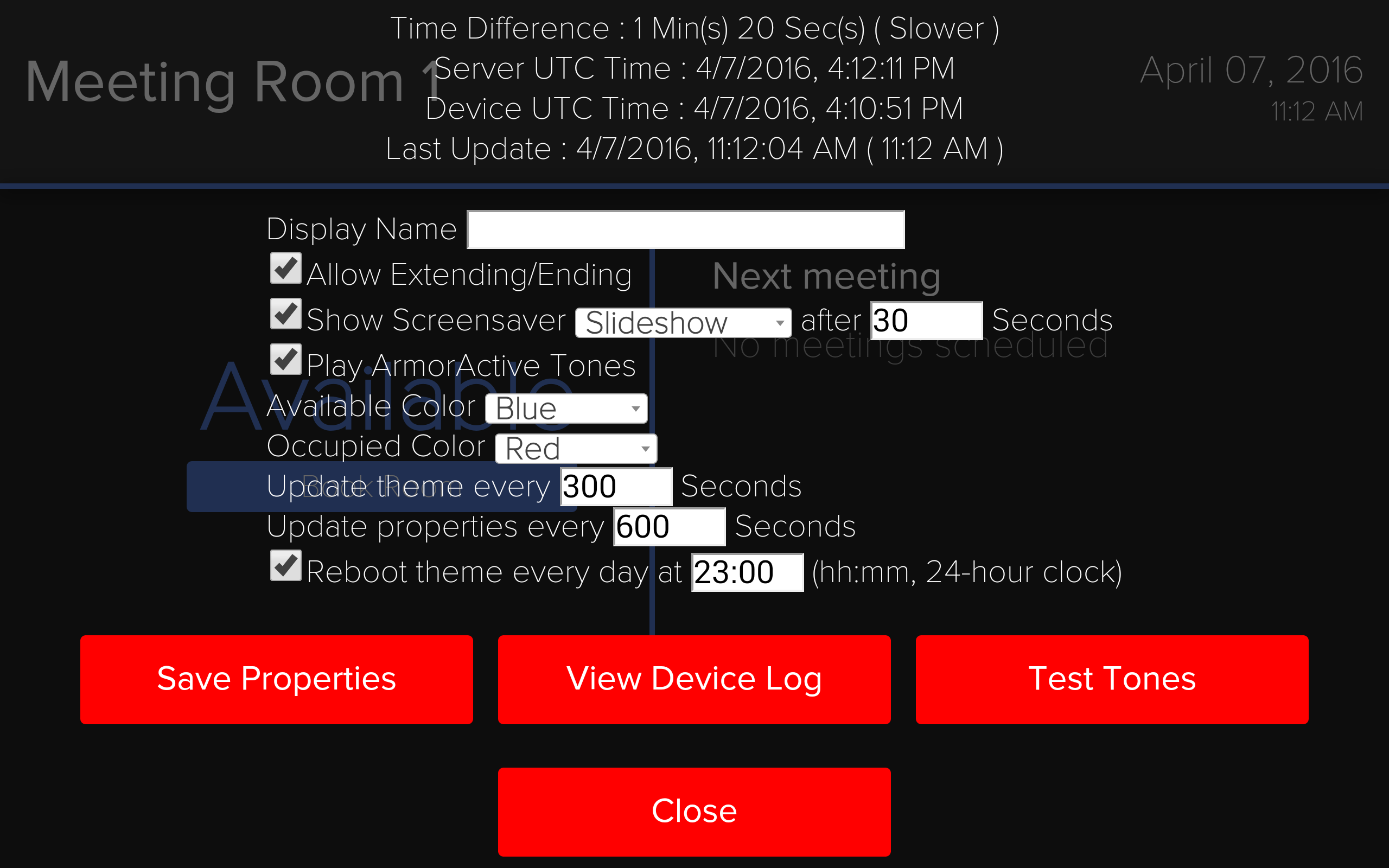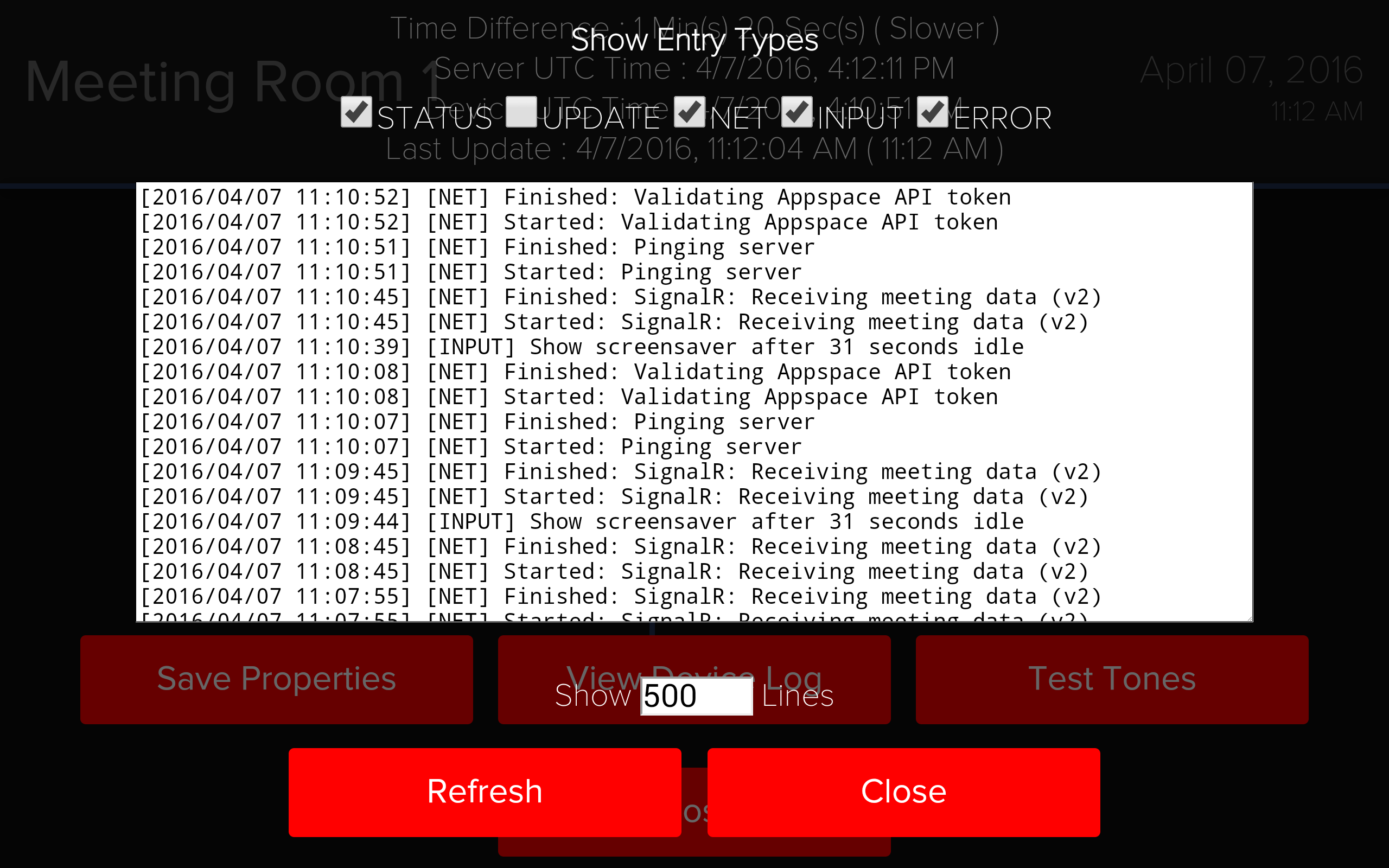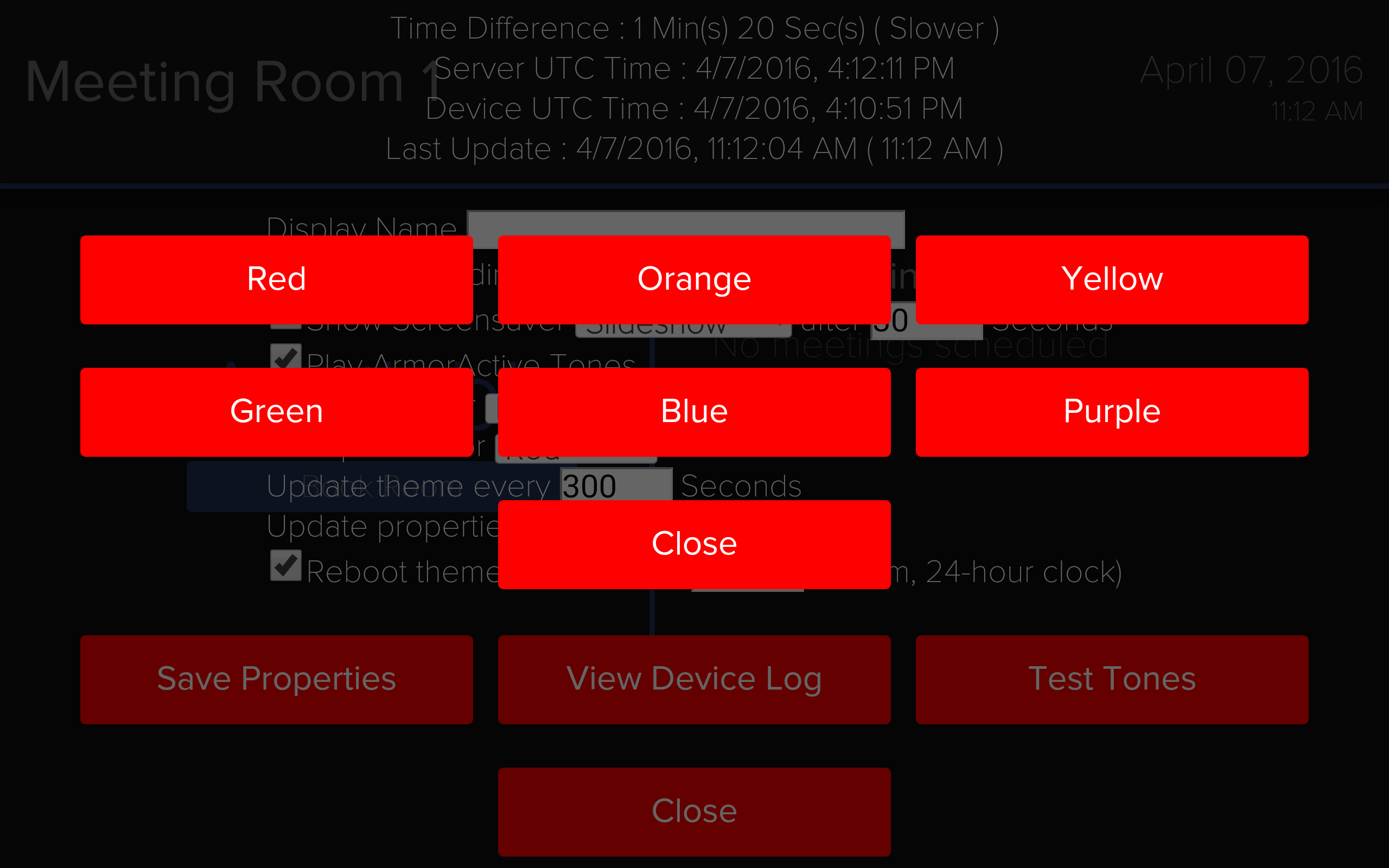Theme Features
Introduction
The Default theme contains many useful features for convenience. These features can be turned on or off in the Default theme’s configuration menu, which is explained below.
Important
All of these features are implemented in the theme, which means they can be removed or modified in other themes.
Screensaver
The default theme contains a screensaver feature to prevent screen burn-in on susceptible devices.
Two screensaver modes are available:
- Bounce (default) - display the current or next meeting’s information in a bouncing box;
- Slideshow - display a sliding carousel of branded images when the Rooms app is not in use.
In slideshow mode, an Appspace media zone is used as the source for the slideshow’s images. The URL for this media zone must be set directly in the device’s properties in Appspace’s Networks section, using the property “Theme_ScreensaverSlideshowPath”.
Follow the instructions below to set up slideshow mode.
Note
These instructions assume that there already exists a media zone set up with the slideshow images as content.
Go to Signs in Appspace and open the app containing the desired media zone.

Click on the media zone to edit it. (This example shows a Data Only app.)
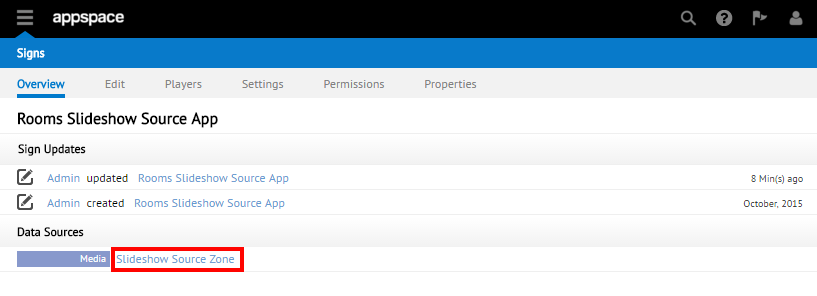
Under the Content tab, right-click the RSS feed icon and select “Copy link address” or “Copy link location” to copy the RSS feed’s address to your clipboard.
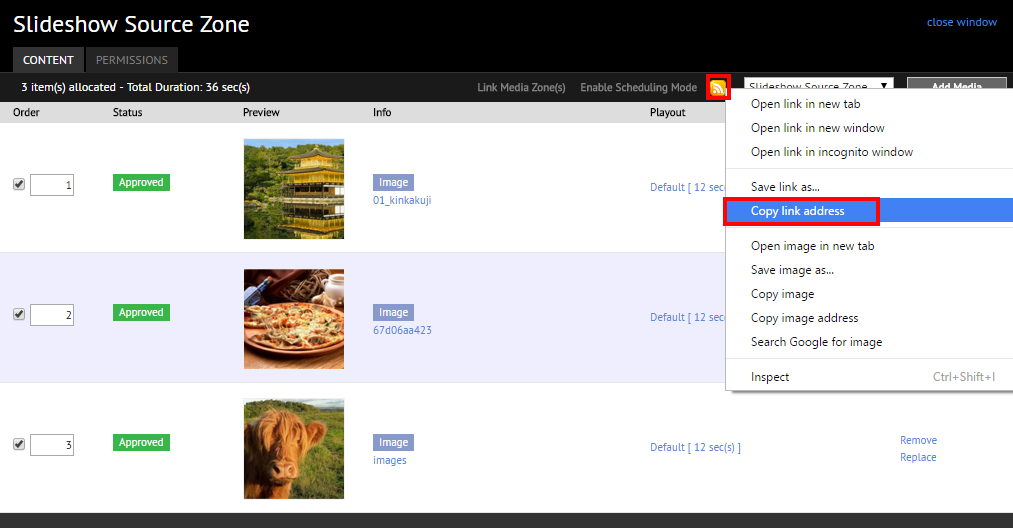
Go to Networks and select your device. Under the Properties tab, enter a new property with the Key “Theme_ScreensaverSlideshowPath” and paste the RSS feed URL into the Value field.
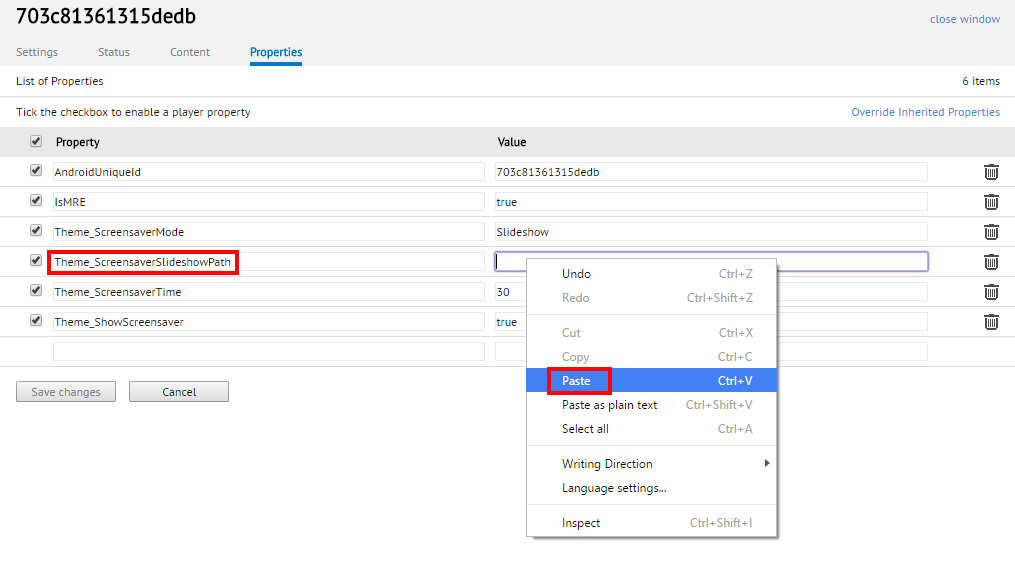
Click “Save changes” to confirm.
Note
Repeat steps 4 and 5 for each device using the same slideshow source.
ArmorActive Tones
Tablets outside conference rooms are often mounted inside enclosures. Rooms has been integrated with ArmorActive enclosures containing an LED strip on the outside designed to indicate the booking status of the adjacent room. This functionality works by playing a sound at a specific frequency that triggers the ArmorActive enclosure to change the LED strip to a certain color.
Two colors can be set in the configuration menu: one to represent “available” and one to represent “occupied”. The available colors are Red, Orange, Yellow, Green, Blue, and Purple.