Layout and Interface
Extension UI
The Play extension allows users to manage EPG (i.e. Channel Guide) and OTT content sources within an app. The following sample illustrates the basic layout of the extension in Appspace.
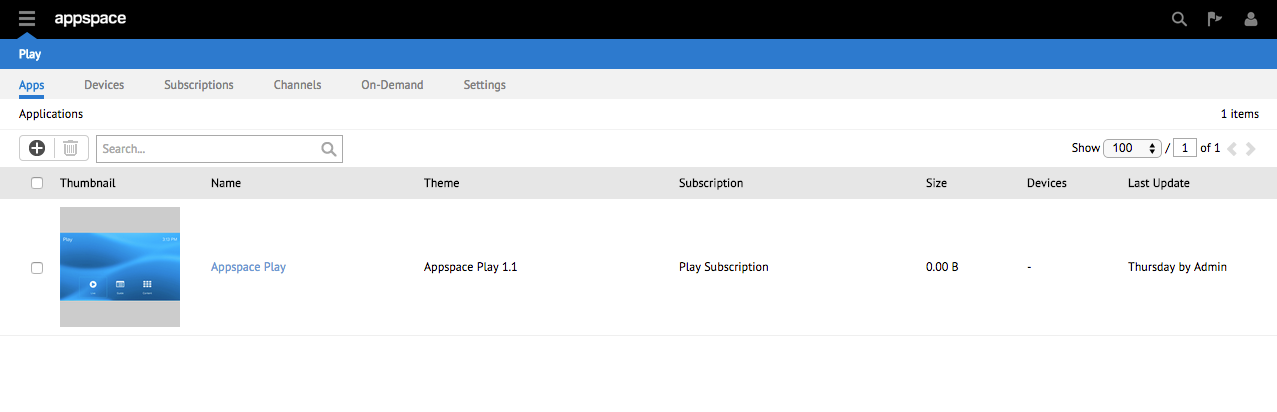
Play Tabs
There are six tabs in the layout of the Play page:

- Apps – Provides a listing of all the apps within the extension with thumbnails based on the Theme of the app.
- Devices – A singular location for viewing all the devices linked with a Play app in the extension. This is accomplished by assigning a Play application to a device in Network Management.
- Subscriptions – This tab displays and manages the logical grouping of Channels and/or On-Demand content.
- Channels – Displays the full list of channels added/imported into the Play Extension. Users are able to add and/or remove channels as well as modify the details for each individual channel.
- On-Demand – Enables the management of media content via menus, for users to be able to select and play at any time (i.e. On-Demand).
- Settings – Enables users to customize the configuration of options for the EPG content provider, themes for Play Apps, as well as remote control settings.
Apps Tab
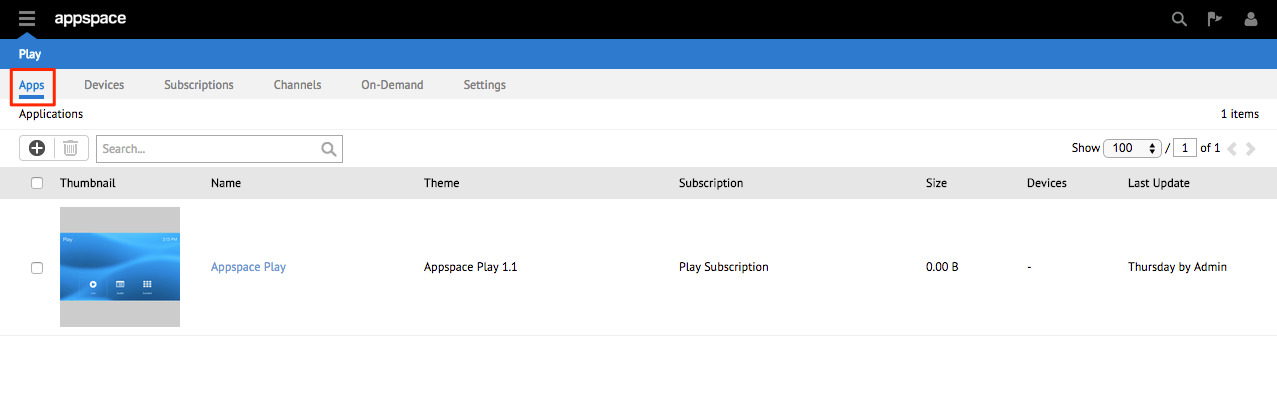
This is the first tab in Play, and is the landing page for this extension. This tab displays all of the apps that have been created within the extension, and includes the specific details of the apps with thumbnails based on the theme/presentation layer of each app.
The features that are available in this tab include:
- Clicking on a Play app name link to view all the details and/or change its theme.
- Add/remove subscriptions within the Play app itself.
- Loading a visual representation of a selected app via the Preview button.
Devices Tab
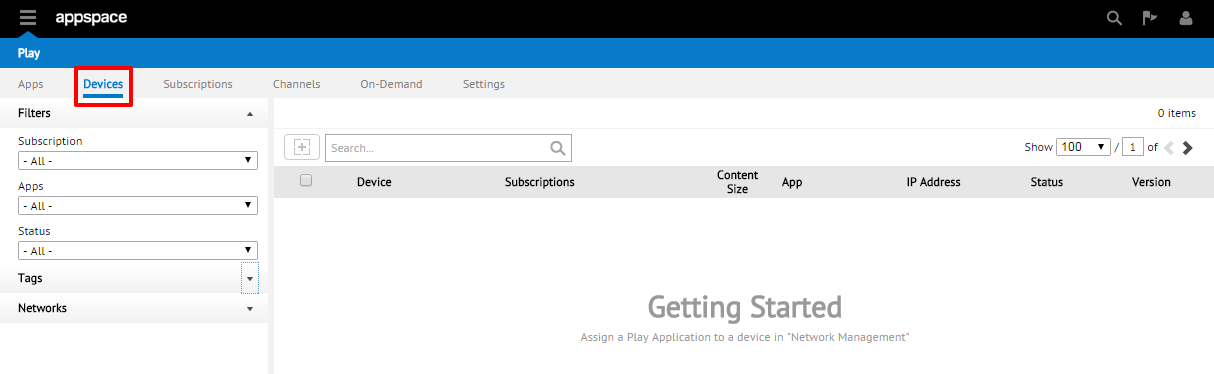
In this tab, users will be able to list all the devices linked to the Play extension via Play applications. Using the Network Management interface, a user only needs to assign a designated Play App to a player listed in the Players tab, and it will be displayed in the list in this tab.
The features that are available in this tab include:
- Adding/assigning Subscriptions to a specific device in the list.
- Customizing channel listings for each device, based on specific use case (e.g. geographic location).
- Assigning a specific Play App for each device.
- Viewing the Preview link in each device item.
Subscriptions Tab
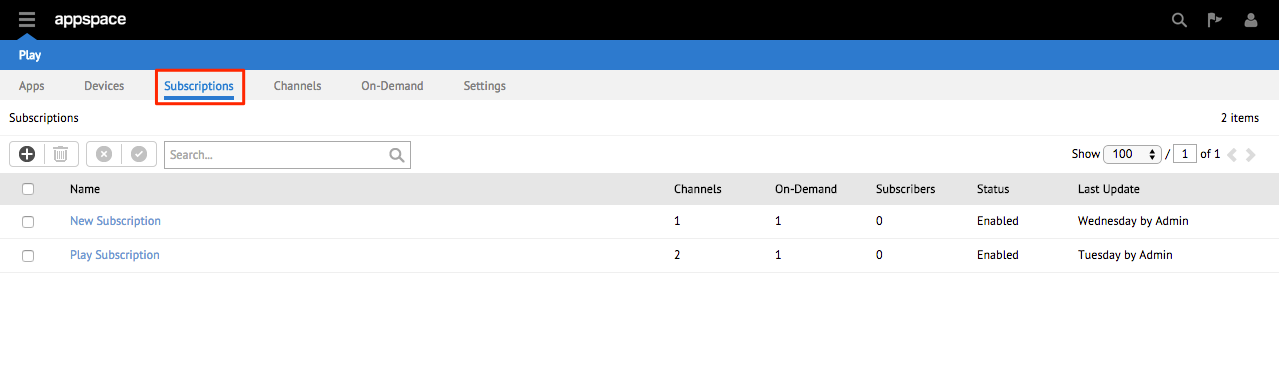
The Subscriptions tab provides the listing and management of both Channels and/or On-Demand content into individual groups designated by the user(s). The grouping of content, i.e. Subscriptions can then be easily assigned to a designated Play application, for rapid deployment to a specified device/player.
The following sub-tabs are available when selecting a Subscription item:
- Overview – Displays general details regarding the content (Name, Description, Status).
- Channels – Lists all channels included in the subscription from the content provider. Users are able to add/remove channels from the Channel Content list.
- On-Demand – Similar to Channels sub-tab, users are also able to/add remove items from the Content Menu.
Channels Tab
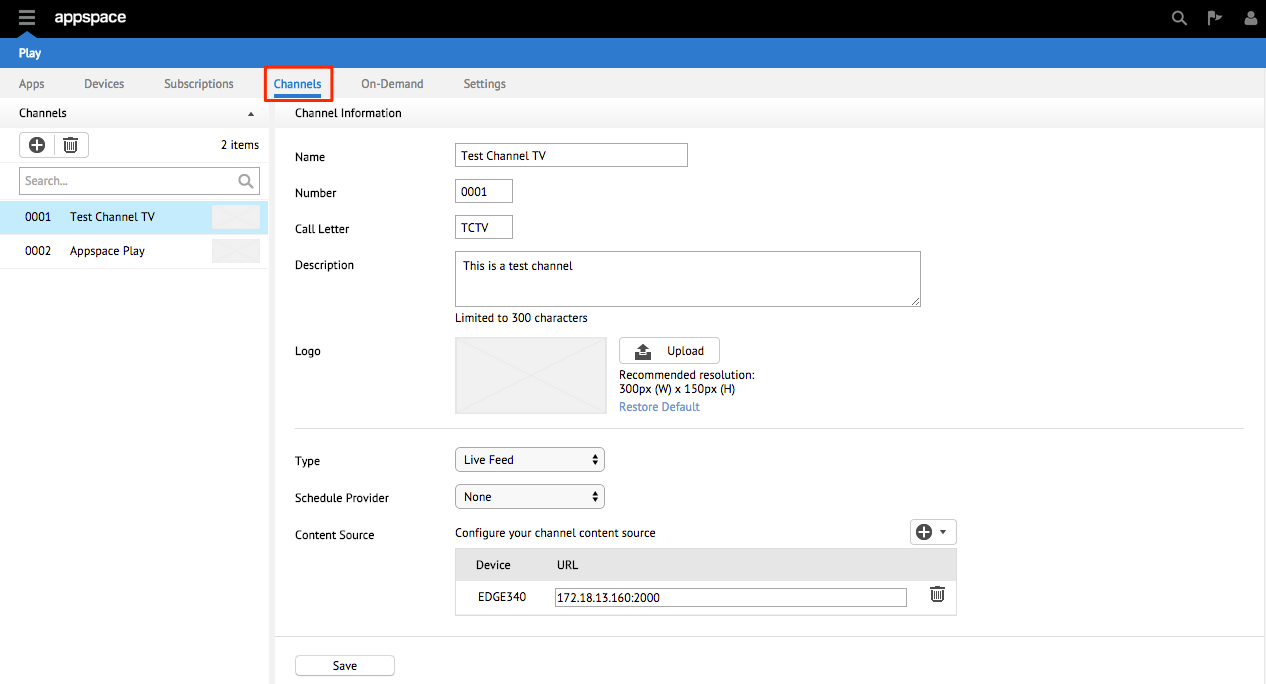
As the name suggests, this tab displays all the channels that have been added in the extension (sourced from the content provider) on the left hand side of the tab. Channels in this case refer to live/streaming broadcasts that are viewable by the user but are fixed in terms of playback management, i.e. users will not be able to pause, rewind or fast-forward/skip the content currently playing. This is similar to the behavior of terrestrial television channels.
In this tab, users are able to manage the channel list (add, remove, update channel details). The details required for a new channel to be added in the list includes:
- Display Name – The designated name of the channel to be displayed.
- Channel No. – User designated number, can be mapped to the Channel ID from the content provider.
- Description – Logical description for the channel being added.
- Logo – Customizable picture to represent the channel in the UI.
- Type – the source type for the channel (currently Live Feed only).
- Schedule Provider – the EPG content sourced from the EPG Provider assigned in the Settings tab of the Play extension.
- Content Source – where the user enters the URL to retrieve the channel’s UDP stream.
On-Demand Tab
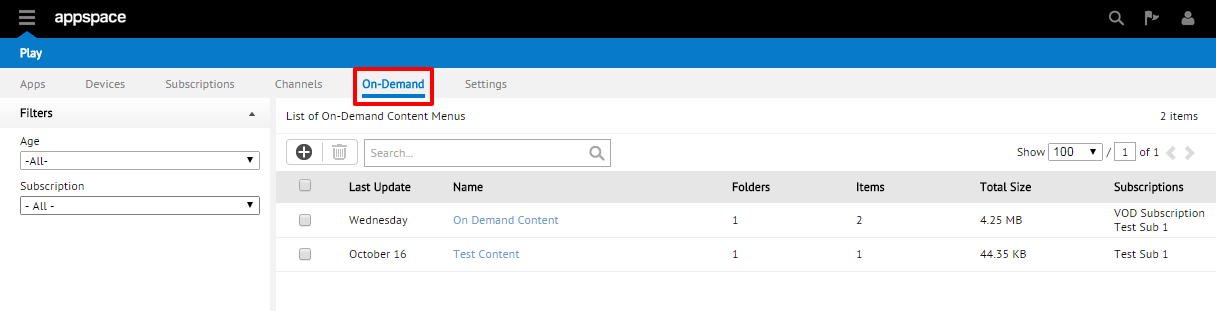
On-Demand content in this case refers to the premise of users being able to pick and choose any media/content at any point in time from an available content list for playback, in addition to being able to fully control the management of the playback (play, pause, rewind, fast-forward, and/or skip the content).
This tab basically serves as a Content menu, where each menu (i.e. Name) item houses a selection of folders and content. Contents (e.g. videos, images) are placed inside these folders with user-allocated names in order to facilitate easy identification of the theme of the content.
Users are able to manage (add/remove/arrange/update details) of each content item, and content can be played from these On-Demand menu items at any point in time, hence the phrase On-Demand.
The following sub-tabs are available when selecting an On-Demand Content (Name) item:
- Overview – General details regarding the content, with customizable content icon.
- Contents – Location where the content is structured (in folders). Content can be placed in subfolders and categorized accordingly.
Settings Tab
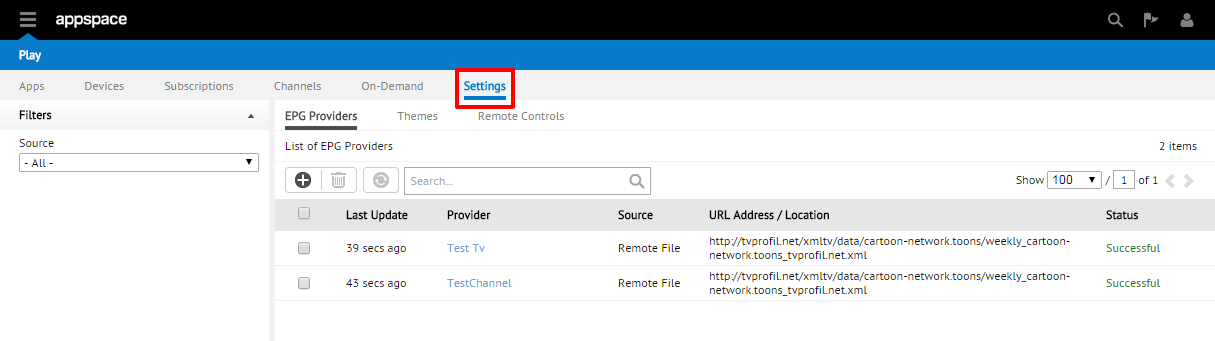
This is the final tab in the Play extension, where users are able to configure various options relating to the content provider, theme/presentation layer for Play apps, as well as manage hardware remote control settings.
The sub-tabs available for user configuration are:
- EPG Provider – management (adding, editing, syncing and/or removing) of Electronic Programming Guide (EPG) information, sourced from specific providers, encompassing Provider Details, Data Format and API (URL of content source) details.
- Theme – management (importing, exporting, previewing and/or removing) of the frontend user interface (UI), i.e. Theme or presentation layer of a Play app.
- Remote Control – management (mapping, editing, importing, exporting and/or removing) of hardware remote control profile settings.