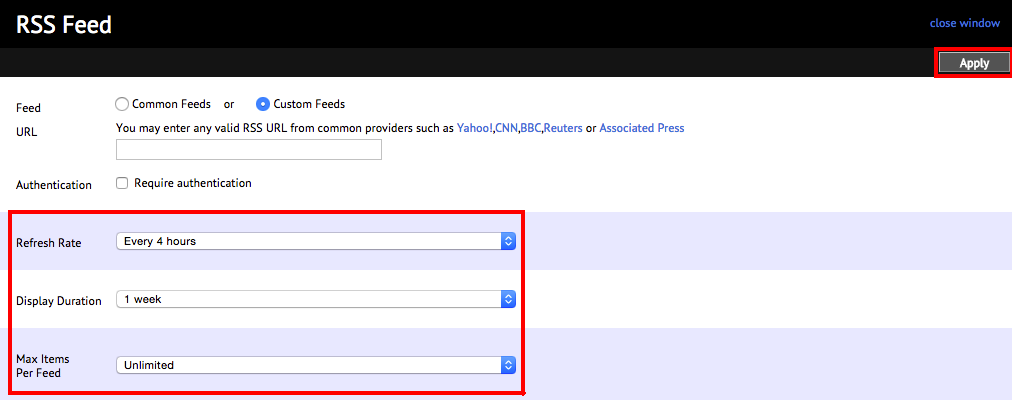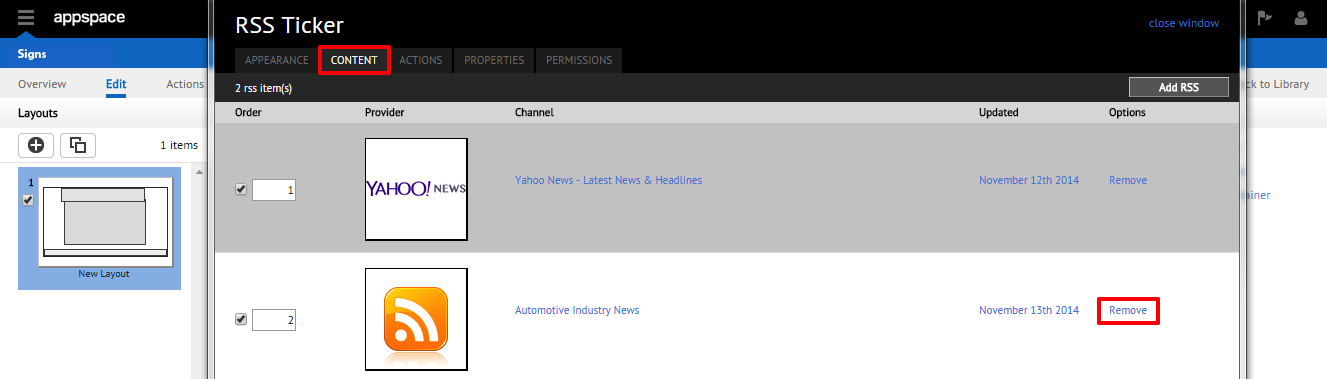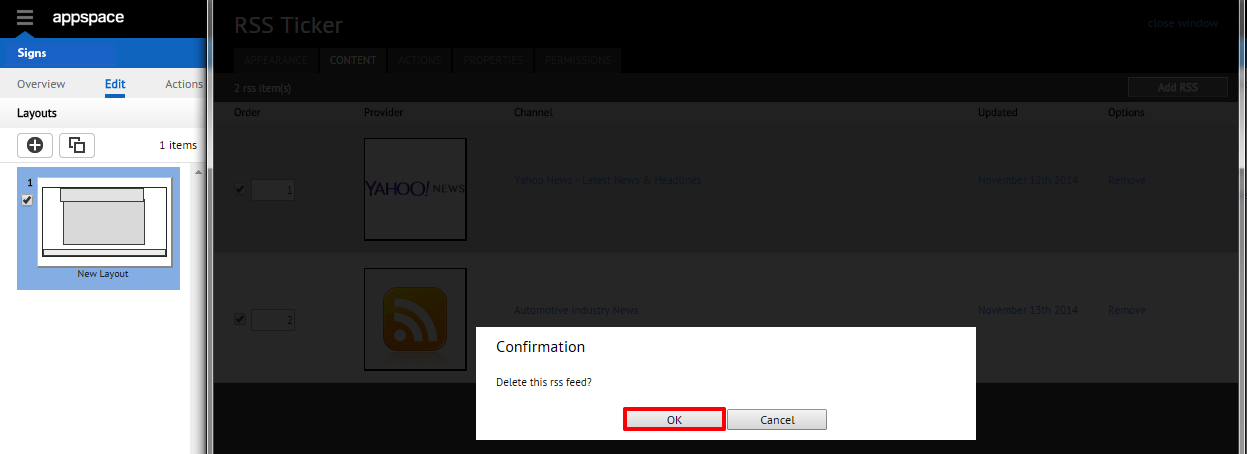Widget: RSS Ticker
Introduction
The RSS ticker widget displays a scrolling or fading ticker of RSS feeds. It provides a standardized solution to automatically display updated textual web feeds in a clean and easy-to-read format. An RSS Ticker widget is commonly used for:
- Displaying the latest news feeds and/or headlines from online media broadcasts including news sites.
- Providing the latest updates from users on social media sites such as Twitter and Facebook.
- Sharing of new content from blogs and organizations with regularly maintained websites.
This article provides the instructions add and configure a RSS Ticker widget.
Adding a RSS Ticker Widget
To add a RSS Ticker widget to your Signs application, follow the instructions in the Adding Widgets section in the Managing Widgets article and select the RSS Ticker widget in the Widget Library.
Configuring a RSS Ticker Widget
To configure a RSS Ticker widget’s properties, please follow the instructions below:
In your Signs application’s layout, click the RSS Ticker widget name under the Widgets section.
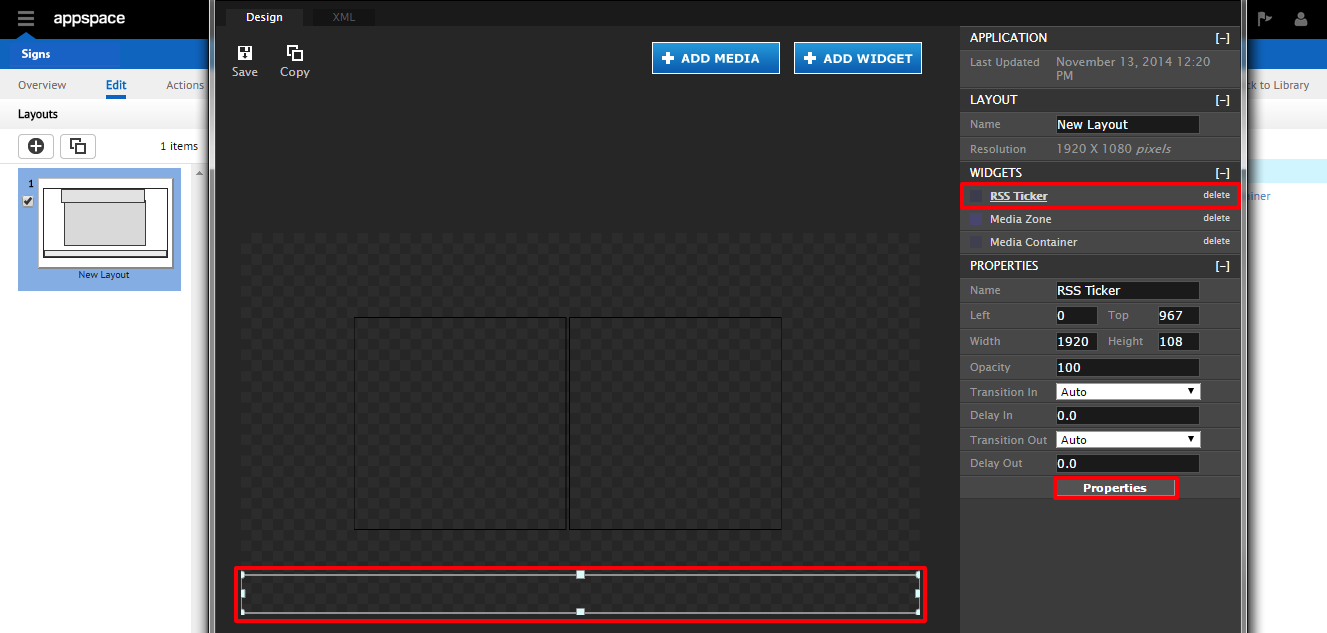
In the Widget Properties window, configure the common tabs as per this article: Configuring Widget Properties.
In the Widget Properties window, click the APPEARANCE tab.
Edit the properties sections as per the tables provided below:
- COMMON: general widget color, width, and margin settings
- PROPERTIES: the various attributes that affect how the RSS information will be displayed
- FONT: different customization options for different fields of the RSS feed
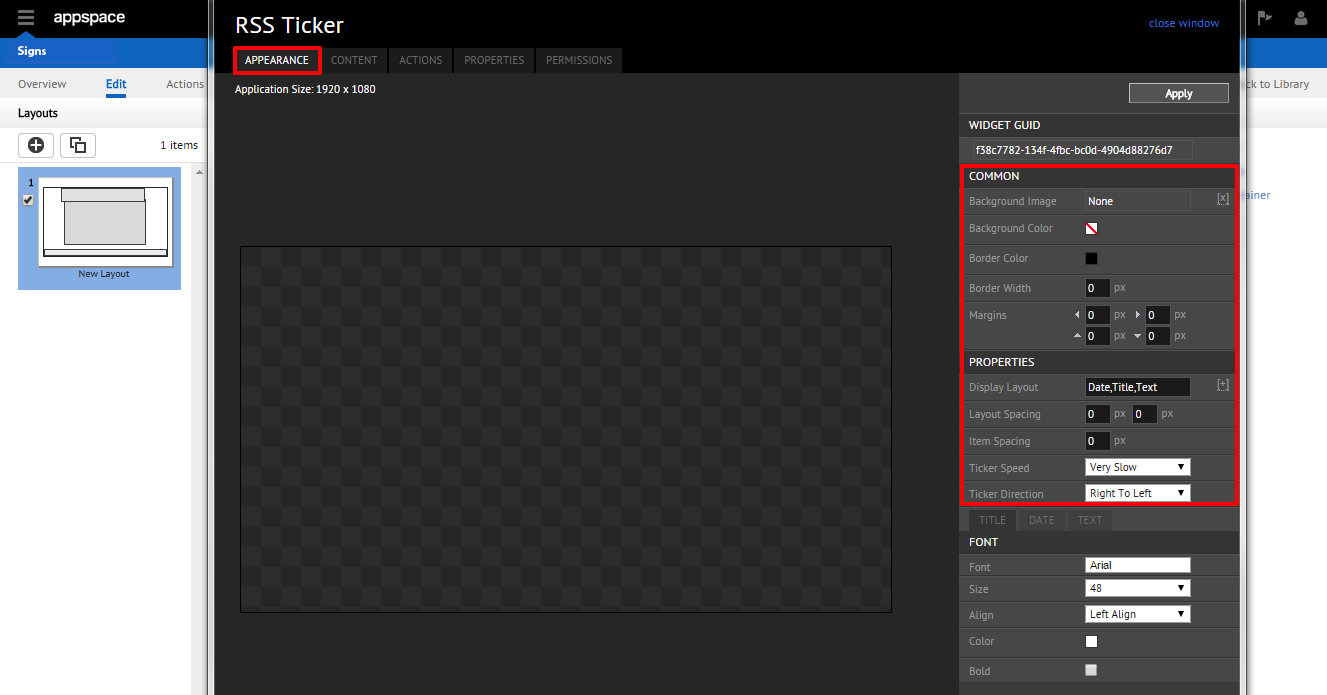
The PROPERTIES section allows you to alter the behavior of the RSS text being displayed, such as:
- Display Layout: the arrangement of elements
- Layout Spacing: the gap between the content and the layout
- Item Spacing: the space between each RSS item in the ticker feed
- Ticker Speed: the speed of the text moving in the feed
- Ticker Direction: the direction of the movement of the ticker feed
To change the RSS feed display layout, click on the [+] sign to the right of the Display Layout field under PROPERTIES.
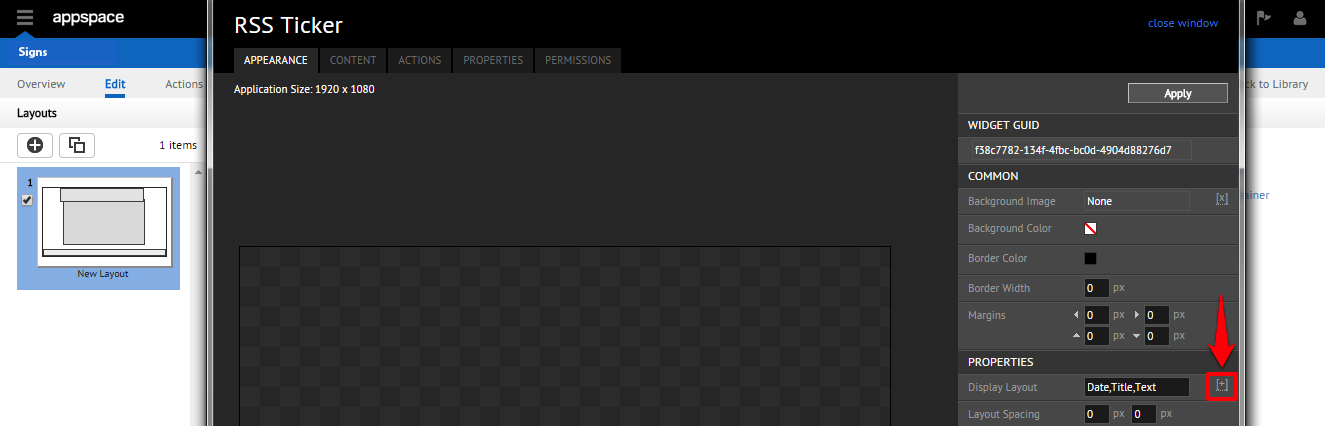
In the Layout Display window, click and drag any of the elements from the Available Element column and drop it into the Display Element column in order to display it in the RSS Ticker, and vice-versa to hide it. You may also re-order any of the elements in the Display Element using the drag and drop method. Click OK when you have completed your layout selection.
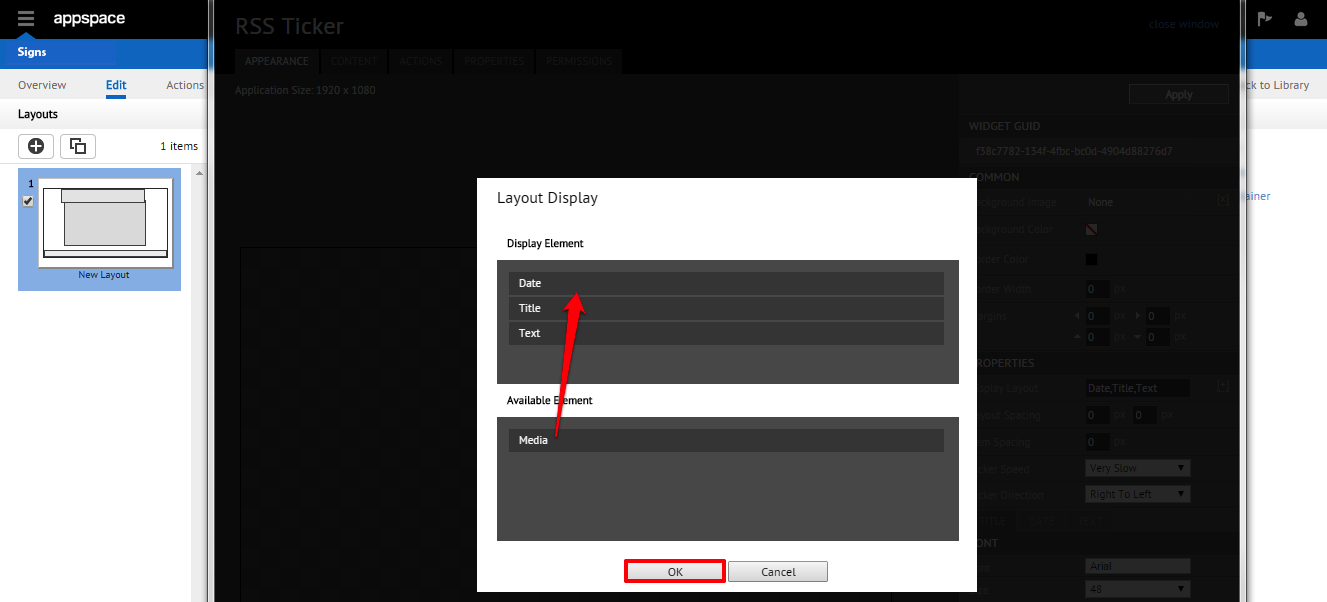
In the FONT section, click the sub-tabs to customize the look of the TITLE, DATE and TEXT using a variety of formatting options, including font type, size, alignment and color.
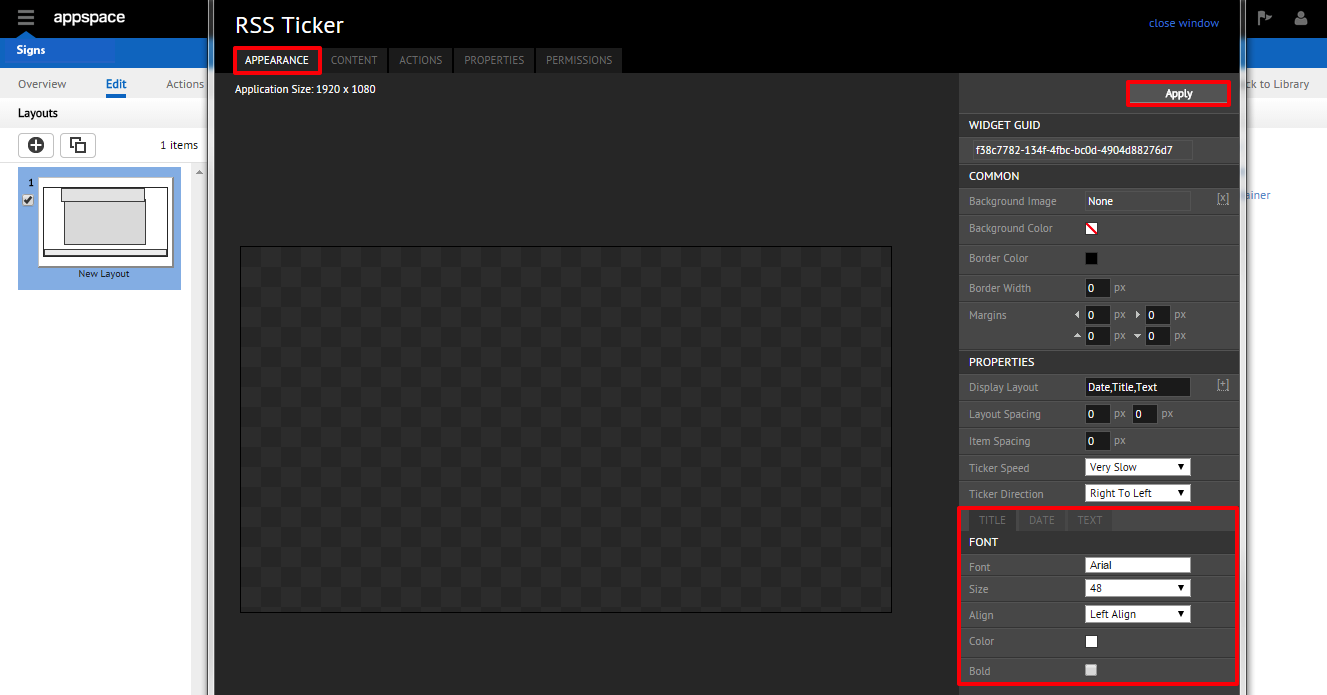
| Property Name | Description |
|---|---|
| Font | Provides the options to select the font from the dropdown list |
| Size | Assigns a selection of sizes for the designated text (from 8 to 120) |
| Align | Designates the positioning of the text in the layout (Left Align, Right Align or Center Align) |
| Color | Customizes the color of the text to be displayed |
| Bold | Toggles the text to be formatted in BOLD |
When customizing the font size, you may choose to define a custom size that is measured based on pixels. Select the Custom option from the Size drop-down menu to define the pixel size of your font.

Adding RSS Feeds
In the Widget Properties window, click the CONTENT tab.
Click the Add RSS button or link.
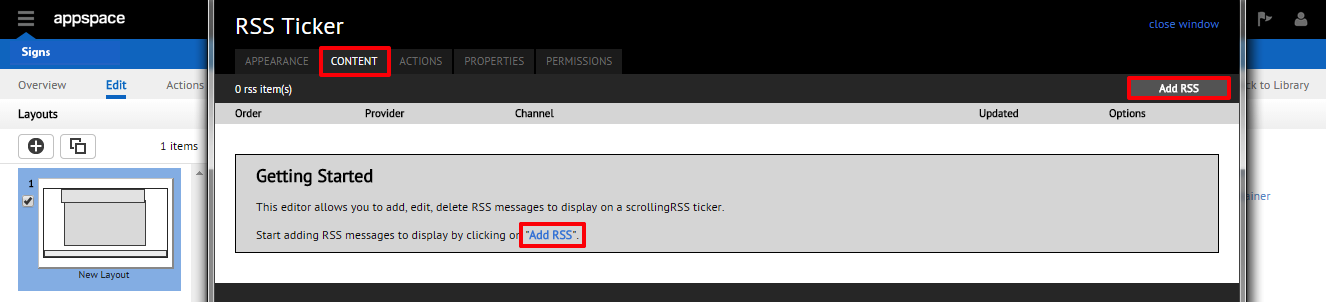
In the RSS Feed window, select the Common Feeds option to add web feeds based on feed channels that are free. To select a feed, use the radio buttons that appear to the right of each RSS feed.
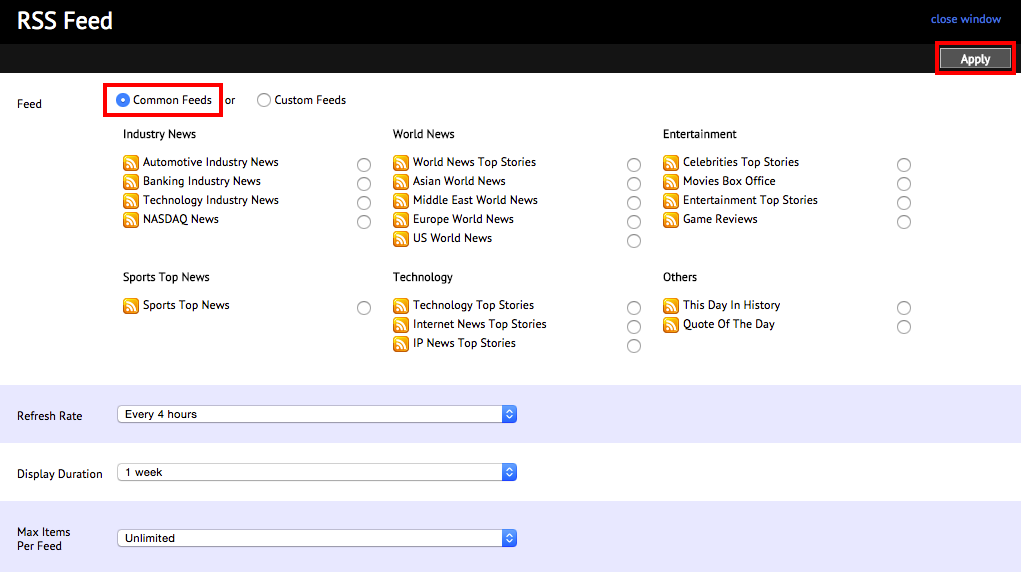
If you select the Custom Feeds option, you can assign your own tailor-made web feed based on the URL you provide. Enter the web address into the URL text box. If necessary, check the ‘Require authentication’ checkbox and fill in your credentials in the Username and Password text boxes. Click the Apply button when finished.
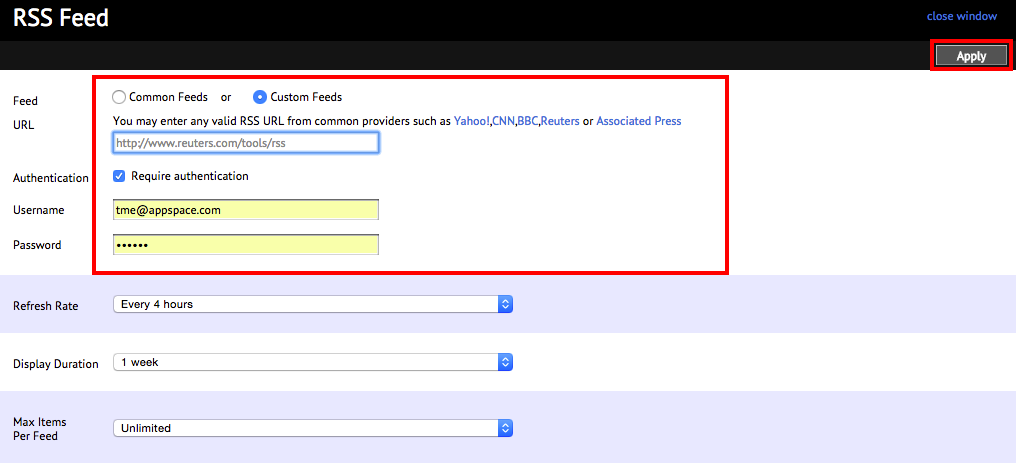
Note
With Appspace 5.5, authentication can be enabled for custom feeds if necessary, and SharePoint feeds are accepted in Custom Feeds.
For both Common Feeds and Custom Feeds, you are able to configure the following options:
- Refresh Rate (Every 15 minutes to Every day): determines how frequently the system will search for new content from the web feed.
- Display Duration (Never expires, 1 week, 1 month): designates the expiration date of the oldest updated content from the web feed.
- Max Items Per Feed (1 to Unlimited): configures the maximum number of content (items) to be displayed for each individual web feed.
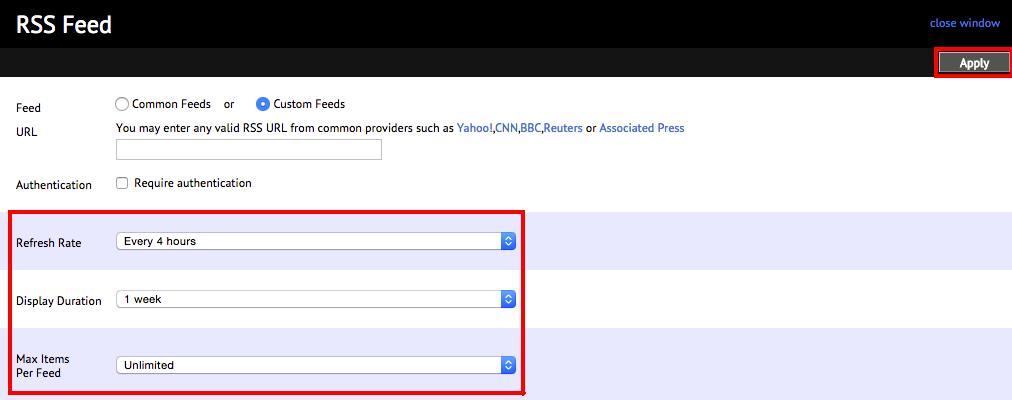
Editing RSS Feeds
In the Widget Properties window, click the CONTENT tab.
Click the date link of the designated RSS feed under the Updated column.
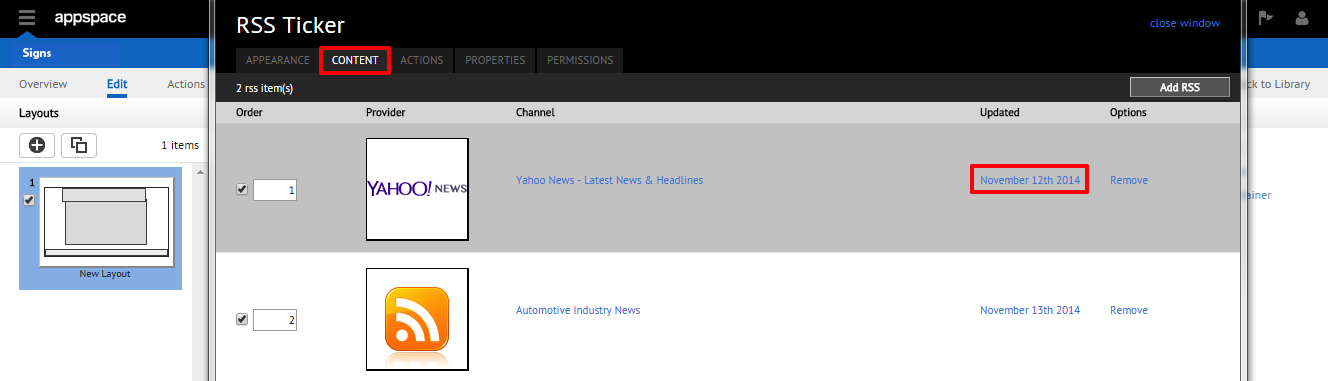
In the RSS Feed window, make the changes to the Refresh Rate, Display Duration and/or Max Items Per Feed options as desired. Click Apply when finished to confirm the changes made.