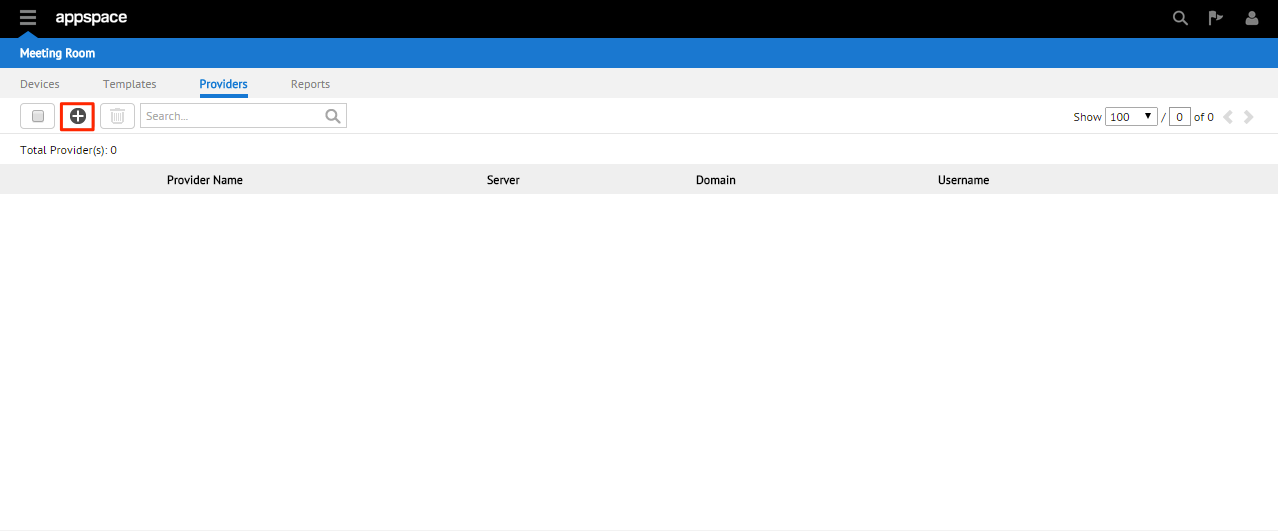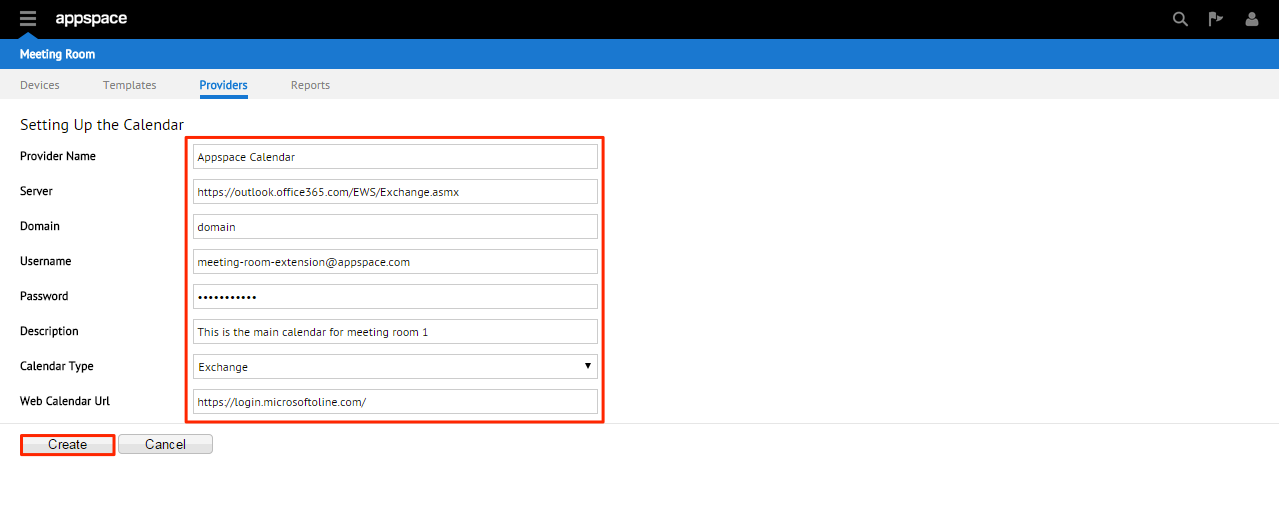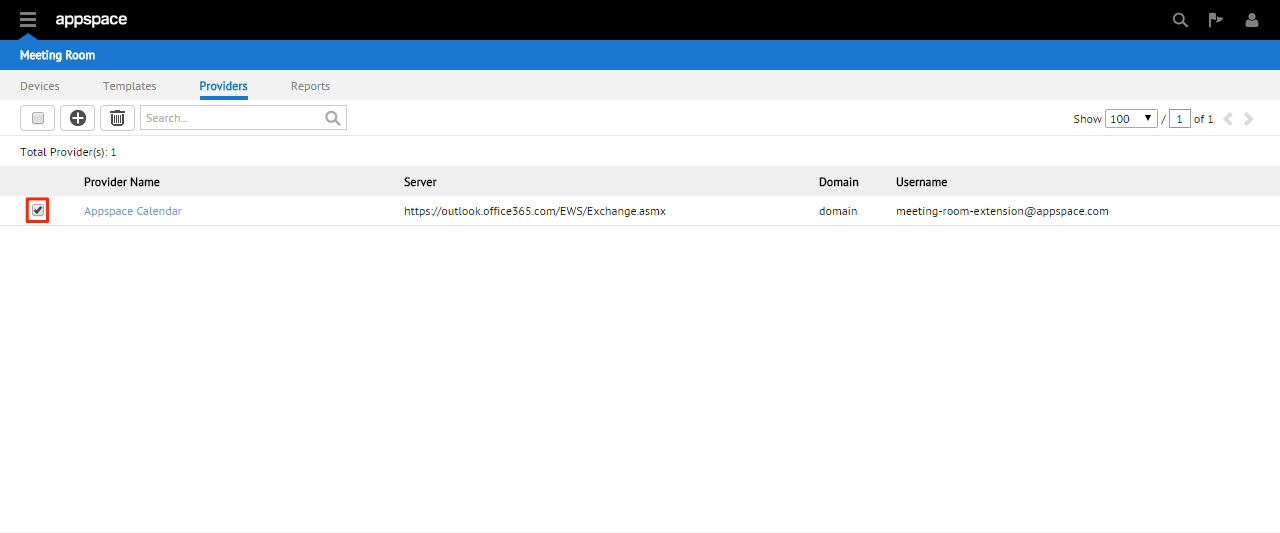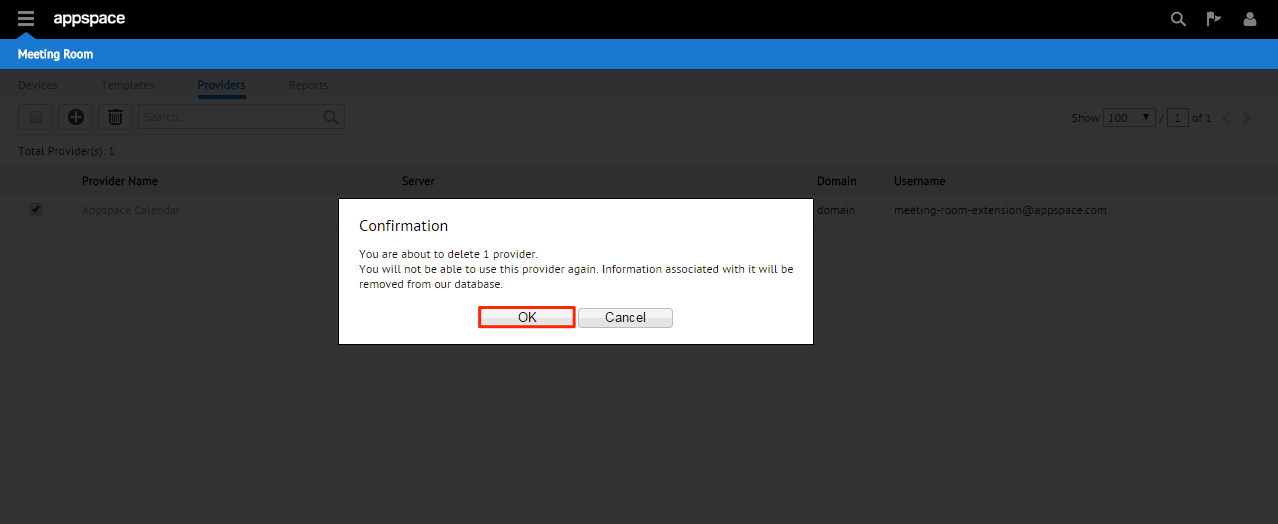Managing Calendars
Introduction
This guide will focus on the steps to add, manage, and configure your calendar provider within the Meeting Rooms extension.
Requirements
- Microsoft Exchange 2010 or 2013
- One provider (Microsoft Exchange user mailbox) to book all meeting rooms
- Pre-configured room/resource mailboxes for each meeting room
- All meeting rooms must be a part of a room list distribution group (for further information on this please refer to this guide)
The table below presents the most commonly used/typical values and settings when configuring the Calendar Provider within the Meeting Rooms extension:
| Provider Detail | Description | Required? |
|---|---|---|
| Server | The server address endpoint that allows exposure of the calendar provider format: http://{FQDN} | Mandatory |
| Domain | LDAP directory service domain. Filled only if implemented by the specific calendar provider | Optional |
| User name | Authentication user name | Required if authentication is implemented/enforced |
| Password | Authentication password | Required if authentication is implemented/enforced |
| Description | Miscellaneous description for your calendar provider | Optional |
| Calendar Type | Microsoft Exchange 2010 or 2013 | Mandatory |
| Web Calendar URL | FQDN URL for the web calendar provider interface | Mandatory |