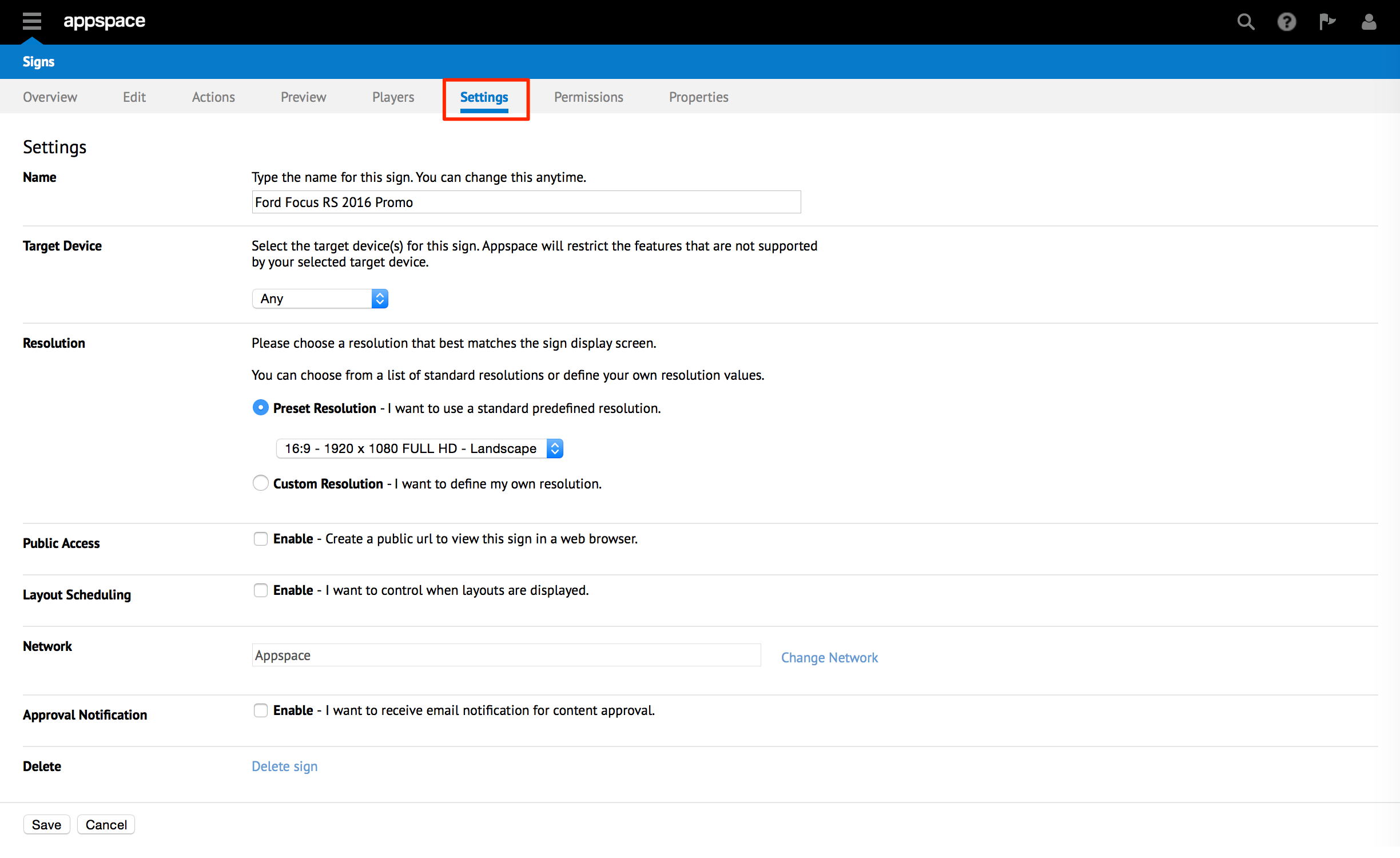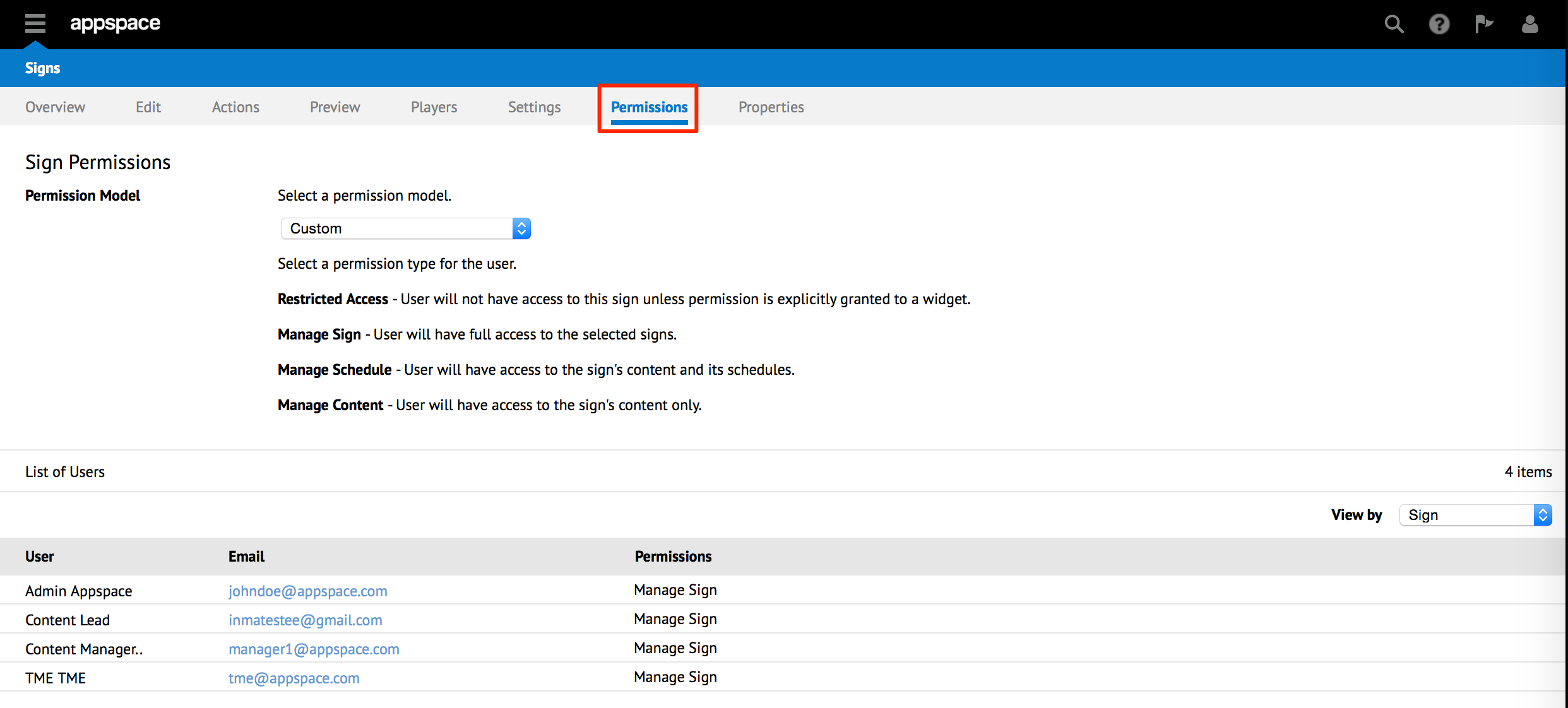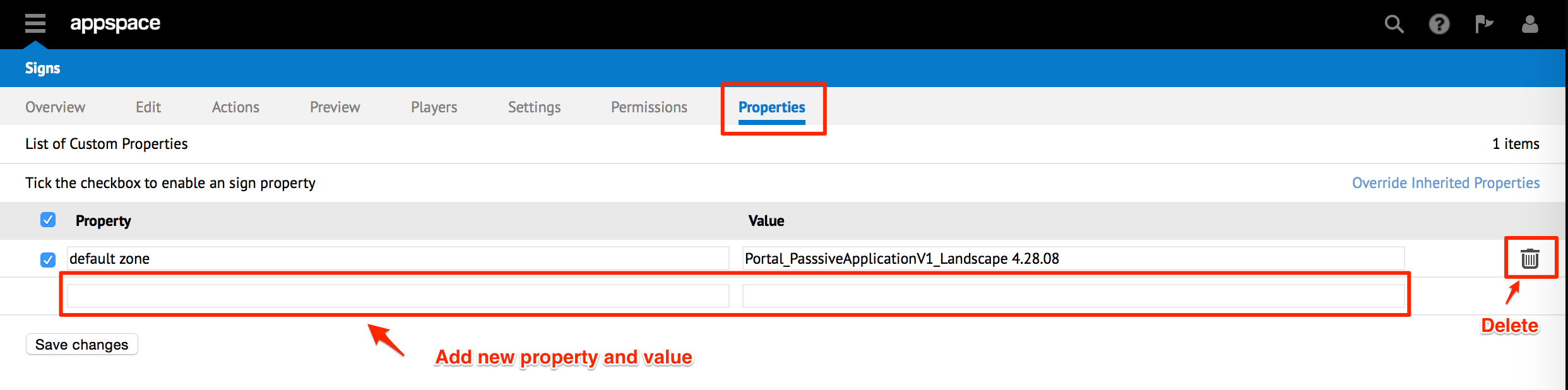Signs Layout and Interface
Signs Extension
The following illustrates the layout of the Signs extension in Appspace.
Sign Library
The Sign Library is the default landing page when you access the Signs extension. You can create a new application, or view a list of all created applications. You can also view details such as the last update date/time, application type, resolution of the application, target device details, number of players associated with the app, and the content size. You can also import, export, or copy an application, and view a summary of the number of applications and target device types listed in the Sign Library.
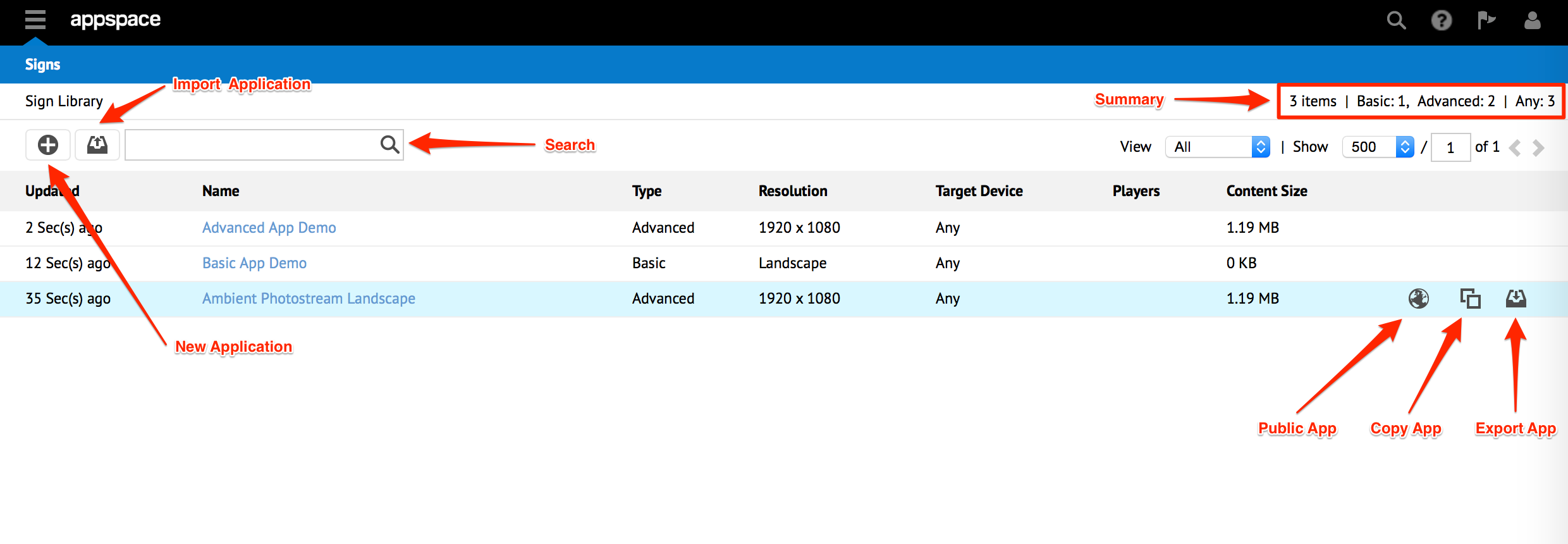
When you click on an application name, the application’s edit window is displayed with tabs such as Overview, Edit, Actions, Schedule, Preview, Players, Settings, Permissions, and Properties.
Click Signs to return to the Sign Library.
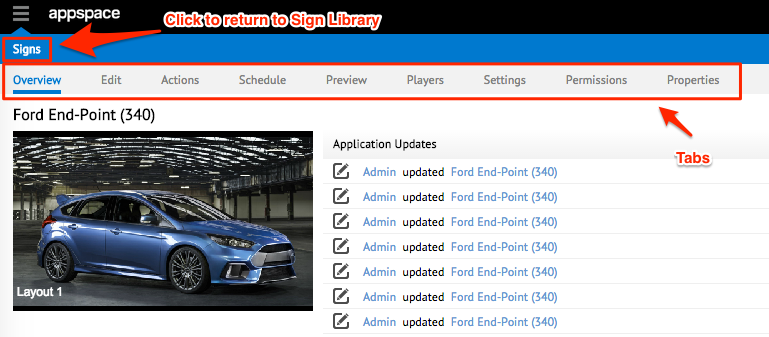
Note
A Basic application only has the Overview, Players, Settings, and Permissions tabs.
Overview Tab
Basic application
The Overview page for a Basic application displays a preview of the application, the content playlist, content display duration, the Public Access link (when enabled), and a summary of the items in the playlist. You can also add content with the Add Media button or the drag-and-drop feature, and remove or replace a playlist item.
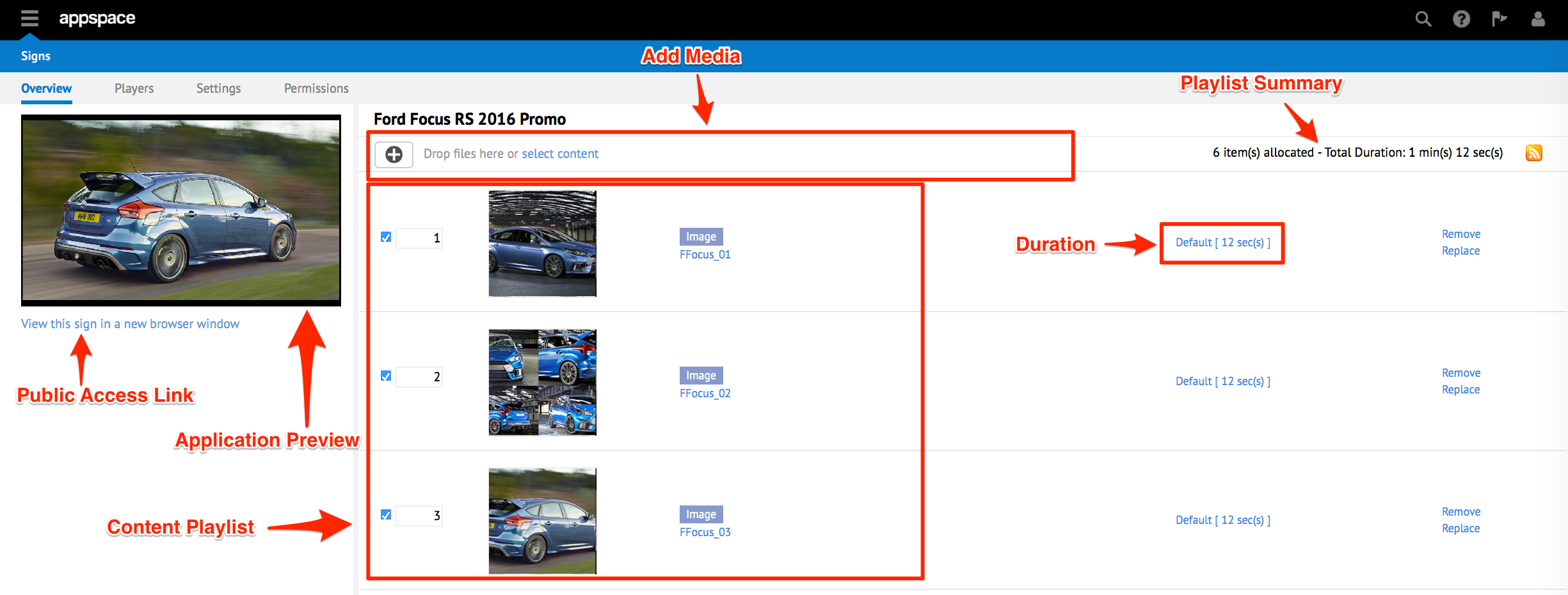
Advanced application
The Overview page for an Advanced application displays a preview of the application, update details of the application, Automatic Syncing status, and the Public Access link (if enabled). You can turn Automatic Syncing on or off, and also choose to allow or disable public access to the application.
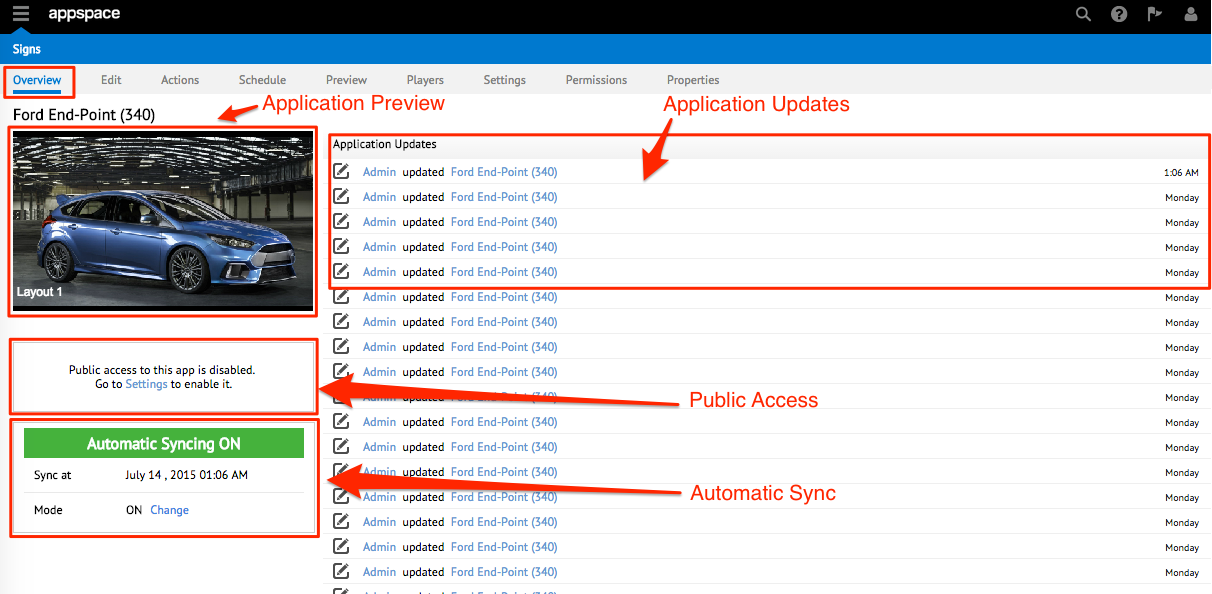
If public access is enabled, the public URL for the application is displayed.
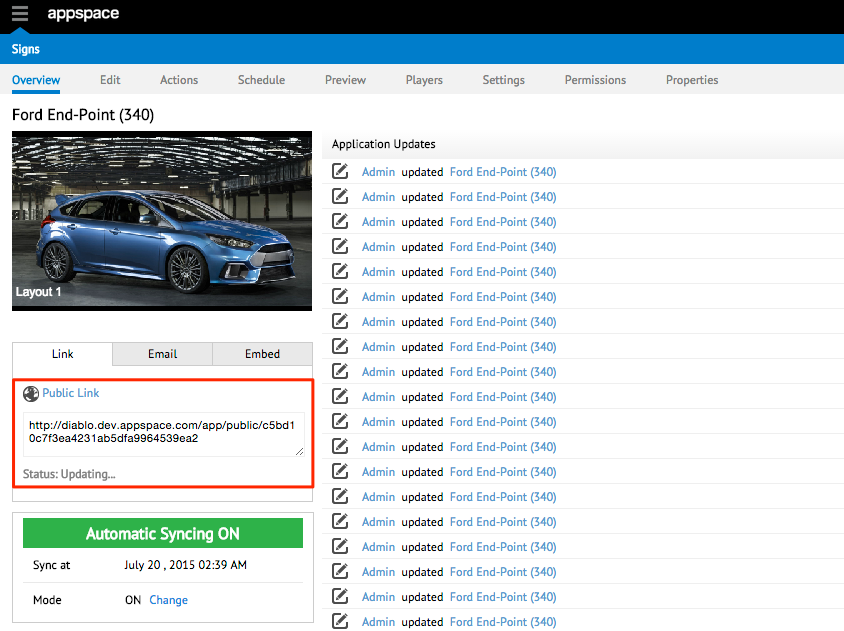
When public access is enabled, the Email tab and the Embed tab are displayed as well. The Email tab allows you to include email addresses (comma separated for multiple addresses) along with an optional message, to notify your contacts about the application.
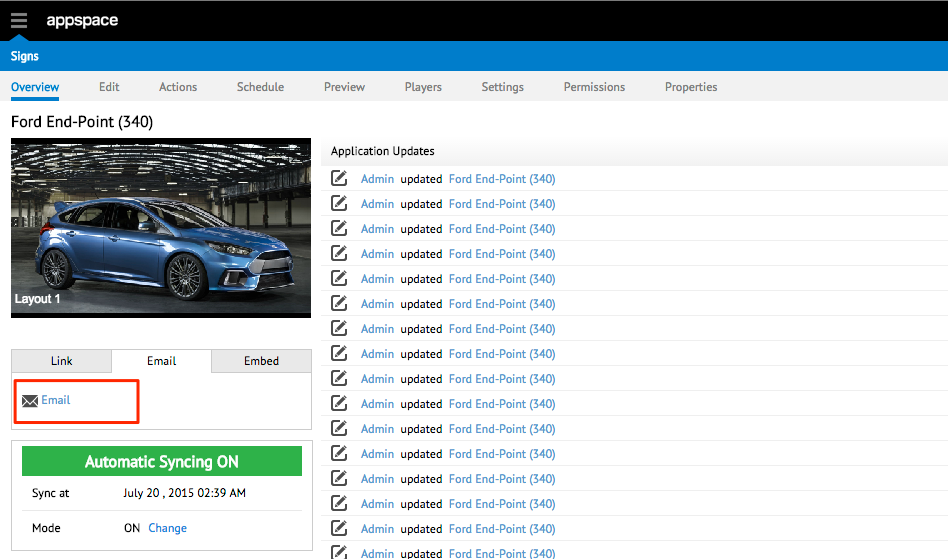
The Embed tab gives you the option to copy a HTML snippet of the application preview window to embed into an existing HTML page or website.
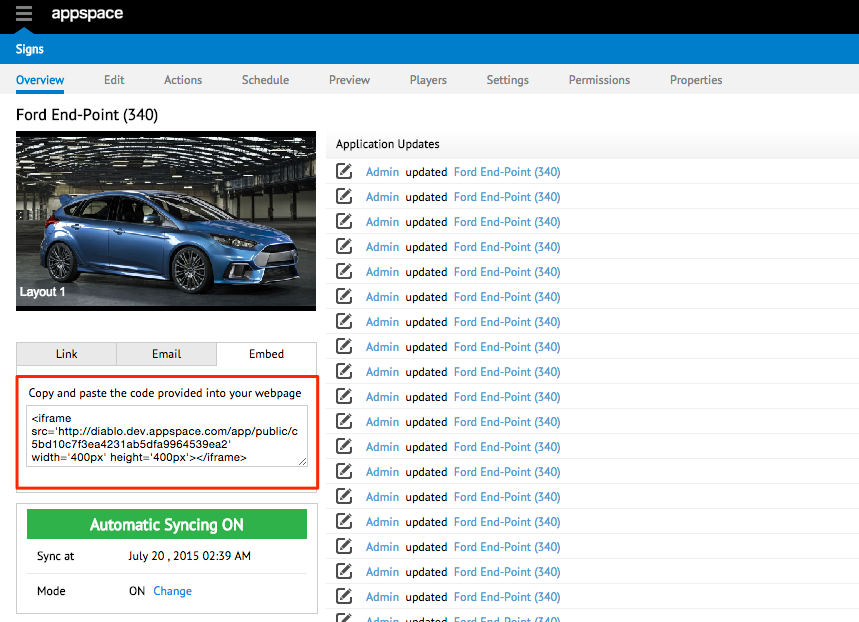
Edit Tab
The Edit page displays all the layouts built in an Advanced application. When you select a layout, you can view and edit the layout framework, configure the properties of the layout and its associated widgets via the Visual Editor, and set the layout’s playout duration.
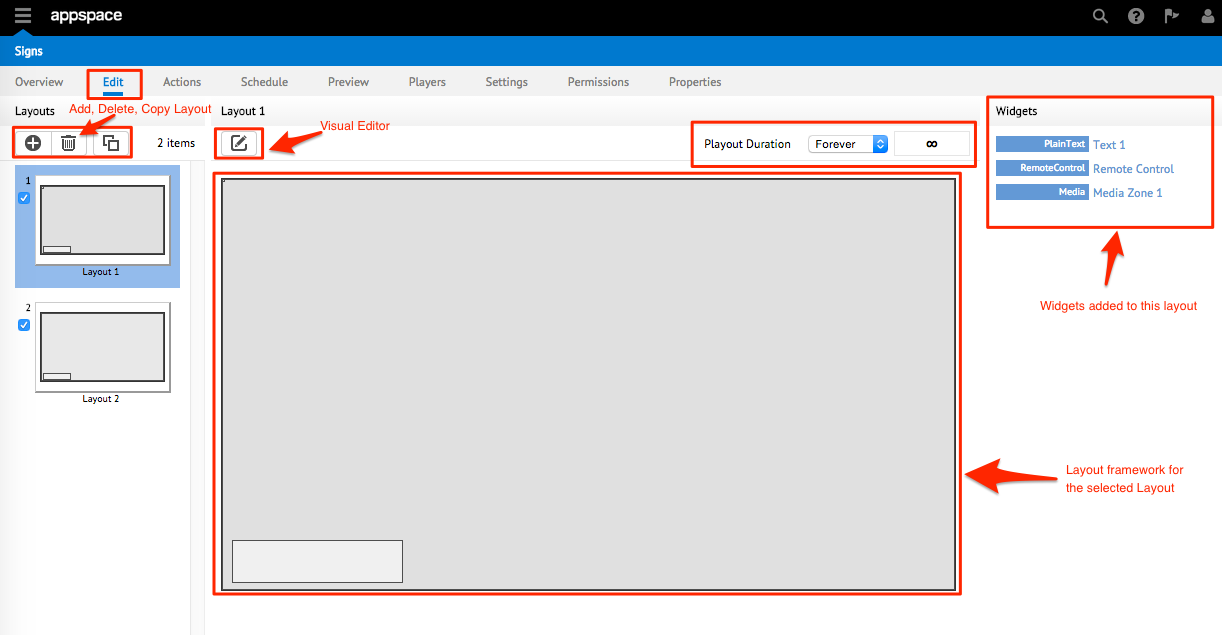
Actions Tab
The Actions page allows you to create a new event action and displays a list of event actions added to this application. For each event action listed, you can view details such as type, target, method, and event parameters. You can also choose to edit or delete an event action here.
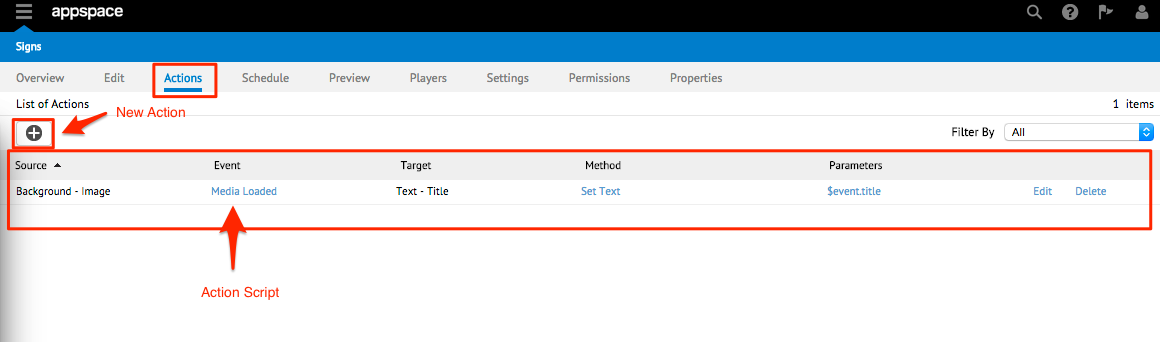
Schedule Tab
The Schedule tab is displayed only if Layout Scheduling is enabled in an application. The Schedule page displays the schedules and the time or duration for the current day. You may choose to view the schedules for another day via the Date Picker.

Preview Tab
The Preview page allows you to preview the application for a selected layout. You can choose to preview the application on selected players and at selected times.
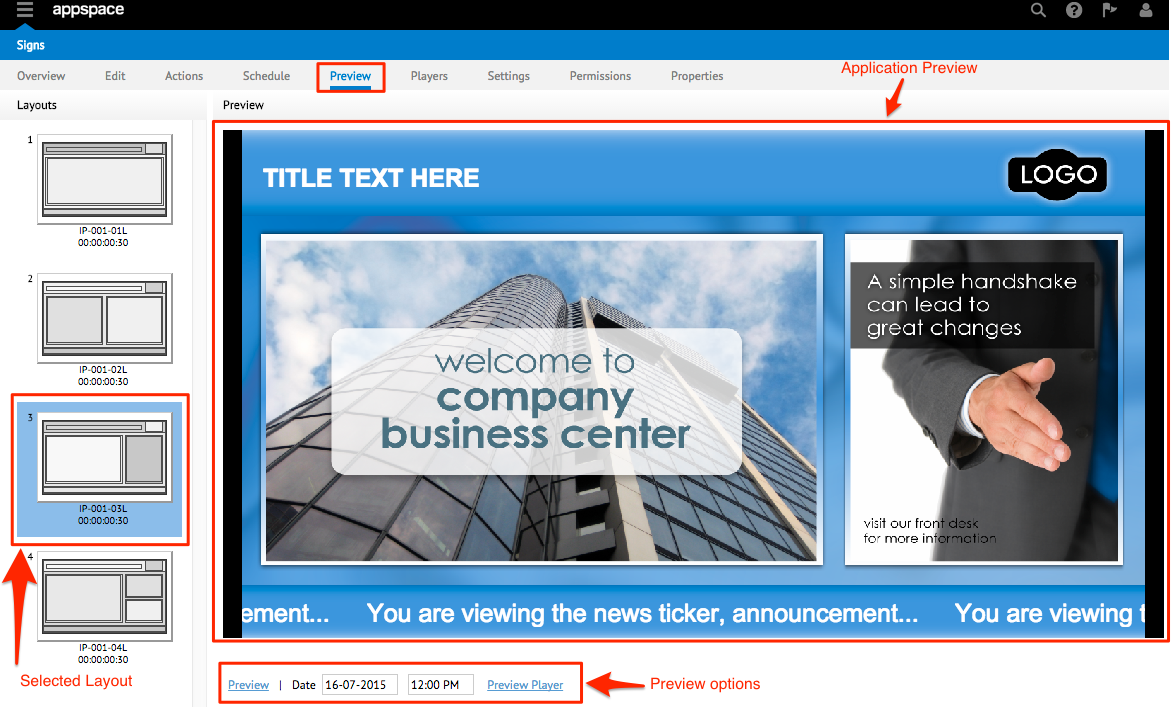
Players Tab
The Players page displays a list of devices that are currently assigned to the application. It also displays the IP address, tags, sync mode and sync status of the player, version, and a status summary of the number of players that are online, offline, failed, or have lost communication,.