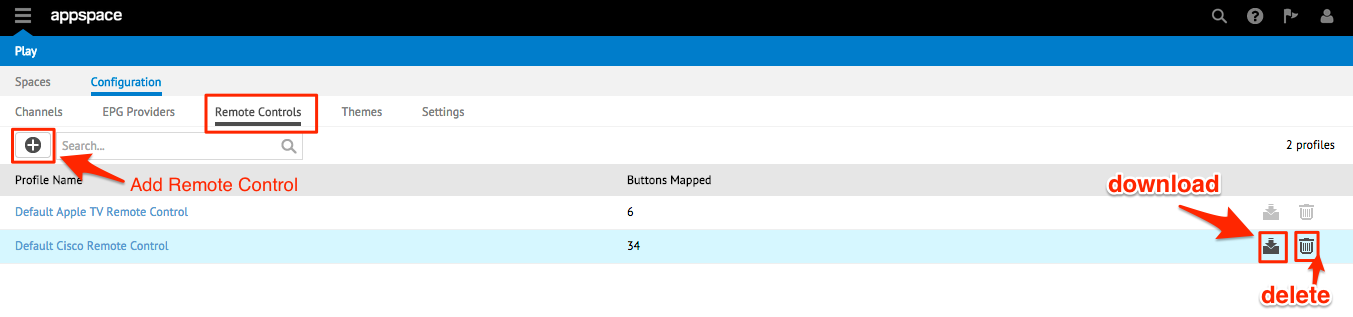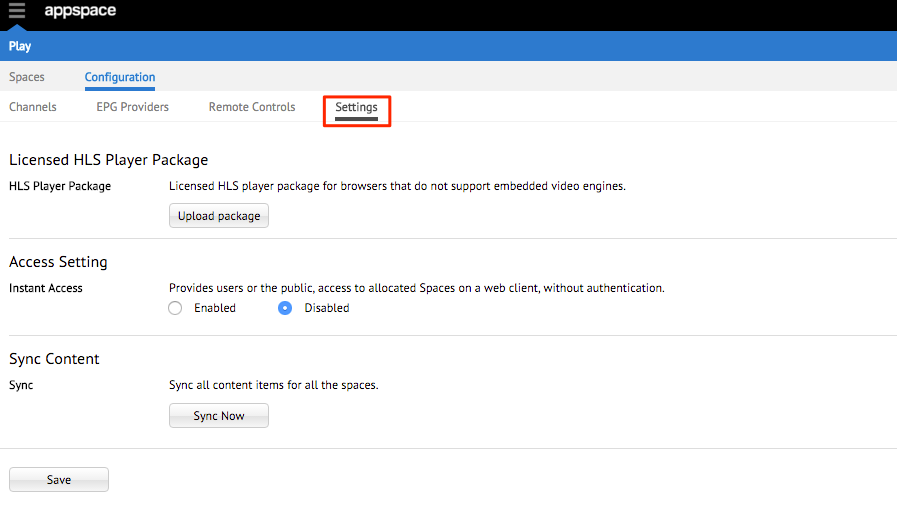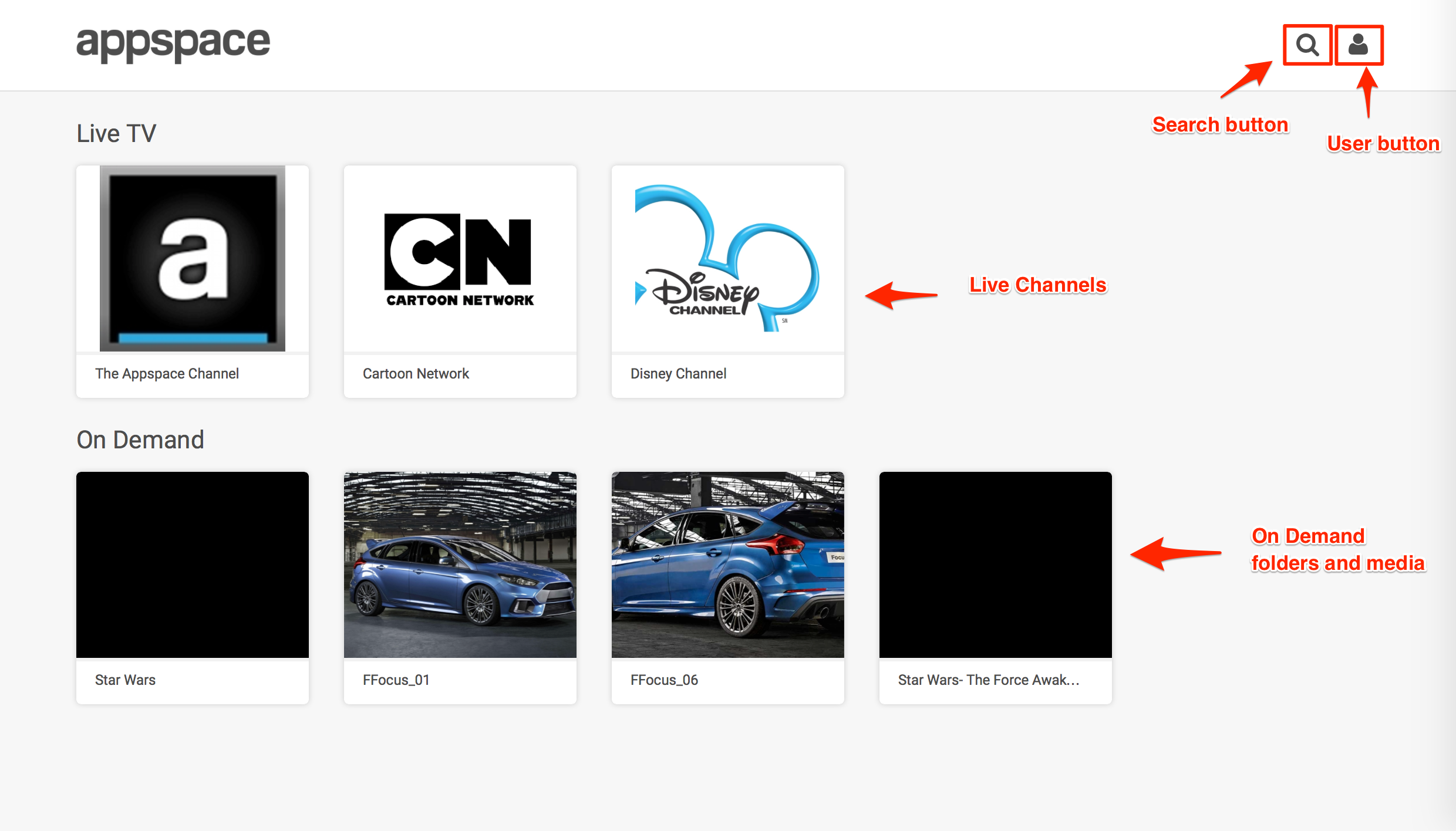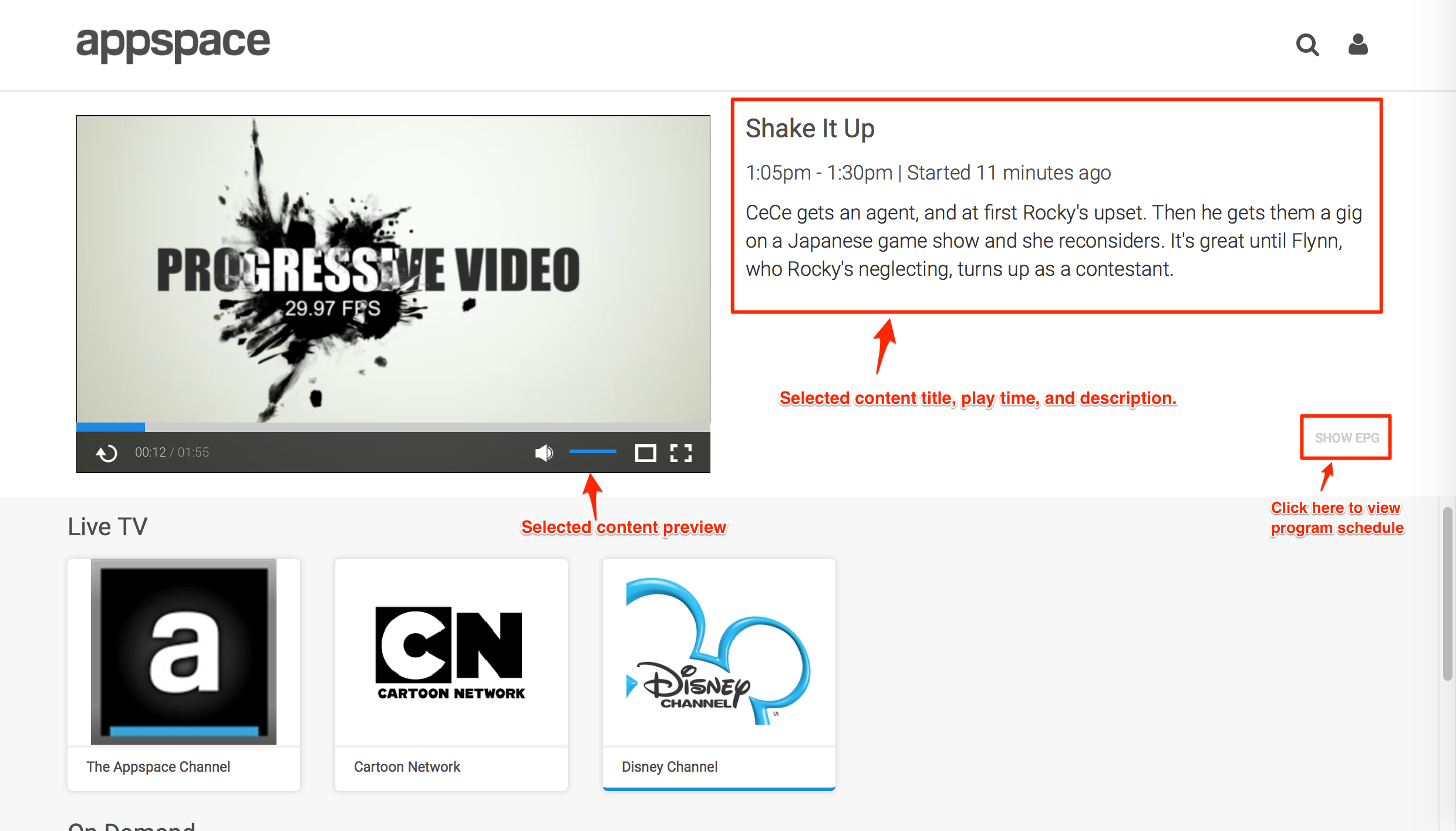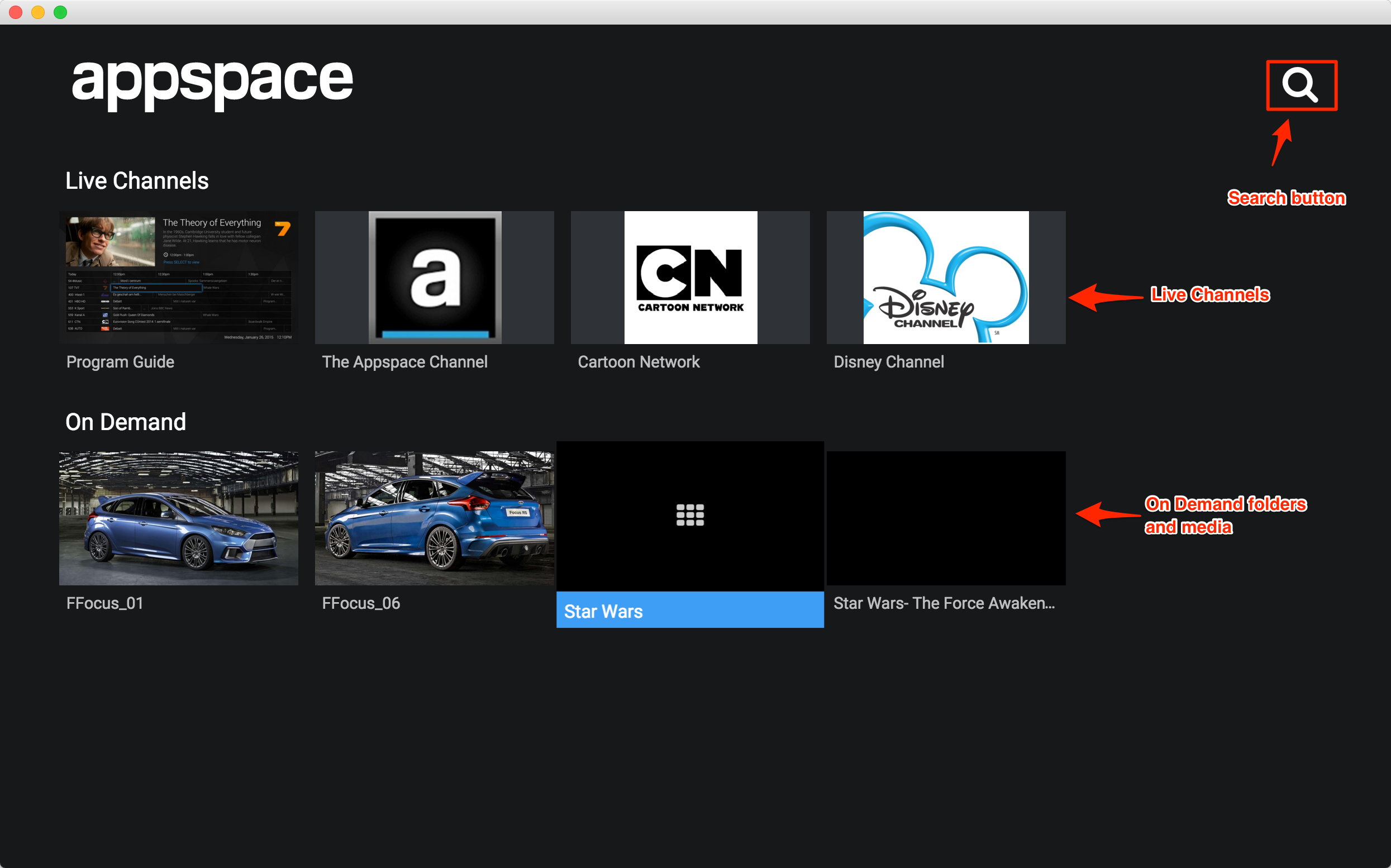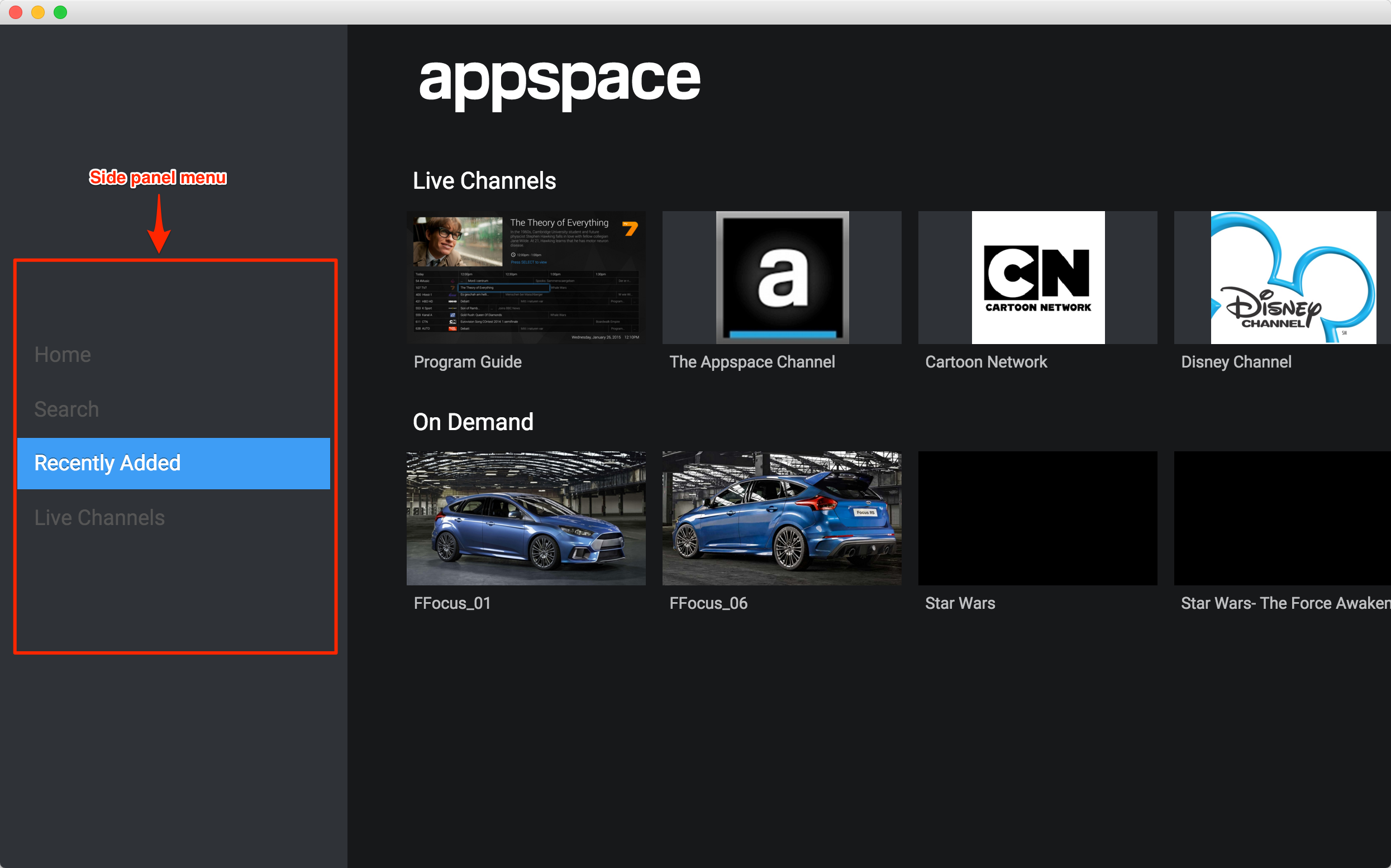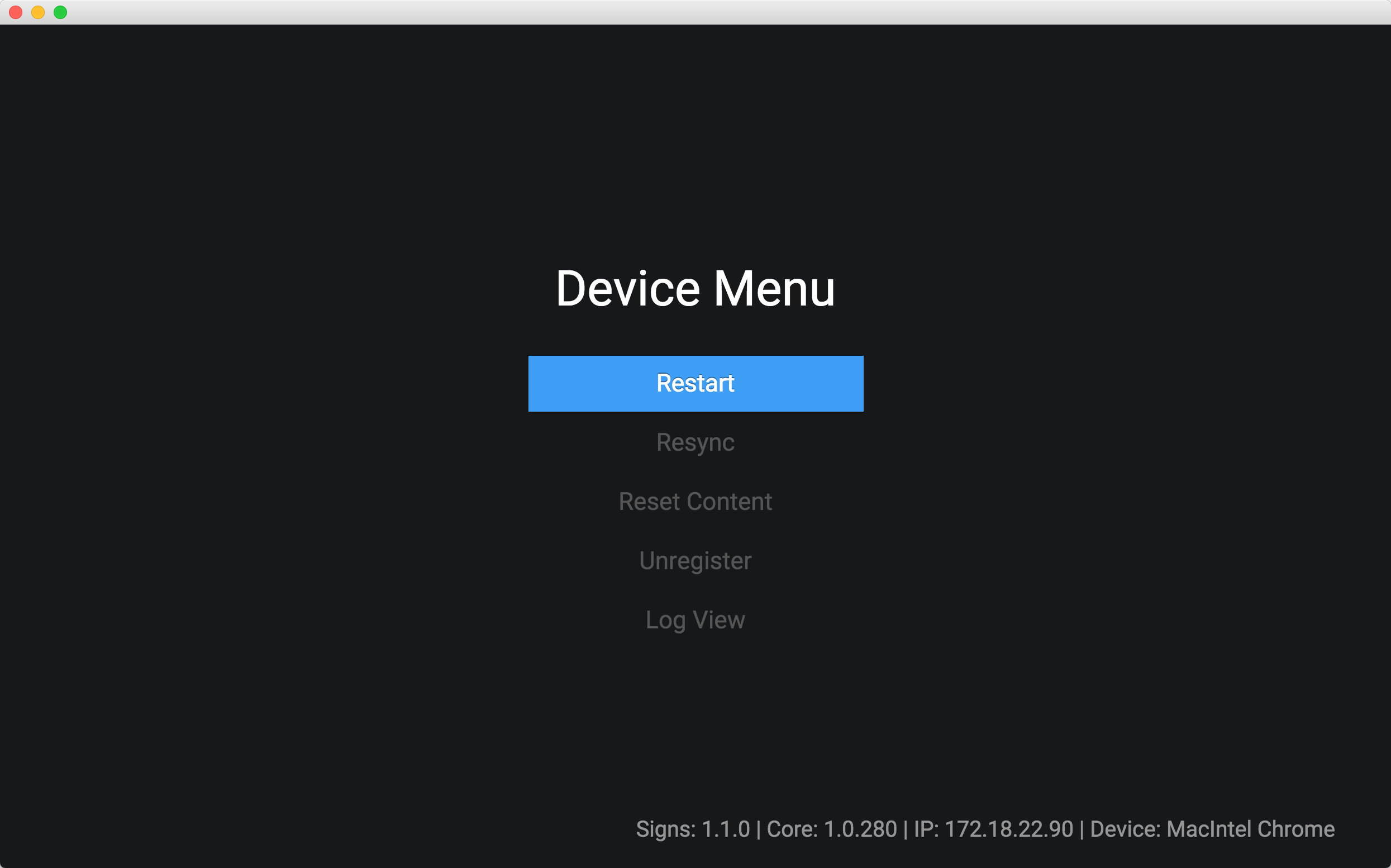Play Layout and Interface
Play Extension
The following illustrates the layout of the Play extension and the Play Clients in Appspace.
The Play extension consists of two main tabs; Spaces and Configuration, while the Configuration tab has four sub-tabs; Channels, EPG Providers, Remote Controls, and Settings.
The following table specifies the access rights of different roles in the Play Extension:
| Tab | Portal Administrator |
Account Administrator |
Account Owner |
Network Administrator |
Content Administrator |
|---|---|---|---|---|---|
| Spaces | |||||
| Manage Channel (Live) | ✔ | ✔ | ✔ | ✘ | ✔ |
| Manage On-Demand | ✔ | ✔ | ✔ | ✘ | ✔ |
| Manage Users | ✔ | ✔ | ✔ | ✔ | ✘ |
| Manage Devices | ✔ | ✔ | ✔ | ✔ | ✘ |
| Configuration | |||||
| Channels | ✔ | ✔ | ✔ | ✘ | ✔ |
| EPG Provides | ✔ | ✔ | ✔ | ✘ | ✔ |
| Remote Controls | ✔ | ✔ | ✔ | ✔ | ✔ |
| Settings | ✔ | ✘ | ✘ | ✘ | ✘ |
Spaces Tab
The Spaces page is the default landing page when you access the Play extension. You can view a list of all created Spaces, create a new Space, or delete an existing Space. You can also view the number of live-streams, on-demand content, users or user groups, and device or device groups, assigned to each Space.

When you click on a Space, the Edit <Space> window is displayed. Here, you can view, add, and remove, live-stream and on-demand content, devices, and users.
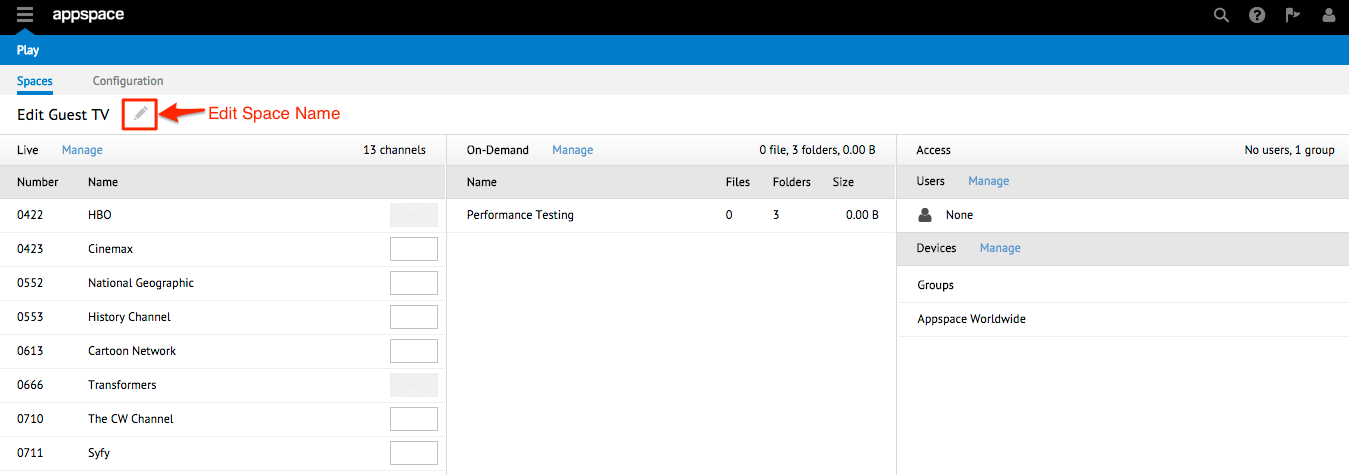
Configuration Tab
The Configuration page has four sub-tabs; Channels, EPG Providers, Remote Controls, and Settings.
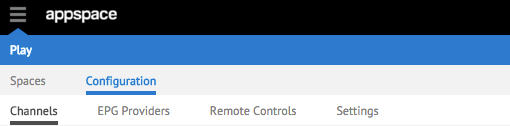
Channels Tab
In the Channels page, you can add a new live stream Channel, and edit or delete an existing Channel. A Channel setting contains EPG Provider details, Channel name and number, logo, and the Channel’s media stream protocols.
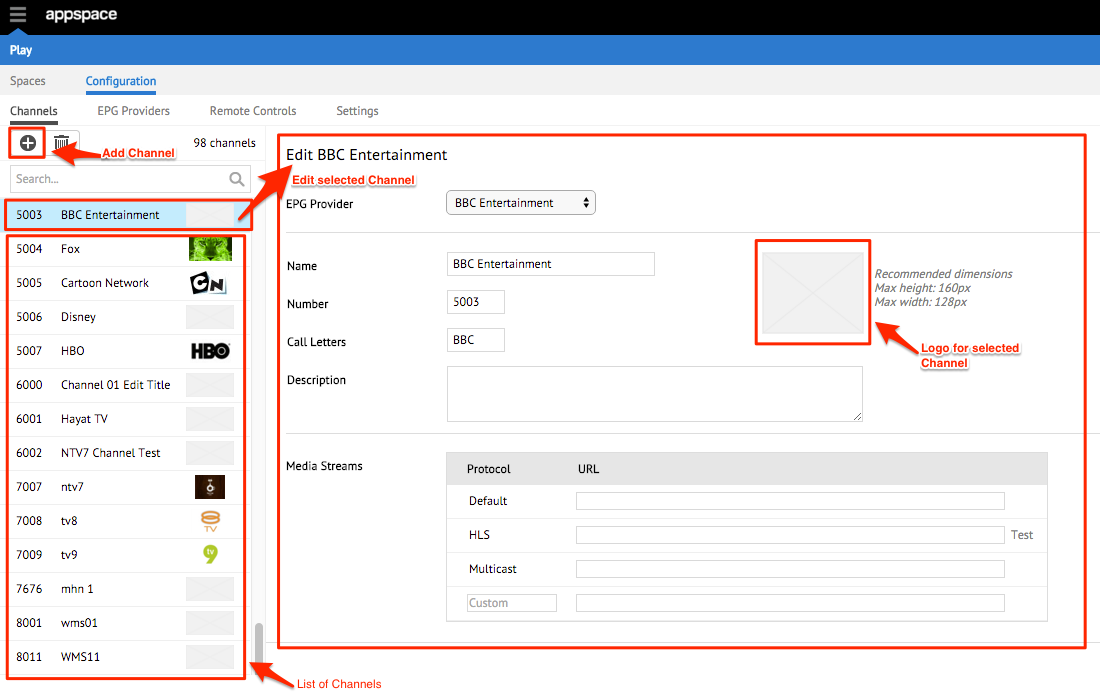
EPG Providers Tab
The EPG Providers page lists all EPG Providers added and configured, with details such as the number of Channels associated with the EPG Provider, the file size, number of look-ahead days, and when it was last updated. You can also choose to sync, preview, or delete the EPG data.
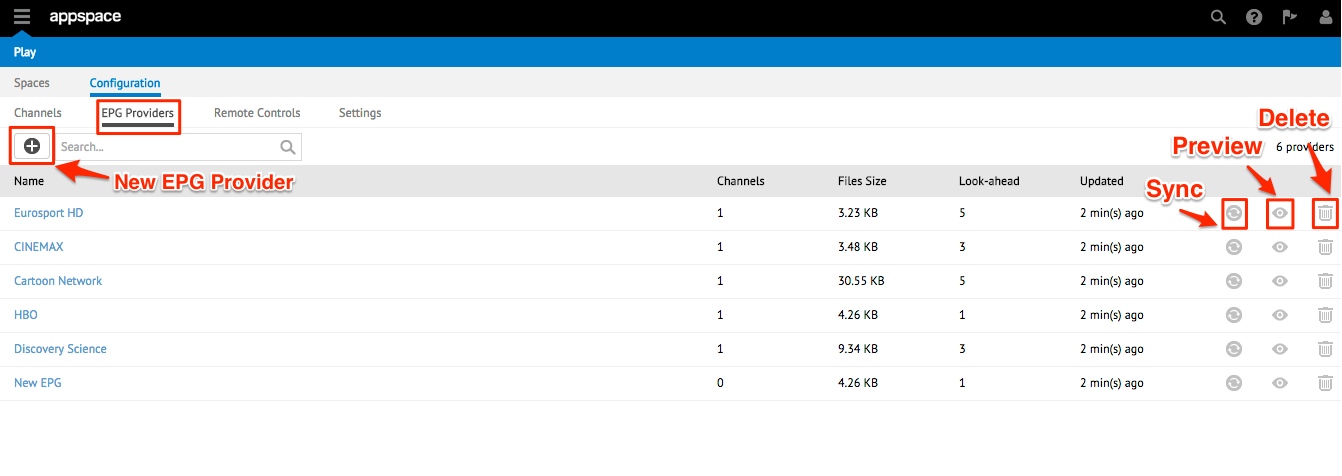
Remote Controls Tab
The Remote Controls page lists the two default remote control profiles; Default Apple TV Remote Control and Default Cisco Remote Control, and any customized remote control profiles added to Play. You can add a new profile, view the number of buttons mapped to each remote control profile, and either download or delete the profile.