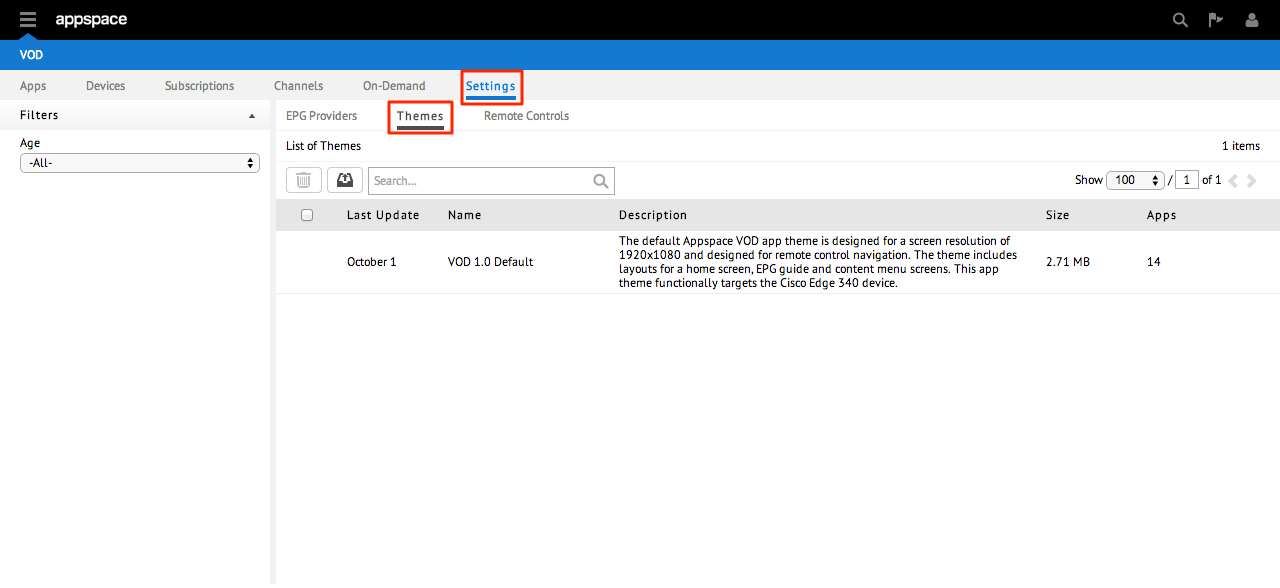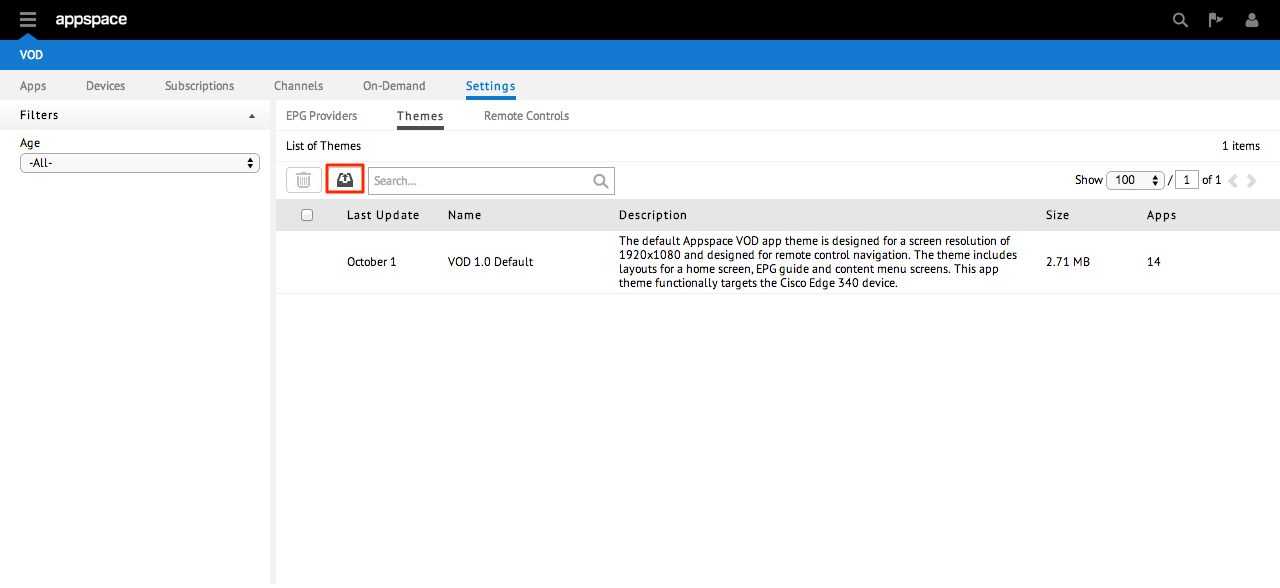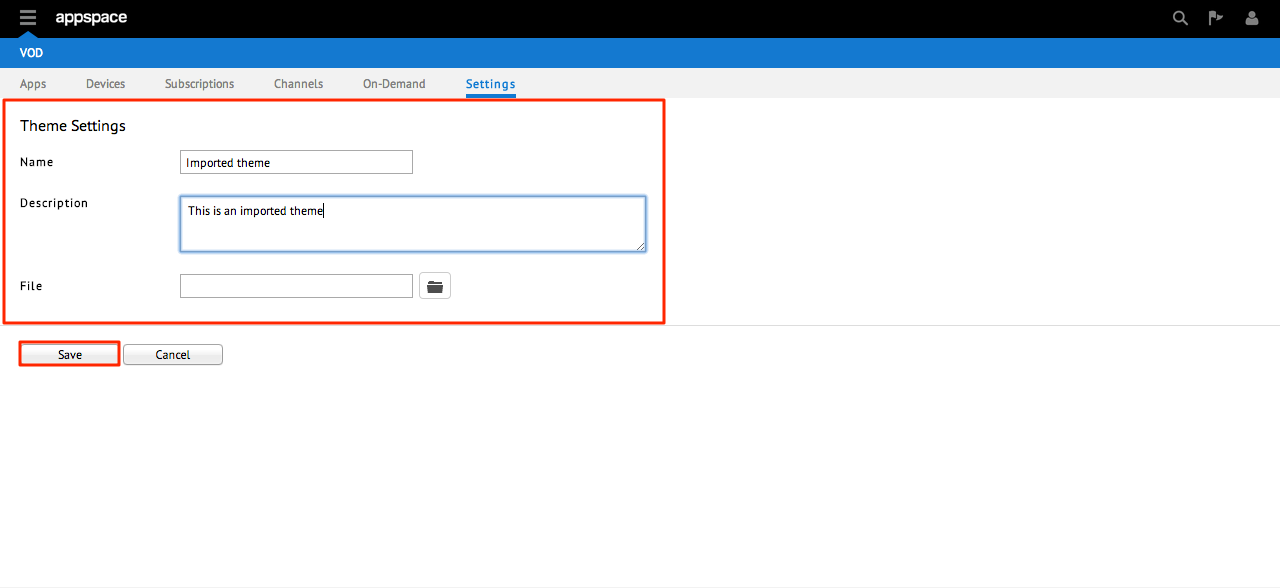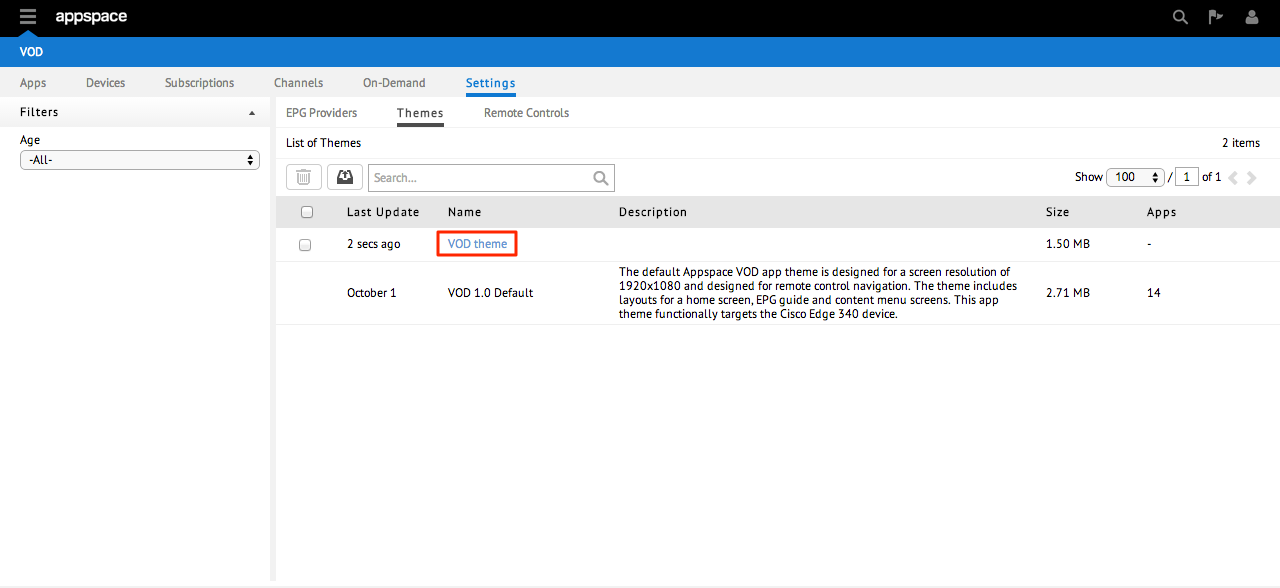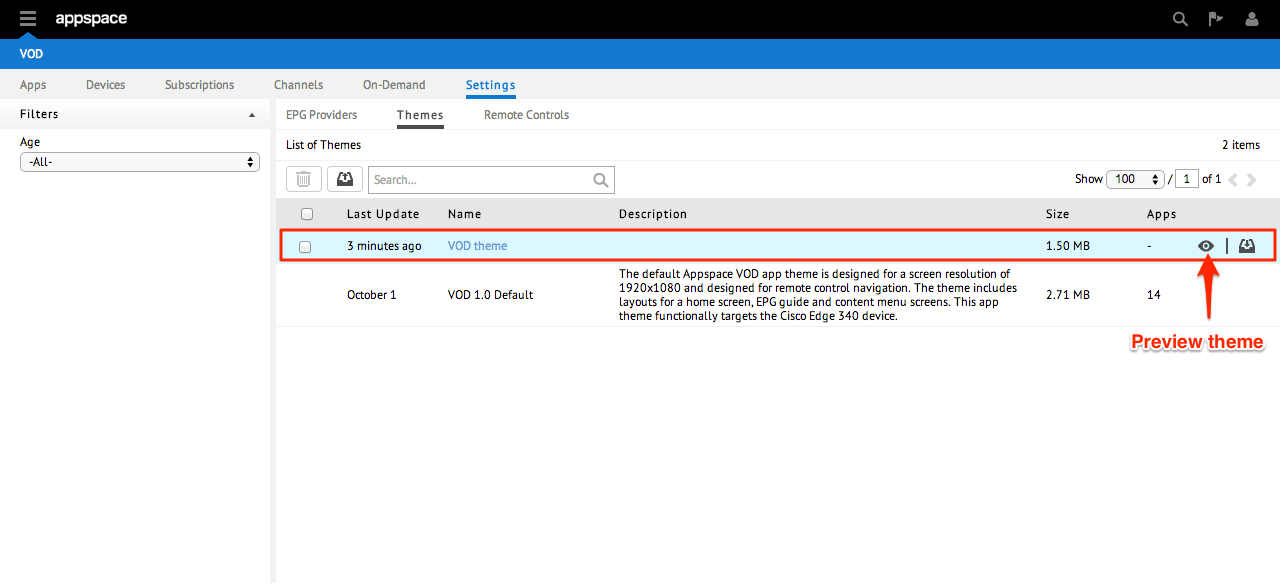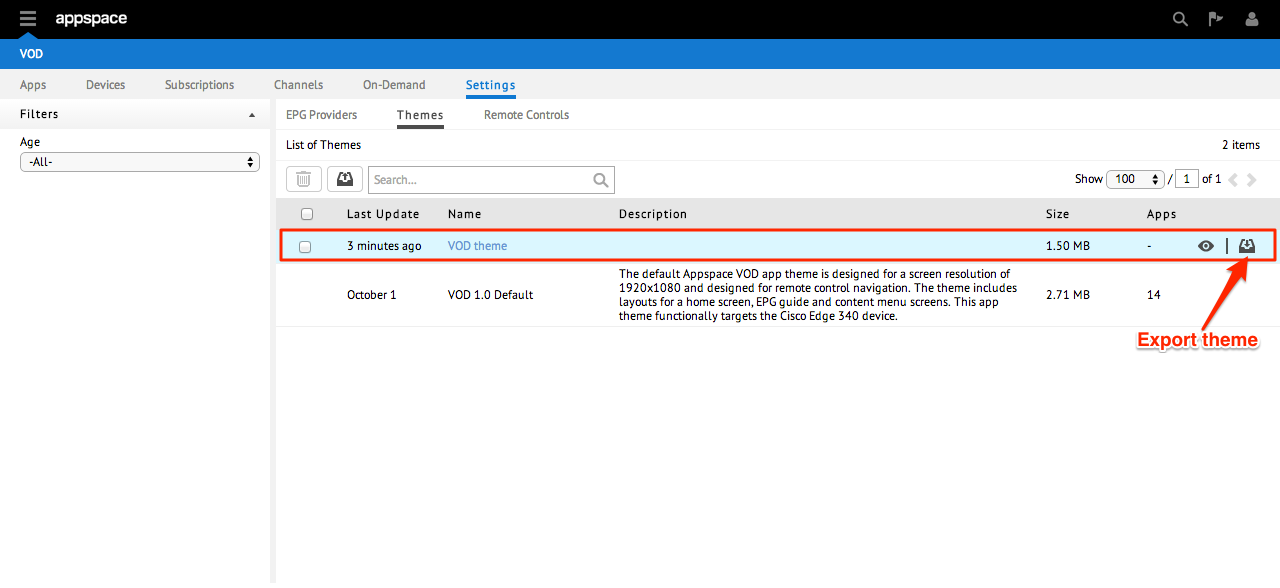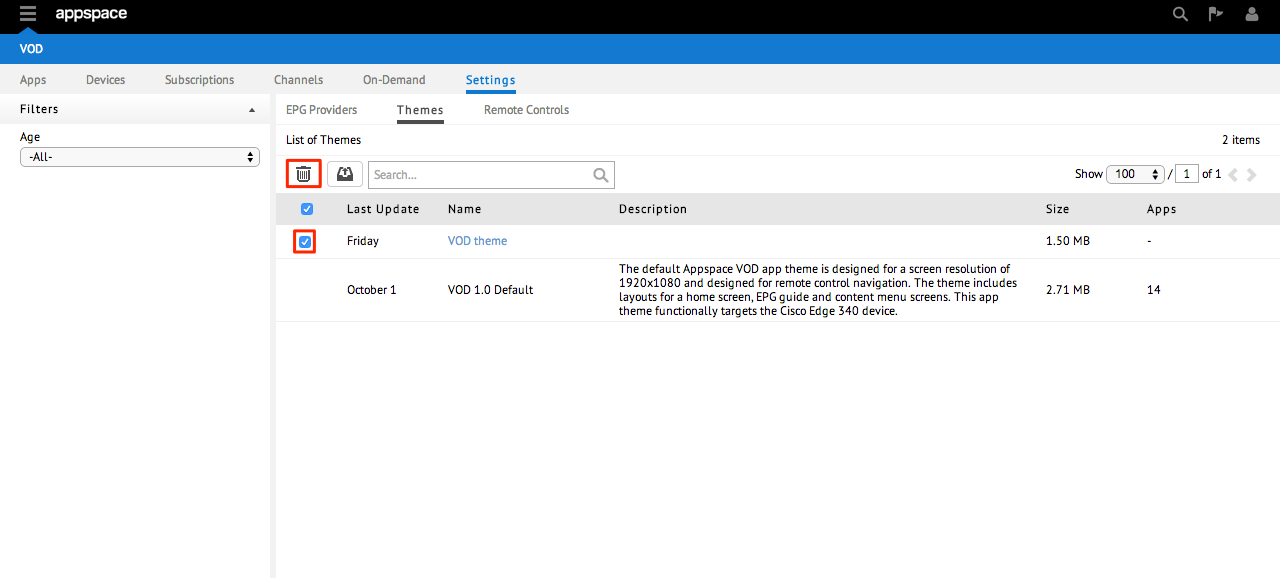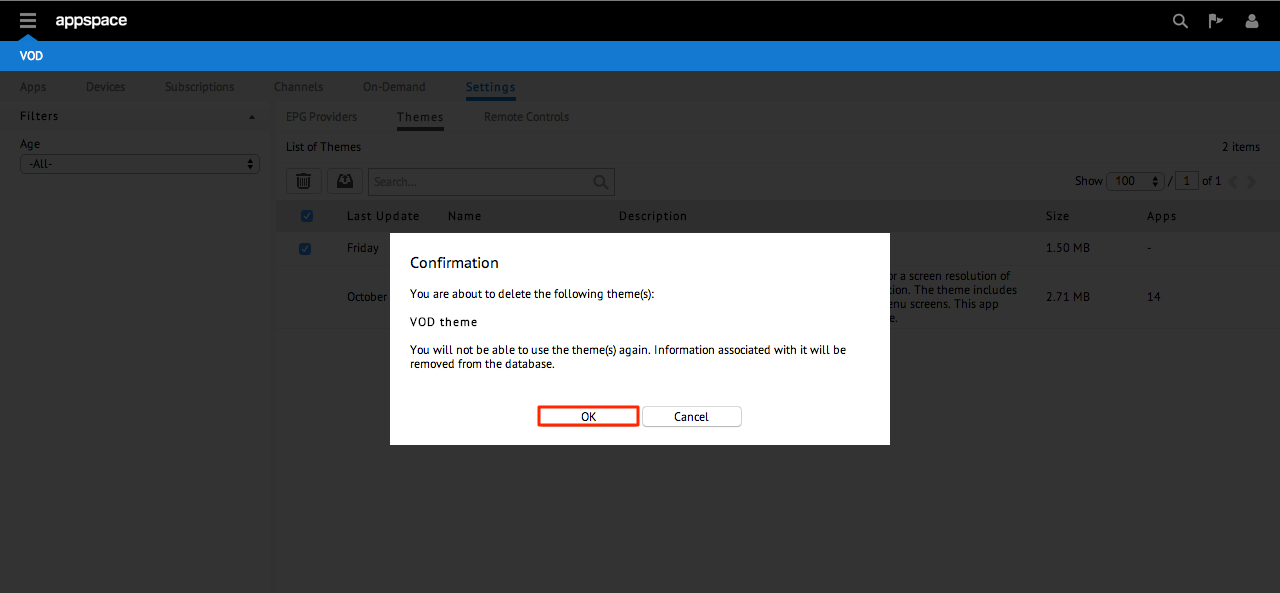Managing Themes
Overview
This article primarily focuses on the steps to import/export and manage the themes that are utilized within the VOD extension. The following steps and process takes place within the Settings tab of the Video On Demand extension.