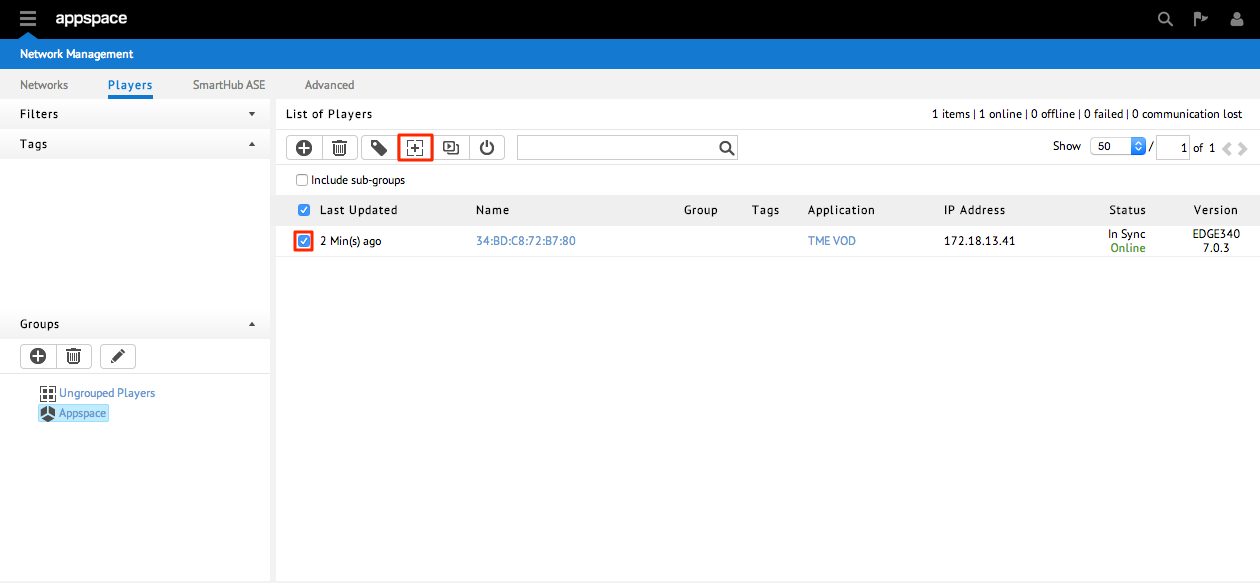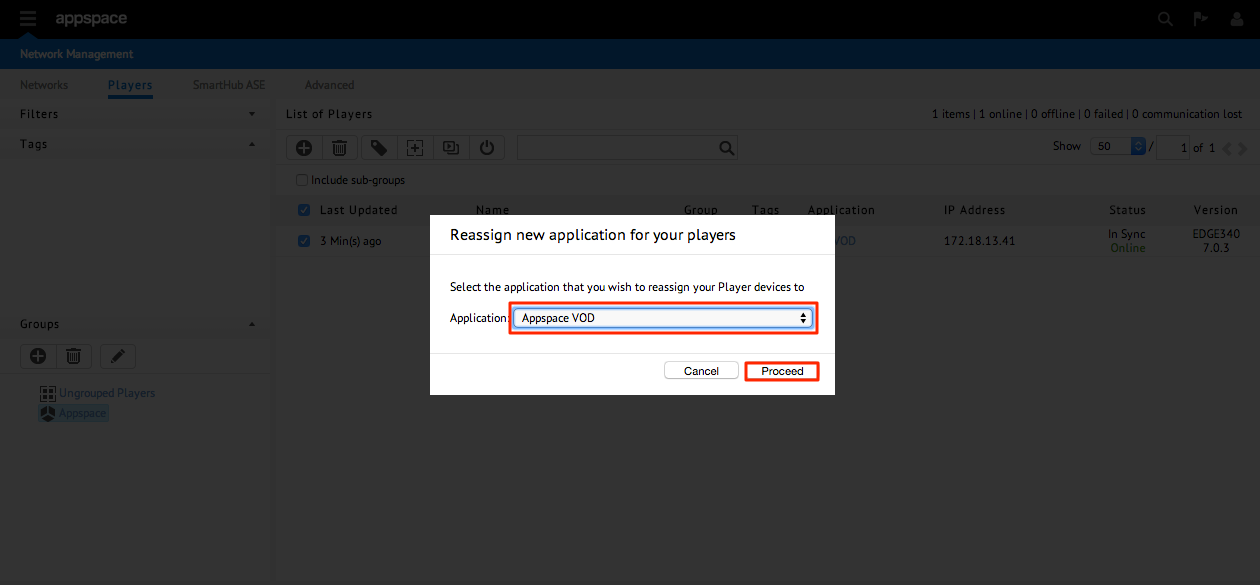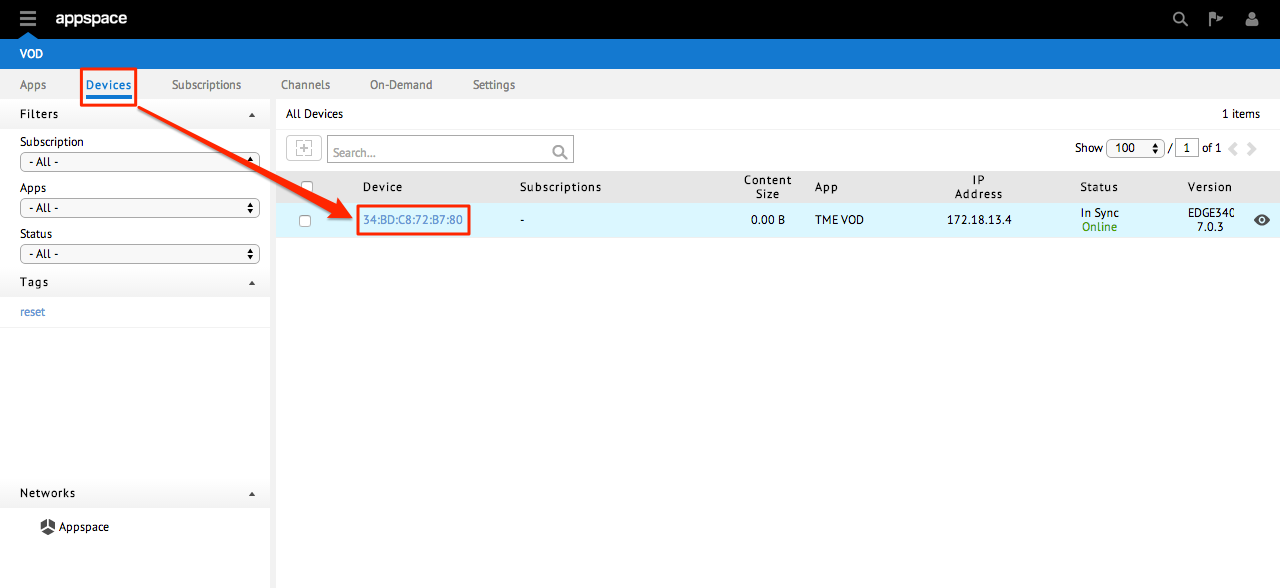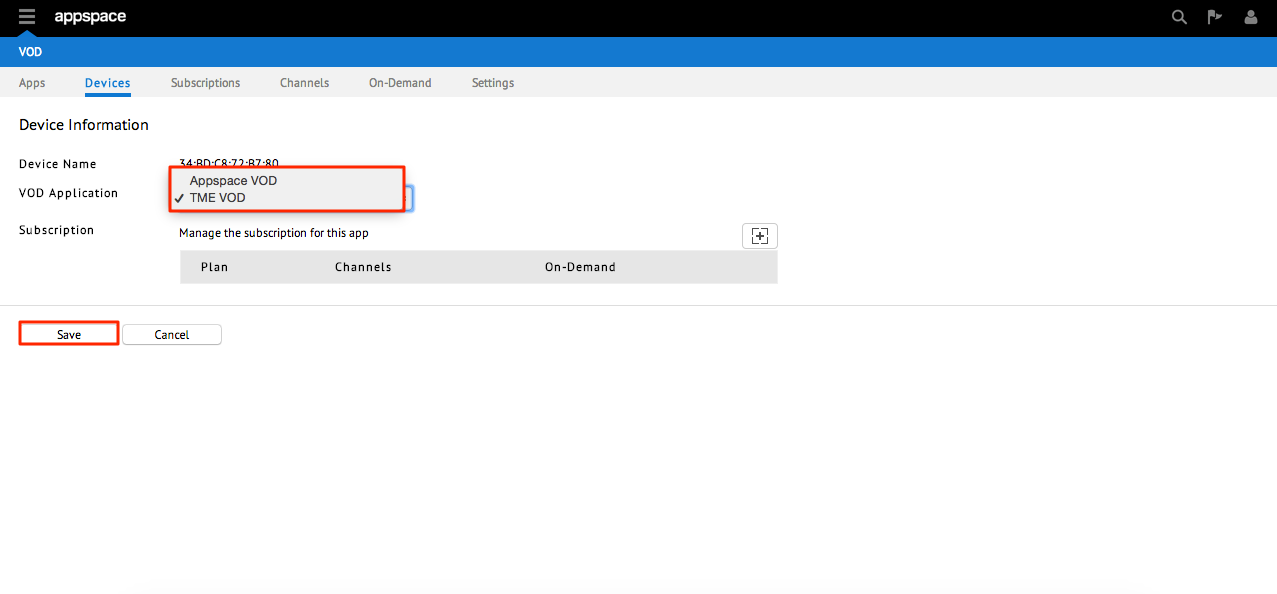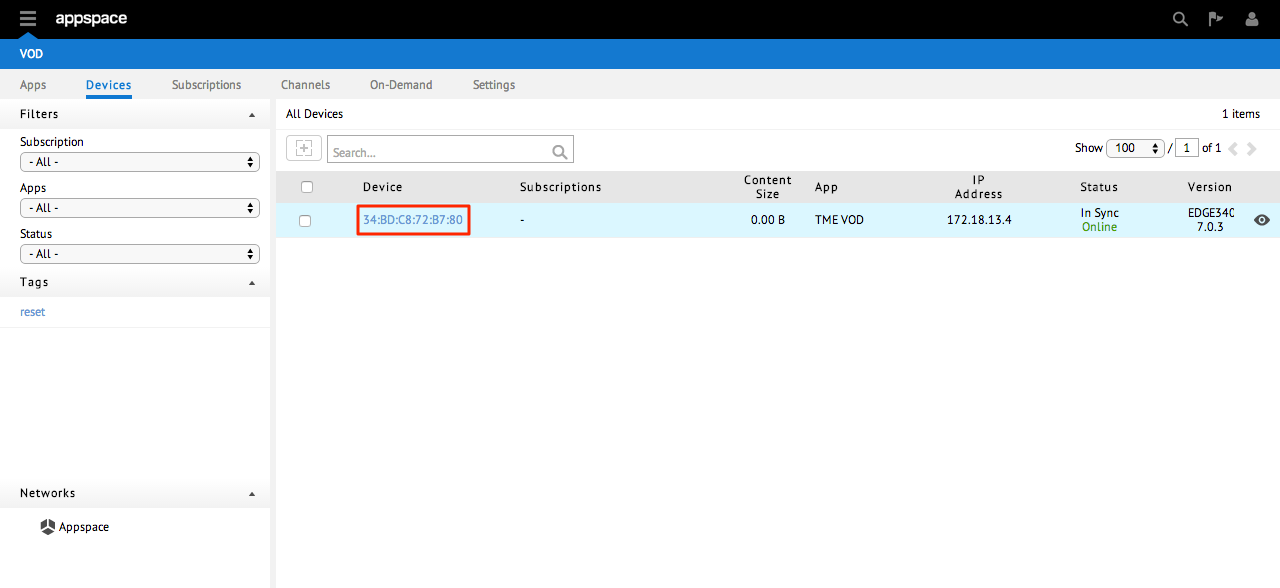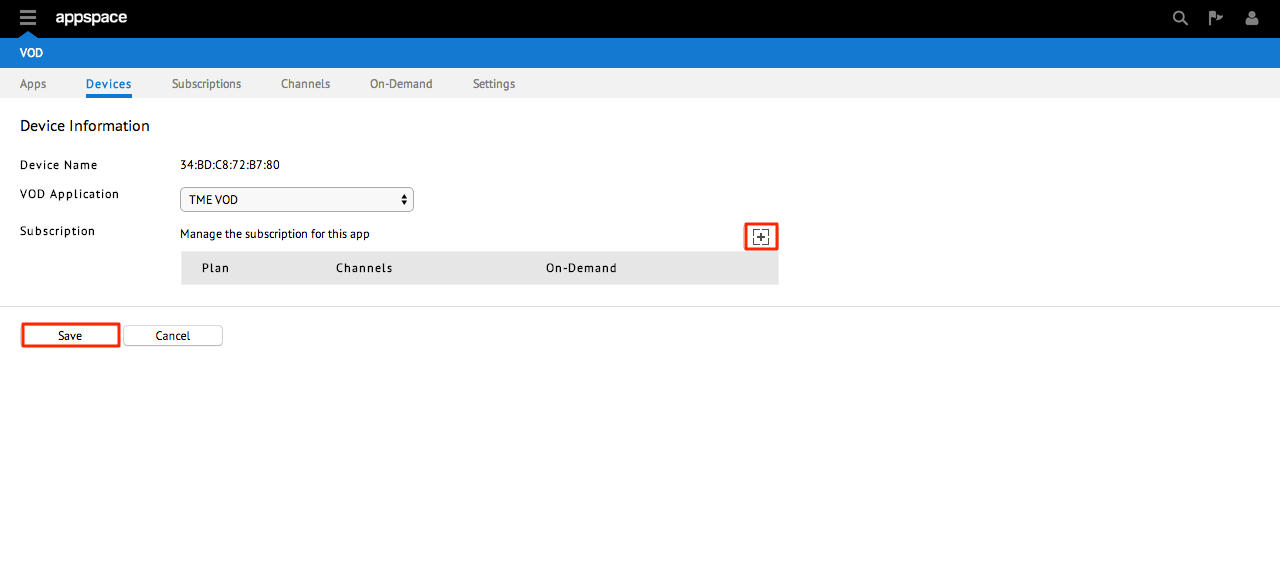Managing VOD Devices
Overview
The VOD Devices tab provides users access to the VOD player’s device information, health status and subscription plan. All VOD Applications need to be assigned to a device before a subscription can be allocated to that device.
The sections in this article elaborate on the process involved in assigning VOD applications to registered devices in Appspace, managing the VOD applications with their associated devices, assigning (adding) additional subscriptions to devices, and previewing VOD applications.
Important
The VOD extension is only supported on the Cisco Edge 340.
Assigning VOD Applications to Registered Devices
The process to assigning VOD applications for the first time is very similar to the steps taken in associating Sign Manager applications to registered devices.
Step 1
Navigate to the Network Management extension from the extensions drop-down menu and select the Players sub-tab.
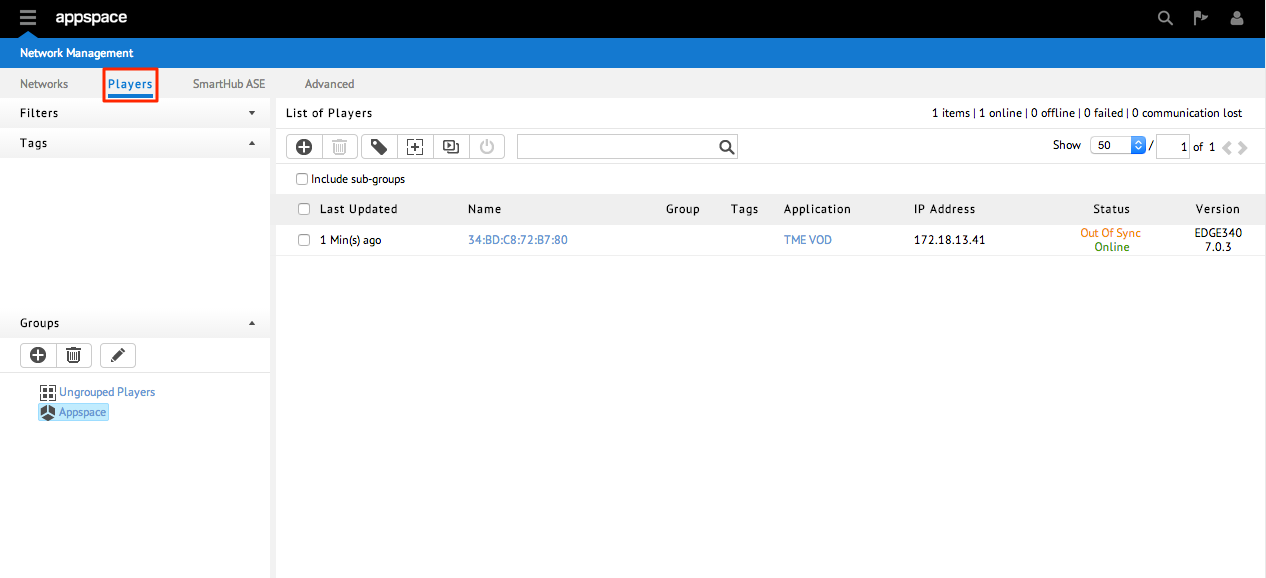
Reassigning VOD Applications to Registered Devices
Managing Device Subscriptions
Subscriptions that have been added to a VOD application will automatically (by default) be allocated to a device when that VOD application has been assigned to the device. Users have the ability to manage (such as add or remove) subscriptions to specific devices through the VOD Devices tab.
Step 1
From the VOD Extension Devices tab, check the box next to the desired device for which you’d like to manage subscriptions for. Click the + (Manage Subscription) icon to manage subscriptions for the selected device.
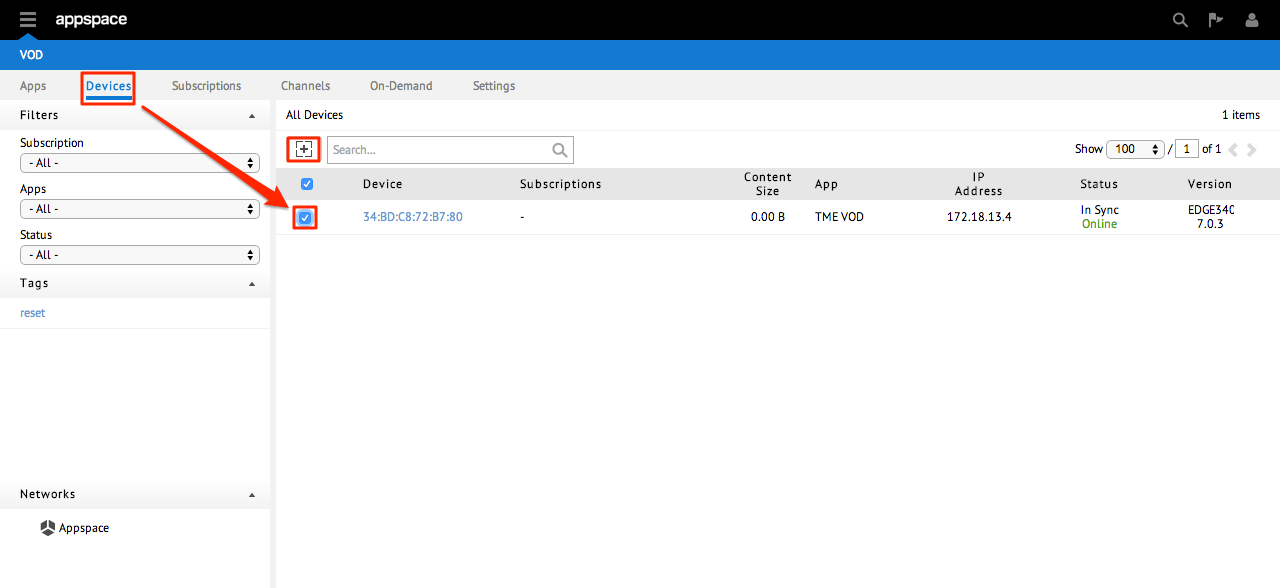
Step 2
On the Manage Subscriptions page, select or deselect the subscriptions to be added/removed by ticking the box(es) next to the names of the subscriptions. Click OK.
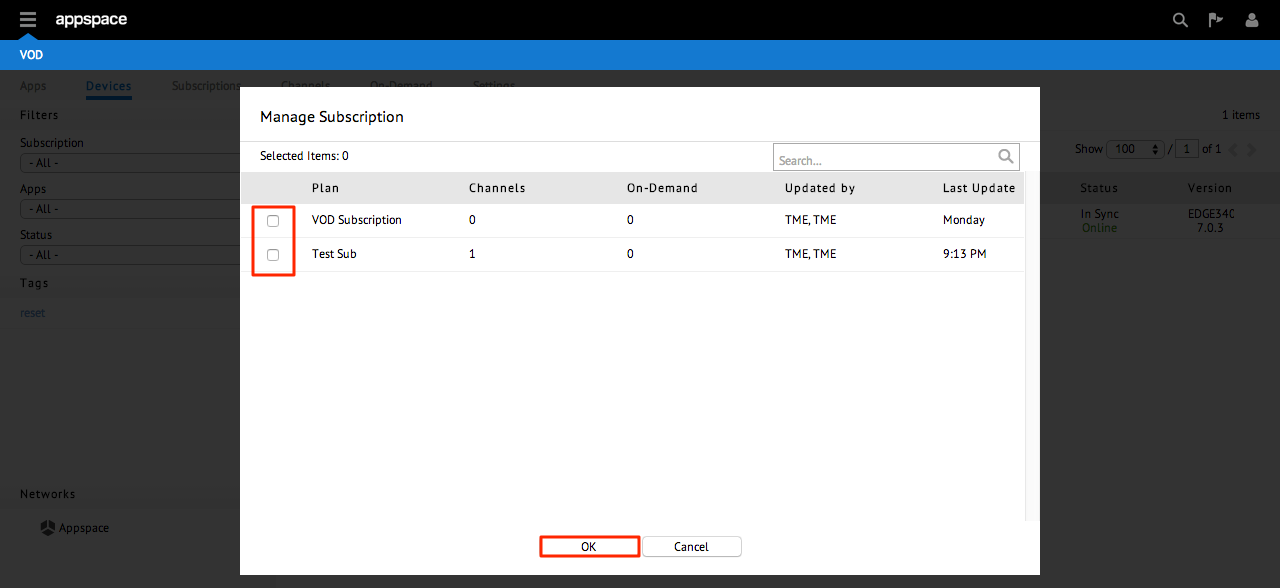
Previewing VOD Applications
Users have the ability to preview the current VOD application assigned to specific players within the VOD Devices tab for review directly within the VOD extension module.