Getting Started with Signs
Follow these quick steps to get started with setting up the Signs extension and creating a Signs app.
Before you begin, please read the following articles Introduction to Signs, Introduction to Widgets, and Introduction to Event Actions.
Setting Up Signs
Once you have the required platform, devices, and user access, follow the instructions below:
Add content or media that you would like to include in your Signs application, to the Appspace Library. Please refer to the Getting Started with Library article.

In the Appspace extensions drop-down menu, click Signs.

Create a passive or interactive application. Please refer to the Creating Applications section in the Managing Applications article.

Add widgets to your application. Please refer to the Managing Widgets article.
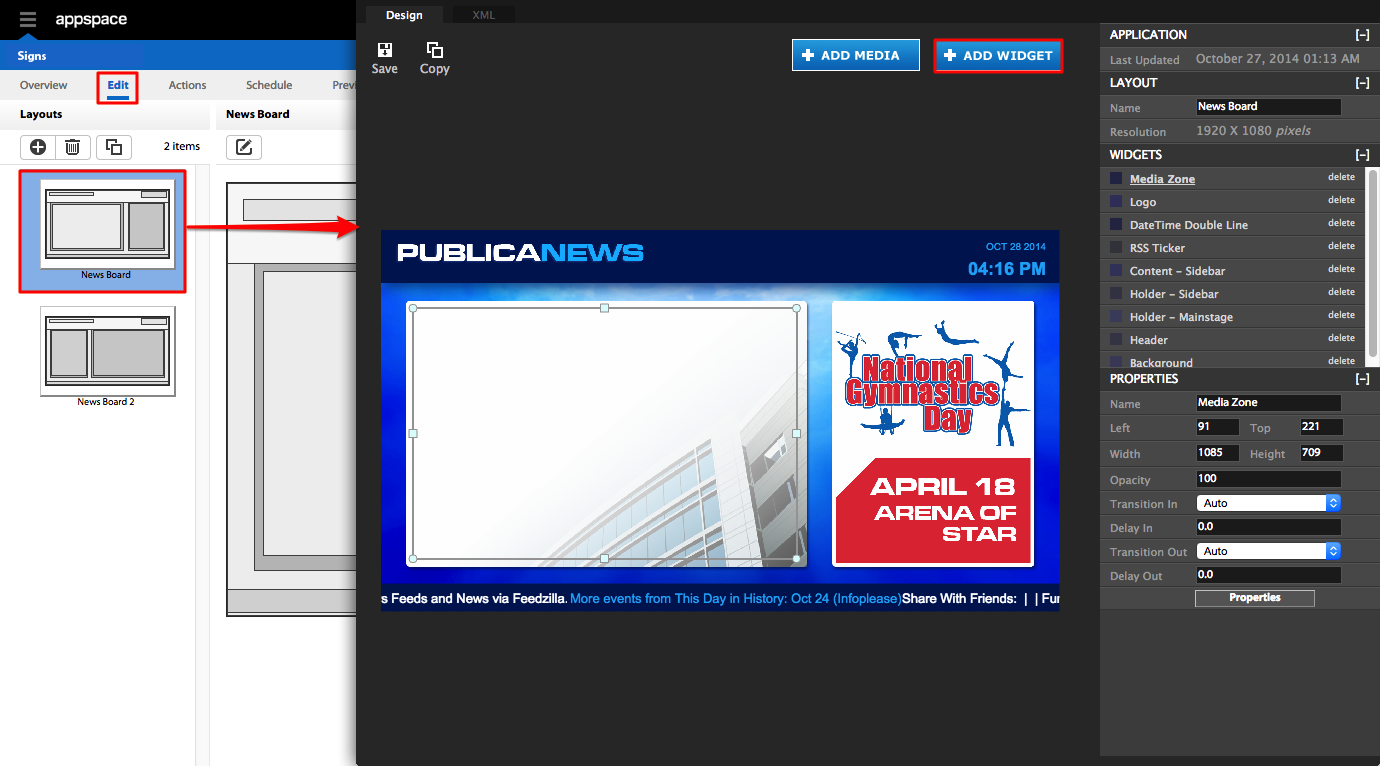
Configure the widget properties and permissions, and add content or event actions. Please refer to the Configuring Widget Properties article.
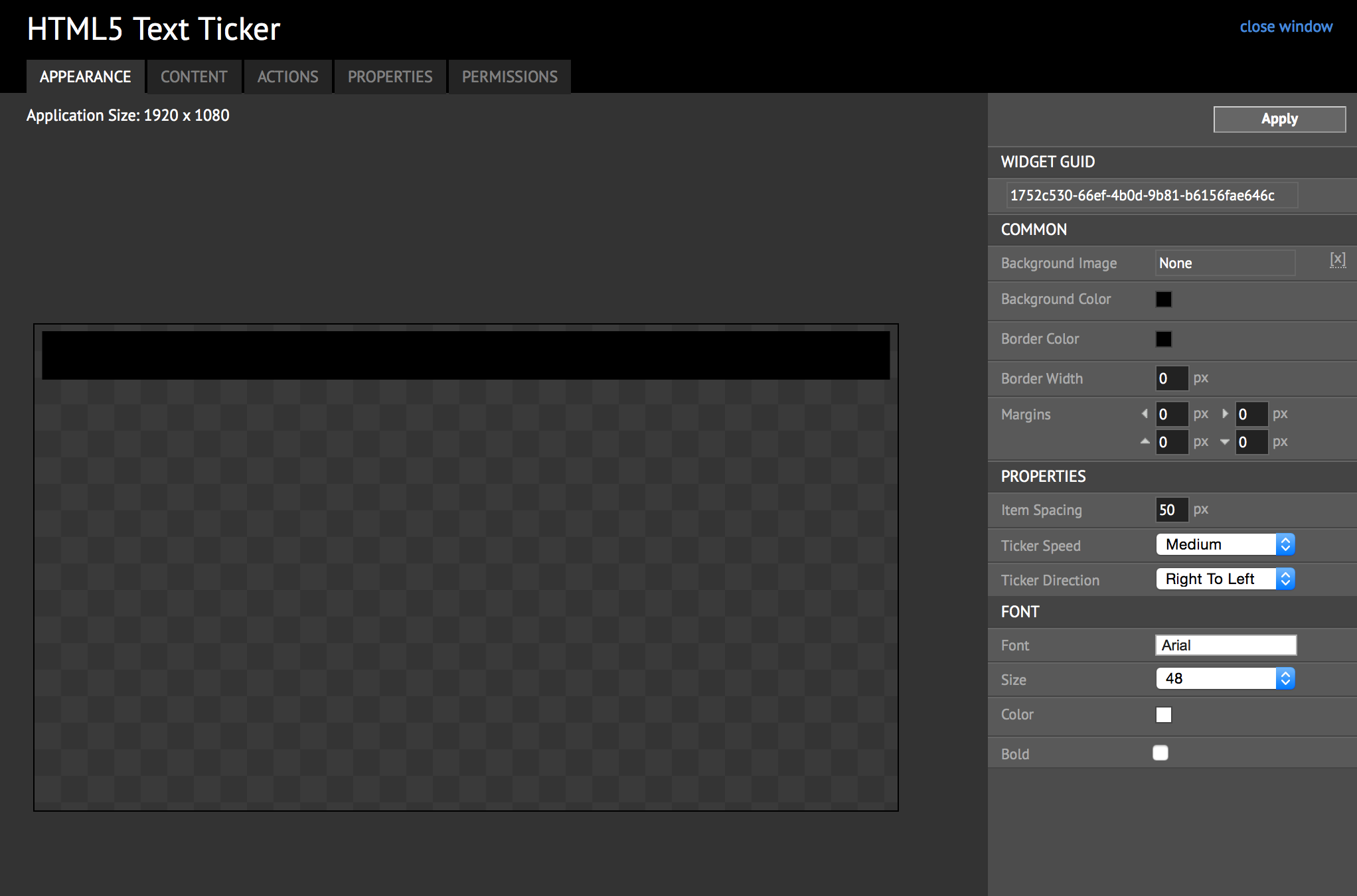
Schedule your content. Please refer to the Scheduling Content article.

Schedule your layouts. Please refer to the Scheduling Layouts article.
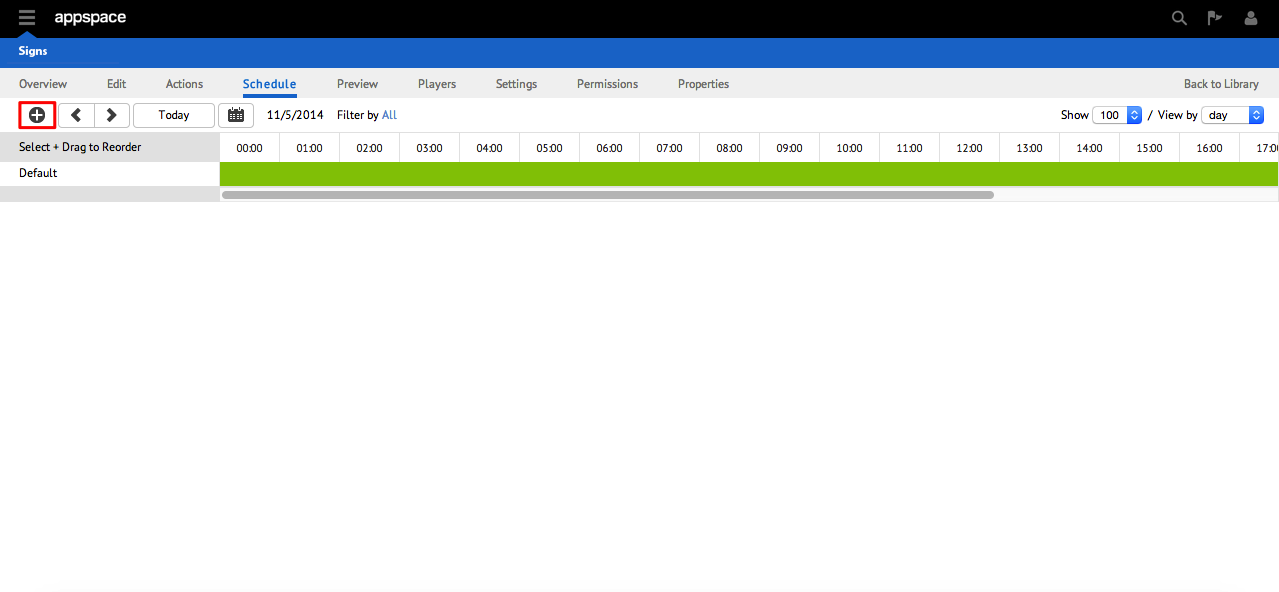
Add an event action to your application. Please refer to the Adding a New Action section in the Managing Event Actions in Applications article.
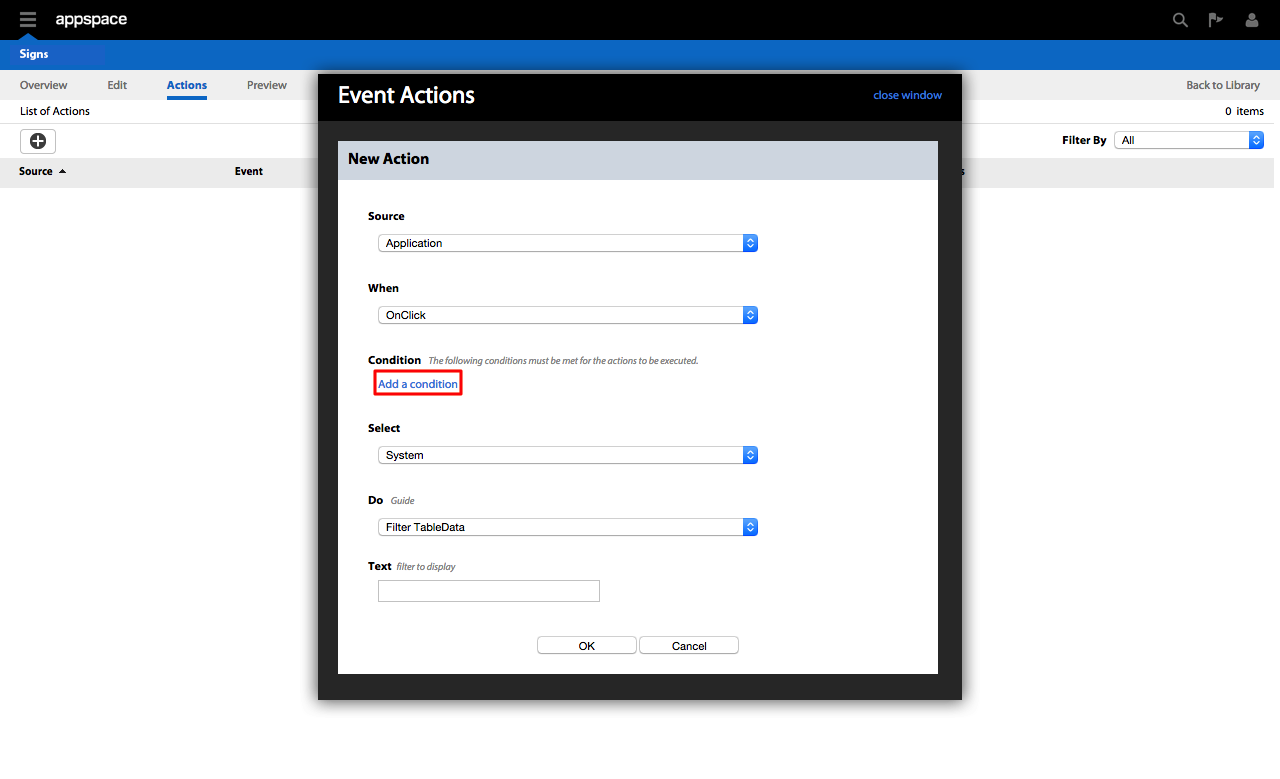
Click the Preview tab to preview your application. You may click the Preview Player for a full screen preview with a better quality and resolution.

Note
Select a desired date and time to preview the layouts scheduled on the selected date and time. Click the date calendar and clock slider respectively.
Setup your network, add devices and device groups, and register your device with Appspace. Please refer to the Getting Started with Networks article.
Note
The registered device will appear in the network associated with the User Account that was used to register the device.
Assign your Signs app to a device from your network. Please refer to the Assigning an App to a Device article.
View your Signs app on the display screen; the assigned device will automatically play the app.