Appspace Layout and Interface
The following illustrates the layout and interface of the Appspace software dashboard.
The Appspace menu is the primary location for all Appspace extensions and additional resources.

Note
The availability and accessibility of extensions vary depending on your Omni subscription type, user role, and general product availability.
The Appspace menu consists of extensions and extension groups, as follows:
Dashboard
The Dashboard displays information-based widgets relevant to the Appspace user who has logged in, such as a list of recently updated apps, widgets, and content, and is also the default landing page.
Signs
Signs is an Appspace extension that helps you create scalable digital signage apps with images, videos, video streams, and widgets.
Content Group
The Content group consists of extensions and resources that are related to media content and assets. These include but are not limited to the Library and Alerts extensions.

Admin Group
The Admin group contains extensions and tools that include the Users, Device Tasks, Networks, and Reports extensions, for administrative tasks.

System Group
The System group contains additional system and server-wide accessibility, and configuration options, that include Support, Account, and Downloads.

The following describes the buttons on the Appspace menu bar:
User Button
The User button includes a link to the user’s account profile. Users can switch from the Designer Interface to the Administrator Mode, switch locations, and change the default language, here.
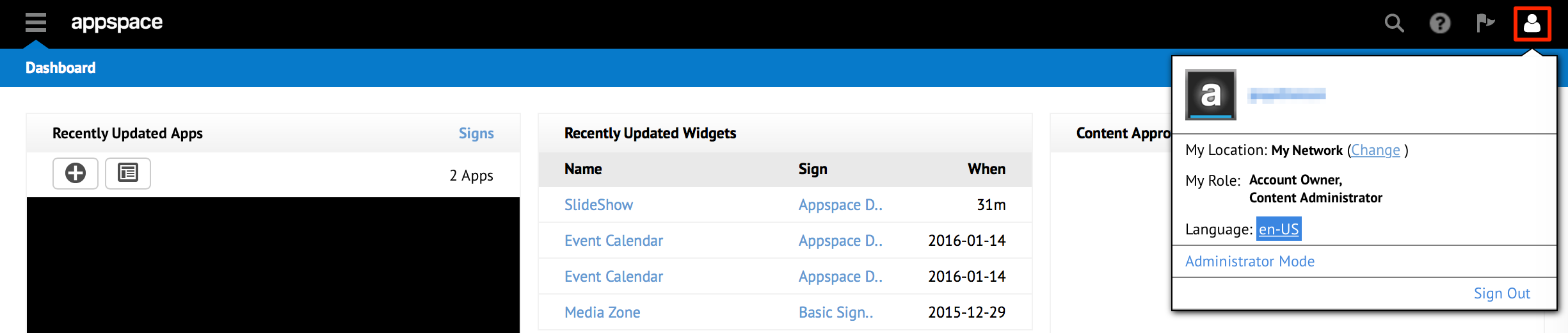
Notifications Button
The Notifications button displays a list of notifications on user activity, user group or invitation activity, and content approval activity.

Help (Knowledge Center) Button
The Help button is a quick link to the Appspace Knowledge Center, a repository of all Appspace product documentation that includes installation, configuration, and how-to user guides.

Search Button
Use the Search button to search using keywords.
