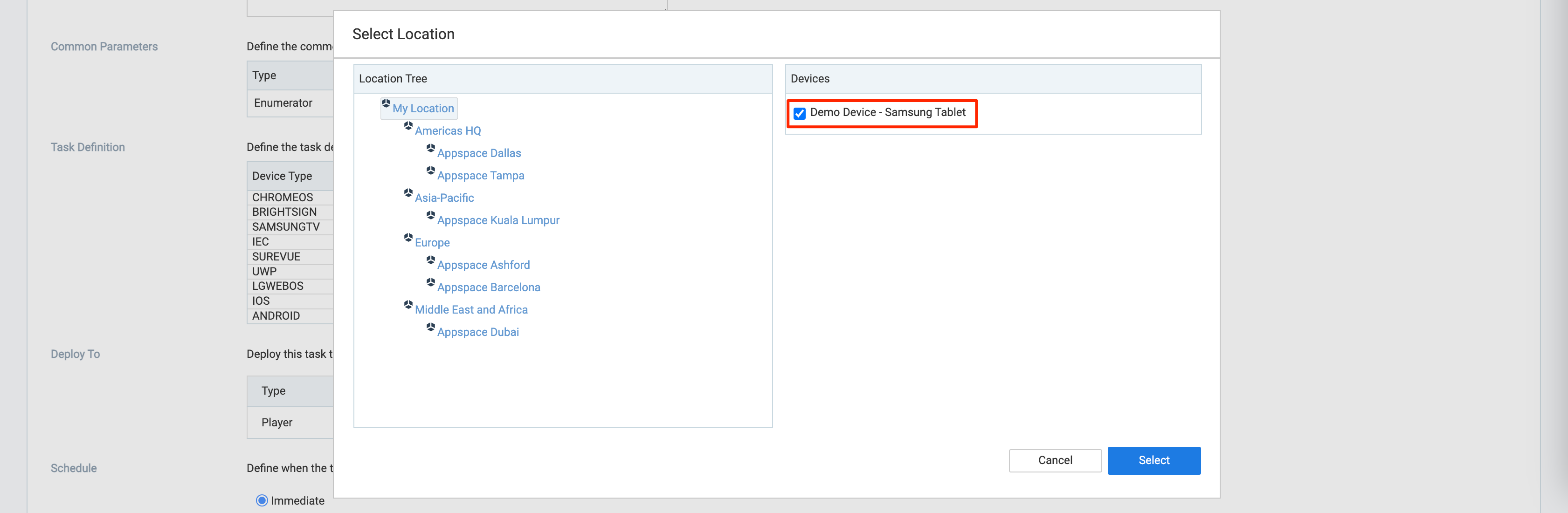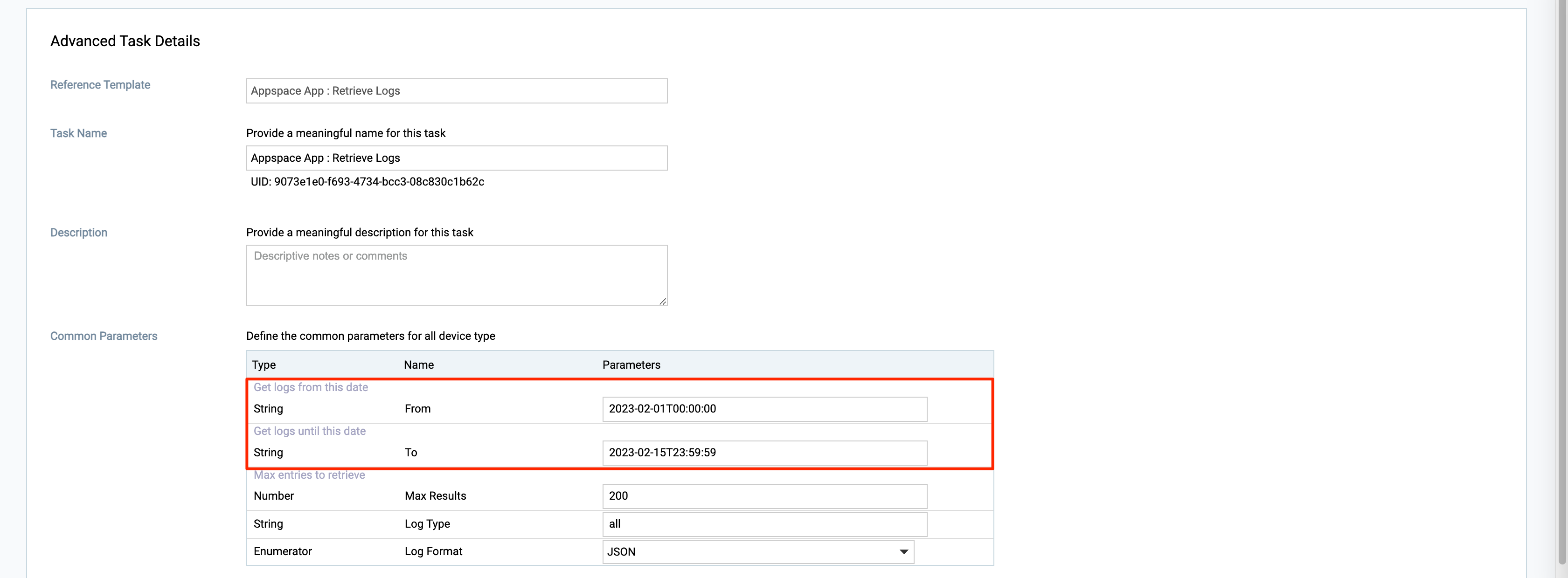Question
How do I retrieve or download Appspace App device logs when requested by Appspace Customer Support?
Answer
We recommend customers first set the log level on the device to debug, before deploying the Retrieve Log advanced device task to retrieve the Appspace App device logs. Once the Appspace App device logs have been retrieved, customers may proceed to download the Appspace App device log (logreports.json) and send it to Appspace Customer Support.
Please follow the instructions below if you’d like to know how to do this.
Instructions
Prerequisites
- An Appspace Account Owner or Location Admin with a Platform User license.
- Optional – Download the Device Tasks Templates here – TaskTemplates-AppspaceApp.admpkg
Configure Device Log Level to Debug
- Log in to your Appspace console.
- Click the ☰ Appspace menu, and select Devices > Device Tasks from the menu.

- Click the Advanced Tasks tab, and click the + ADD button.
- Select the Appspace App: Change default log level and save to local storage task template, and click the Select button.
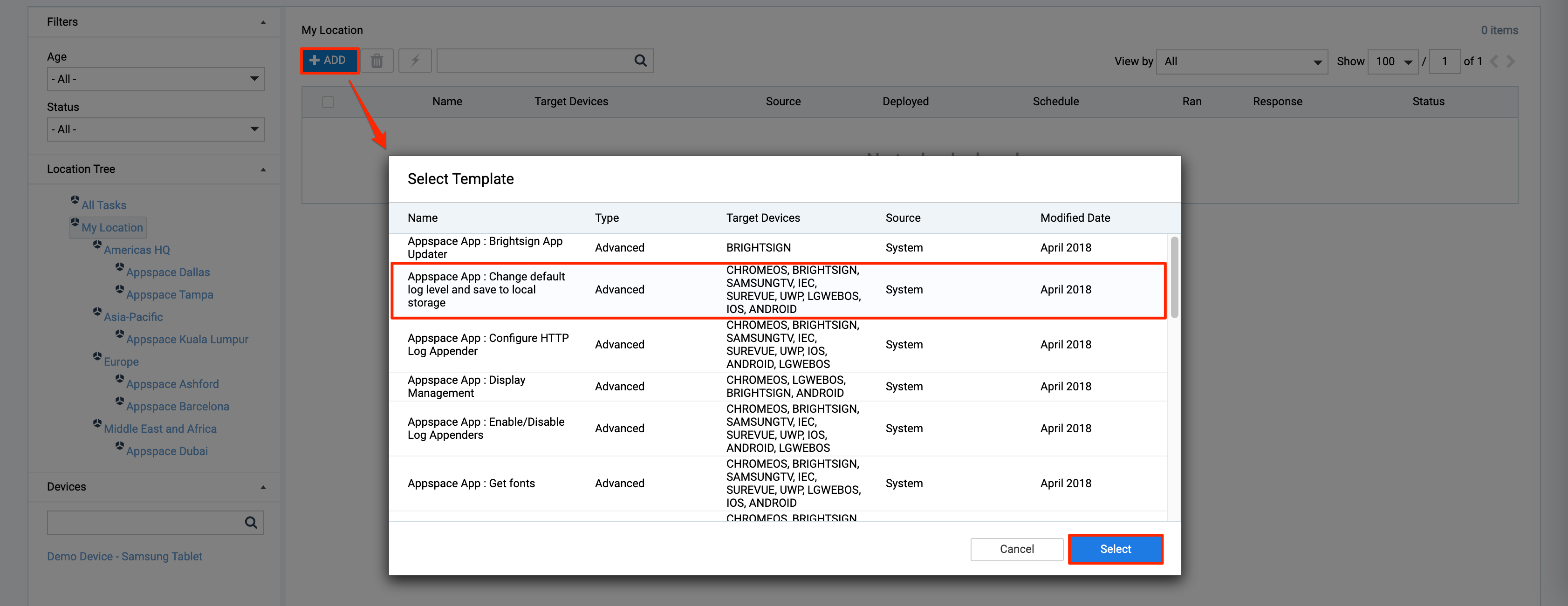
- On the Advanced Task Details page, perform the following:
- Once done, click Save.
Deploy the Retrieve Logs Advanced Task
- Click the Advanced Tasks tab, and click the + ADD button.
- Select the Appspace App: Retrieve Logs task template, and click the Select button.

- On the Advanced Task Details page, perform the following:
- Once done, click Save.
Download Appspace App Device Logs
- Click the Advanced Tasks tab, and select the location from the Location Tree and preferred device from the Devices side panel.

- Select the recently deployed Retrieve Logs task of the device, and click the text within the Response column. Ensure the device task has been Ran and a green ( ✅ ) checkmark in the Status column.
- In the Task Deployment Information window, click the logreports.json download link to download the device logs to your default download folder.

Was this article helpful?