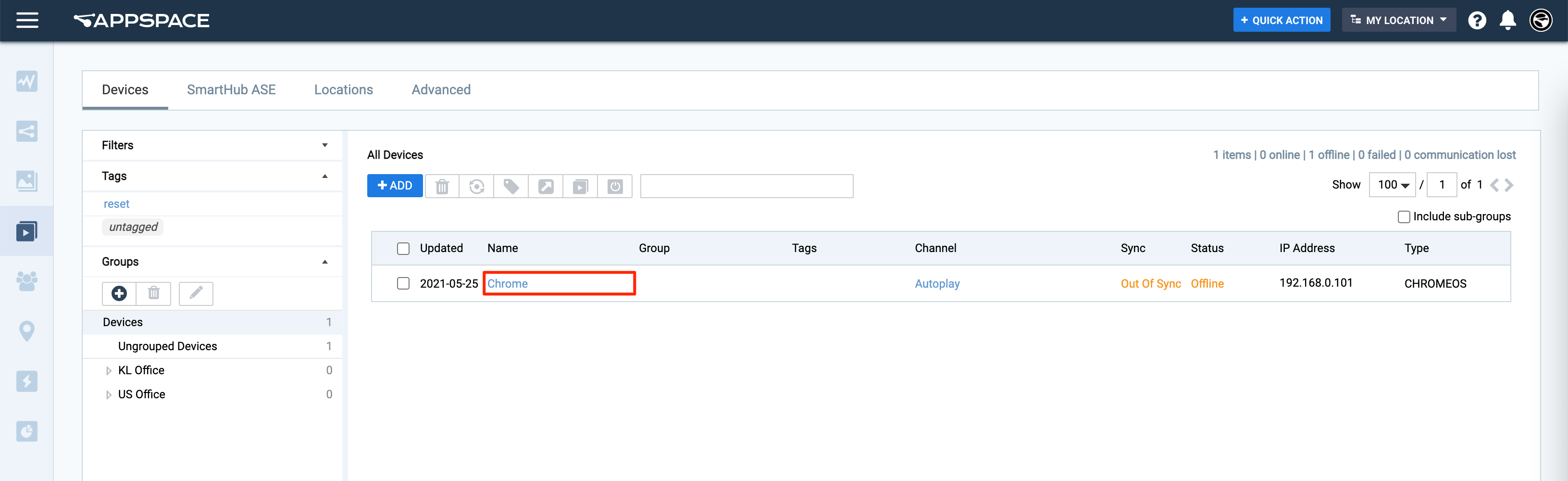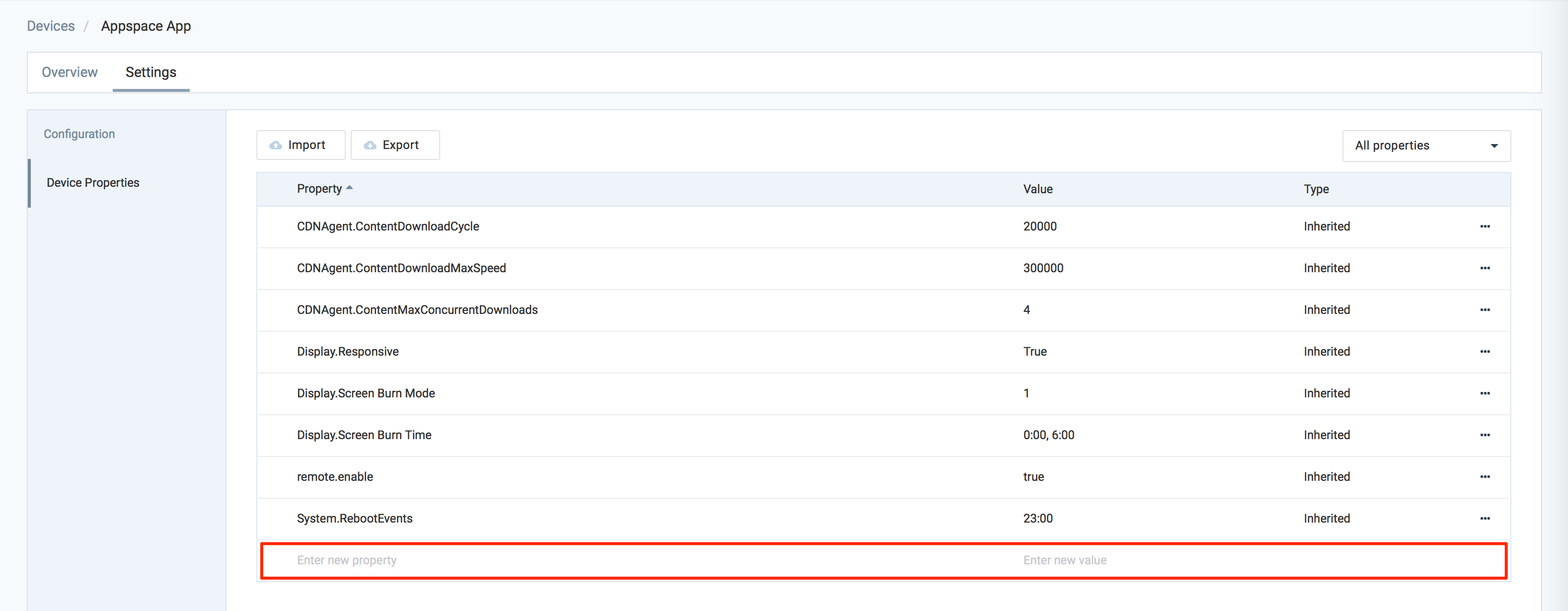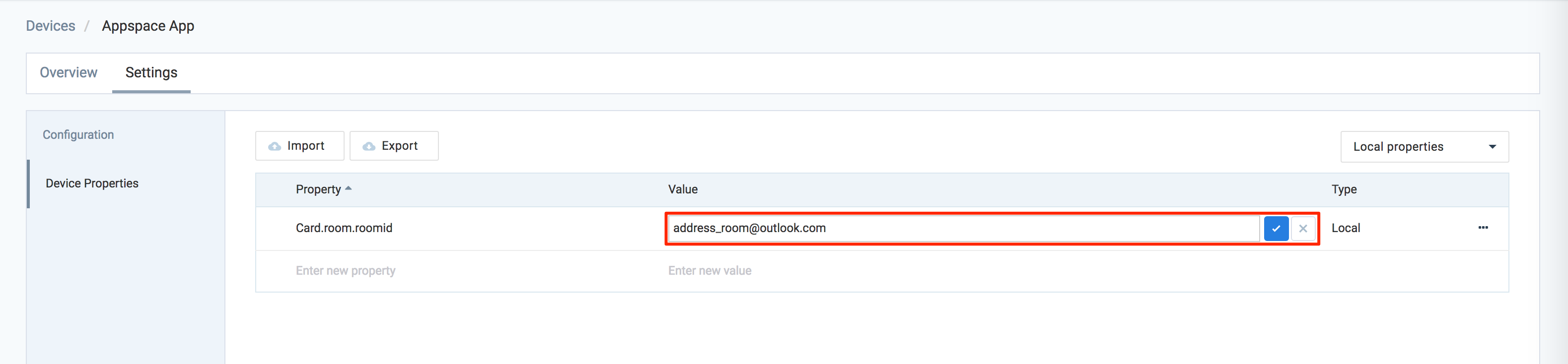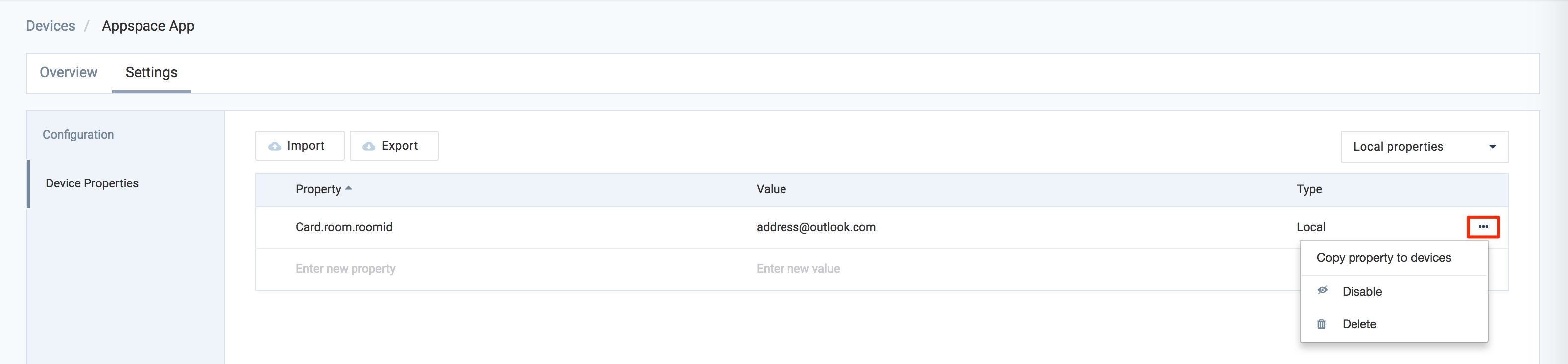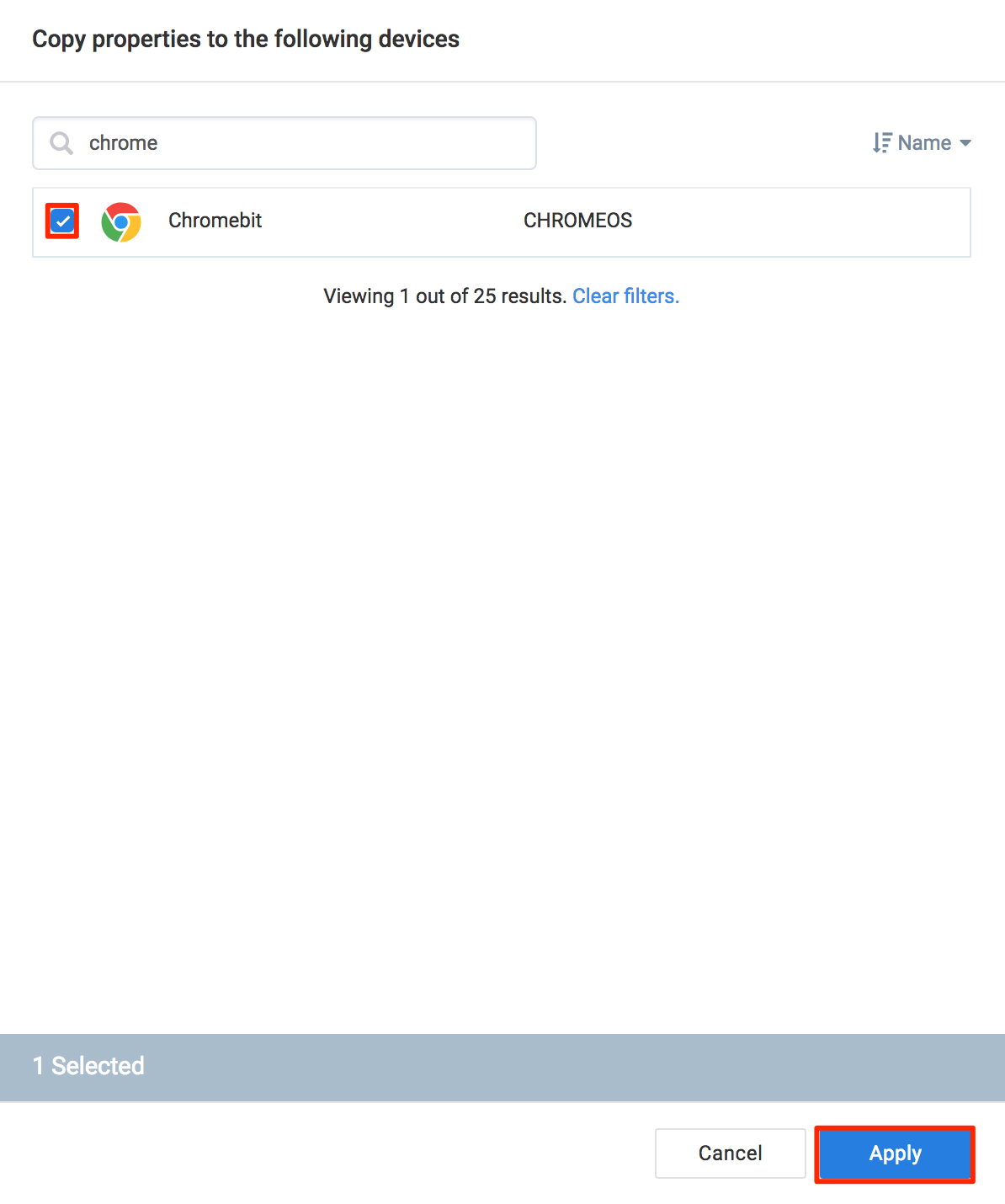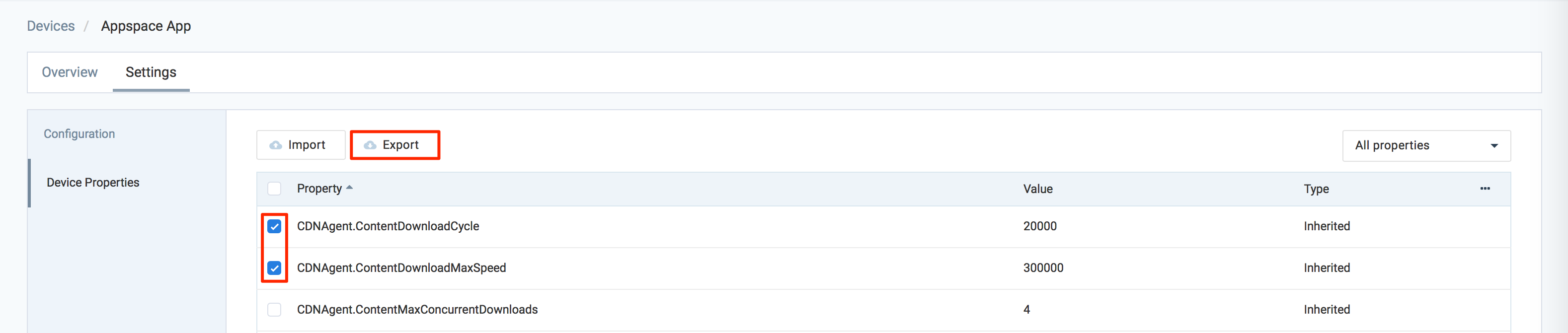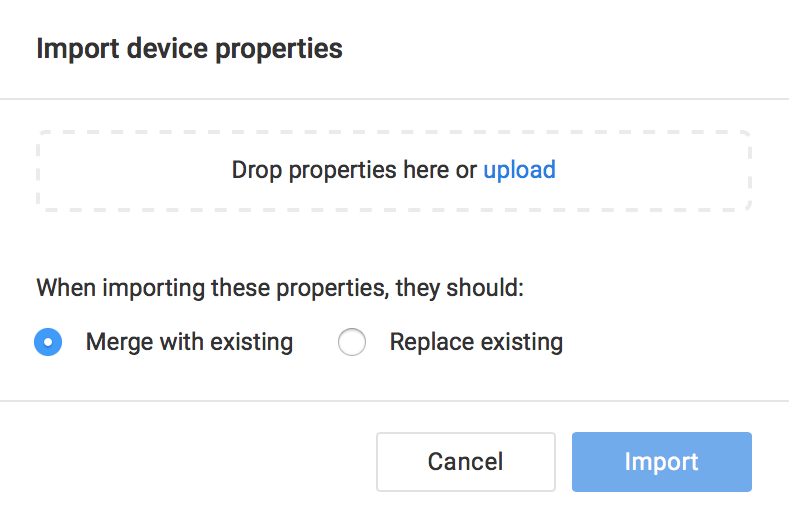Appspace device properties enable Location Admins to efficiently codify attributes, in order to configure, manage, or customize Appspace App-based devices. Device properties can be added directly to individual devices (device level), or in locations (location level), where devices assigned to the location will inherit the device property, allowing users to push device configurations to multiple devices quickly.
This article provides instructions to add and manage device properties on devices on the device level.
Prerequisites
Add Device Property
-
Click Devices from the Appspace Menu navigation bar, and click the desired device name link to bring up the device information page.
-
Click the Settings tab, and Device Properties in the left column.
-
Navigate to the last row of the property list, and enter in the desired device property in the respective Property and Value fields. Click the check mark to confirm.
Edit Device Property
-
Navigate to the device’s Device Properties section, and select the device property to be edited.
-
Edit the Property or Value field, and click the check mark to confirm.
NoteEditing an inherited device property will override it’s inherited value, making it a local one, which can then be disabled.To return to the default inherited value, click the ellipsis of the device property, and select Restore to original value.
Copy Device Property
-
Navigate to the device’s Device Properties section, and select the device property to be copied.
-
Click the ellipsis of the device property, and select Copy property to devices.
-
Select the device(s) from the device list, and click Apply for the the device properties to be copied on to the selected device.
You may use the filter to sort the device list, or search to locate the specific device.
Import/Export Device Property
Export device properties
-
Navigate to the device’s Device Properties section, and select the device properties to export.
-
Click Export, and the device properties are downloaded automatically in .xlsx format to your default download folder.
Import device properties
-
Navigate to the device’s Device Properties section, and click Import.
-
Upload the device properties .xlsx file you wish to import. You may drag and drop the .xlsx file, and click upload and browse for the file on your computer.
-
Click Import once done.
Disable or Remove Device Property
Was this article helpful?