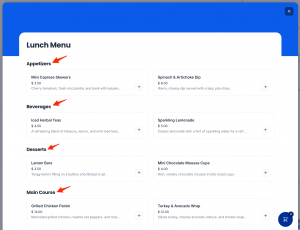(New) This article provides administrators with the instructions to create and manage Services in the Admin Console. The Services module allows for the configuration and management of catering services and catering-related activities, such as planning, ordering, and tracking, within Appspace Reservations.
- This article is for configuring Services in the Admin Console. For an introduction to the Services module, see this article.
Services enhances Appspace Reservations with a dedicated Catering Management module, offering a complete set of tools for configuring, ordering, tracking, and managing catering services. Users can customize their catering orders based on preferences, dietary restrictions, and specific event requirements, allowing them to select menu items, specify quantities, and add special instructions. The module also links with checkpoints to ensure seamless menu selection and ordering within the reservation process, and allows hosts and attendees to track their submitted catering orders.
- The Services module is available in the Admin Console.
Prerequisites
- An Appspace Platform user license.
- An active Appspace public/private cloud user account.
- Account Owner or Location Admin role.
- Buildings and locations with floor plan(s) created in Locations for resource mapping.
- Users and user groups.
Create Service
A Service refers to the name or title assigned to a restaurant or food caterer. Once a Service is set up, it can be used to create Service checkpoints to display food catering options for workplace reservations. To create a Service, follow these steps:
- Log in to the Appspace console.
- Click the ☰ Appspace menu, and click Services.
- Click +Create on the upper-left corner.
- In the Create Service window, enter the Name and Notes of the service.
- Click Save.
- The service is listed under All Services.
Edit Service
To edit or delete a service, perform the following steps:
- Log in to the Appspace console.
- Click the ☰ Appspace menu, and click Services.
- Move your mouse over a Service in the list and click the ellipsis (…) at the end of the row. If the service is not listed, you can perform a search using the Search bar.
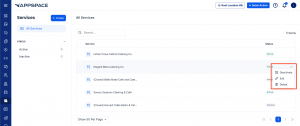
- Select to Activate or Deactivate the Service. Inactive services and their menus are not available to be set in the services checkpoint or viewed by the employee.
- Select Edit to edit the service. Proceed to edit the Name and/or Notes and click Save.
- Select Delete to delete the service. The confirmation window will appear. Select the check box and click Delete. ImportantWhen you delete a service, you will also delete all menus, menu items, and categories associated with the service. This action cannot be undone.
Create Category
A Category is a method of organizing menu items within a menu and can be reused across multiple menus within a service. Categories must be set up prior to creating menu items. Examples of categories include:
- Appetizers
- Entrees
- Sides
- Beverages
- Desserts
Menu items will be displayed under categories in the Admin Console and when an attendee fills a food ordering form at reservation check-in with Service checkpoints.
To create a category, perform the following steps:
- Log in to the Appspace console.
- Click the ☰ Appspace menu, and click Services.
- On the All Services page, click on a service in which you want to create a category. If the service is not listed, you can search services using the Search bar at the top or filter using the Status drop-down.
- On the Service page, select the Categories tab.
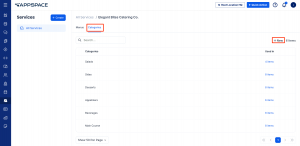
- Click +New at the top-right corner. In the New Category window, enter the Name and Notes for the category.
- Click Save.
- The category is listed under Categories.
Edit Category
To edit or delete a category, perform the following steps:
- Log in to the Appspace console.
- Click the ☰ Appspace menu, and click Services.
- On the All Services page, click on a service in which you want to edit a category.
- On the Service page, select the Categories tab.
- Move your mouse over a Category in the list and click the ellipsis (…) at the end of the row. If the category is not listed, you can perform a search using the Search bar.
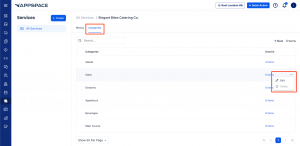
- Select Edit to edit the category. Proceed to edit the Name and/or Notes and click Save.
- Select Delete to delete the category. In the confirmation window, click Delete. NoteThe Delete option will be greyed out if the category contains menu items. You need to delete all menu items associated with the category before you can delete the category itself.
Create Menu
Menus are displayed to the employee as a food order form during employee check-in when attending a reservation. A service (such as a restaurant or catering) can have multiple menus. Examples of menus include:
- Breakfast Menus
- Lunch Menus
- Dietary-Specific Menus
- Kids’ Menus
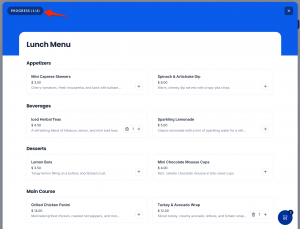
To create a menu, perform the following steps:
- Log in to the Appspace console.
- Click the ☰ Appspace menu, and click Services.
- On the All Services page, click on a service in which you want to create a menu.
- On the Service page, select the Menu tab.
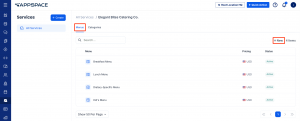
- Click +New at the top-right corner. In the New Menu window, enter the following information:
- Enter the Name and Notes of the menu.
- For the Preparation time, set the days, hours, and minutes. This determines how far in advance a food order from the menu must be placed before the meeting starts. If the order is not confirmed before this preparation time during reservation check-in, the menu items will no longer be available in the food order form.
- Disable the Free Menu option to display prices in the food order form during reservation check-in.
- Select the Currency for the menu from the drop-down list. This option appears only if the Free Menu option is disabled.
- Enable the Active option to set the menu as visible for food orders by employees.
- Click Save.
- The menu is listed under Menus.
Create Menu Item
Menu items are food options for employees to select from the food order form during check-in for a reservation. To create menu items for a menu, follow these steps::
- Log in to the Appspace console.
- Click the ☰ Appspace menu, and click Services.
- On the All Services page, click on a service in which you want to create a menu. On the Service page, select the Menu tab.
- Select a menu from the list. If the menu is not listed, you can perform a search using the Search bar.
- Click +New at the top-right corner. In the New Menu Item window, enter the following information:
- Enter the Name of the menu item.
- Enter text to search on the Category field and select a category from the drop-down.
- Enter a Description of the menu item.
- For the Price, enter the amount in the currency set for the menu.
- Set a Photo for the menu item by uploading an image or browsing for the image file.
- Enable the In stock option to allow employees to order this menu item in the food order form during reservation check-in. Disabling this option hides the menu item from the order form. The Status of the item is also listed as Out of stock in the Admin console.
- Click Save.
- The menu item is listed in the menu.
Edit Menu and Menu Item
-
- If the Free Menu option is switched ON for a menu, all menu item prices will be removed. Turning the Free Menu option OFF again will reset all prices to 0.00 in the selected menu’s specified currency.
- Deactivating, editing, or deleting Menus and Menu Items will not affect any orders that have already been placed. These changes will only apply to new orders. Any previous orders will remain the same, unless the user reenters their order.
To edit or delete a service, perform the following steps:
- Log in to the Appspace console.
- Click the ☰ Appspace menu, and click Services.
- On the All Services page, click on a service in which you want to create a menu. On the Service page, select the Menu tab.
- Select a menu from the list. If the menu is not listed, you can perform a search using the Search bar.
- Move your mouse over a menu in the list and click the ellipsis (…) at the end of the row.
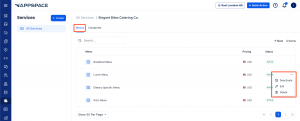
- Select to Activate or Deactivate the menu. Inactive menus are not available to be set in the services checkpoint or selected by the employee.
- Select Edit to edit the menu. Proceed to edit the Name, Notes, Preparation time, and other details. Click Save.
- Select Delete to delete the menu. The confirmation window will appear. Select the check box and click Delete. ImportantWhen you delete a menu, you will also delete all menu items within the menu. This action cannot be undone.
- After editing the menu, you may proceed to edit the menu item. With the menu still selected, move your mouse over a menu item within the menu page and click the ellipsis (…) at the end of the row.
- Select to set the menu item as In Stock or Out of Stock. Select In Stock to allow employees to order this menu item in the food order form during reservation check-in. Selecting Out of Stock hides the menu item from the order form.
- Select Edit to edit the menu. Proceed to edit the Name, Category, Description, and other details. Click Save.
- Select Delete to delete the menu item. The confirmation window will appear. Select the check box and click Delete.
Configure Service to a Checkpoint for a Resource
After creating a Service, Menu, Categories, and Menu items, a checkpoint needs to be created to present food catering options to the end-user. A checkpoint is a rule designed to display information and provide interaction to the end-user, such as in an order form, during the reservation check-in of a resource.
Account Admins with a Platform user license may assign a checkpoint to a resource to enable Services for resource reservations.
Refer to the Create checkpoint article for the explanation and steps to create the Service checkpoint. When selecting the Requirement for the checkpoint, select Service and proceed to follow the instructions, selecting a Service and Menu.
Was this article helpful?