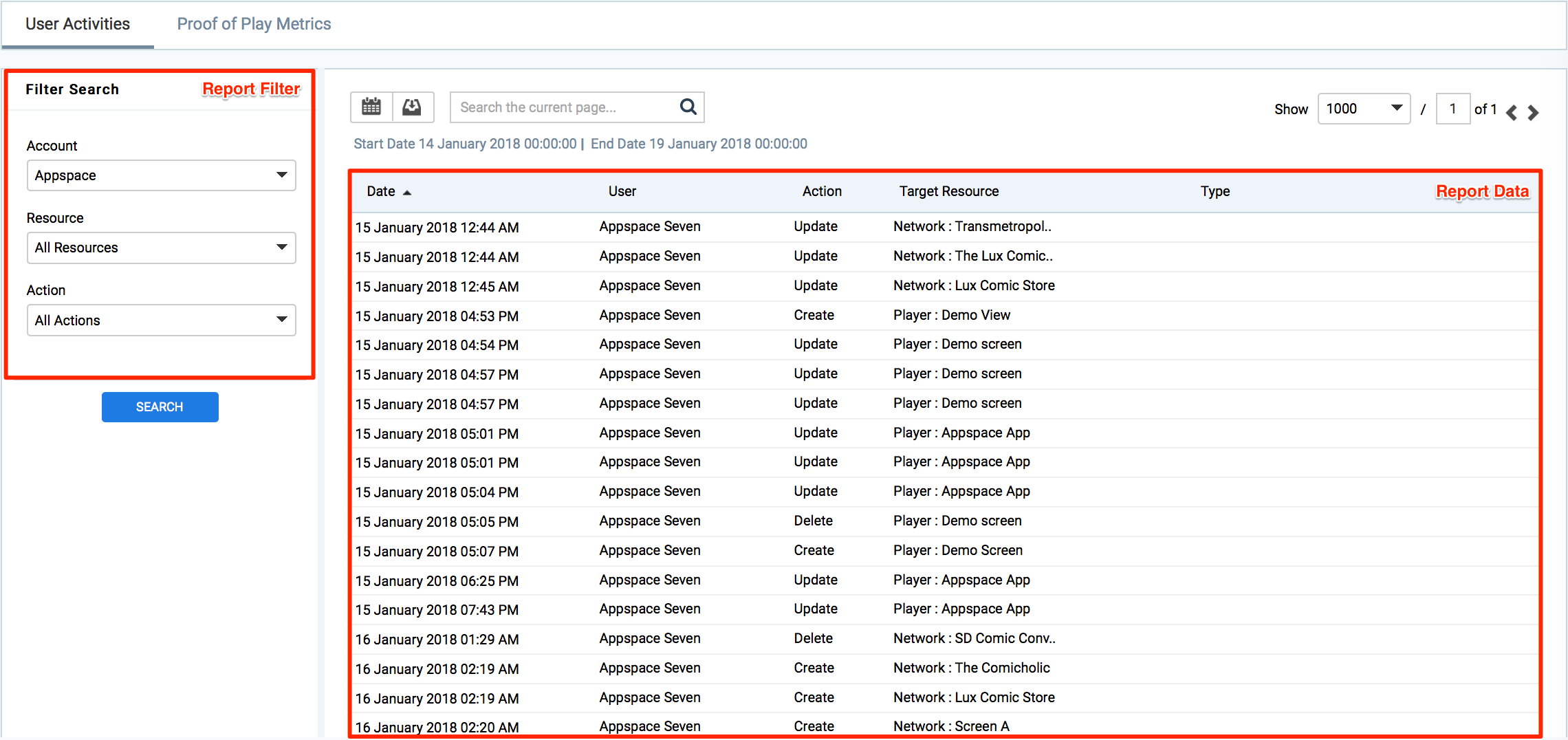Users with the required user roles can link multiple Media Zone widgets from different Appspace networks within an account, and display the contents of those widgets across those networks. This feature ensures uniformity within organizations by enabling the same look and feel of a layout within an app. It’s also a time saver, since it eliminates the need for users to redesign the same layout from scratch for every single app.
This article provides the instructions to edit to link Media Zones.
Prerequisites
- Publisher and Network Administrator Role.
- An existing Advanced Channel.
- If scheduling is enabled on the main media zone, you need to enable scheduling on the secondary media zone in order to link them
Link Media Zones
To link Media Zones, please follow the instructions below:
-
Select the Advanced Channel you wish to perform media zone linking to, and click the Visual Editor button on the selected layout of the Media Zone widget
As a best practice, ensure the exact same values are entered in the target advanced channel for each individual widget in their respective PROPERTIES section of the Visual Editor. This prevents any inconsistencies in the position and size of the widgets from the source advanced channel.
-
Click the Media Zone widget.
-
In the Widget Properties window, click the CONTENT tab, and click the Link Media Zone(s) link.
-
In the Link Media Zone(s) window, select the appropriate Network, Sign, and Playlist based on the source advanced channel’s details. Click Add, and select OK to confirm. Close the window (from the Media Zone property page) once you have finished all the linkage steps.
NoteYou are able to add as many media zone links as required. -
Confirm the linkage of all media zone widgets via the Preview tab of the source app and compare it to the preview of the target app. A successful media zone link should appear similar to the sample displayed above.
Linked Media Zone Playout Scenarios
The following section documents the expected behavior of the content playout when two media zones are linked in Appspace.
Setup steps
- Create two media zones:
- MZ #1
- MZ #2
- Create schedules in MZ #1
- Enable scheduling in MZ #2
- Link MZ #2 to MZ #1
Test Scenarios and Results
The test scenarios and playout results for the MZ #2 are recorded in the following tables:
Scenario 1
| Media Zone | Schedule Type | Content | Playout |
|---|---|---|---|
| MZ #1 | Normal | b | b 2 |
| MZ #2 | Normal | 2 | b 2 |
Scenario 2
| Media Zone | Schedule Type | Content | Playout |
|---|---|---|---|
| MZ #1 | Normal | a | a b 2 |
| MZ #1 | Normal | b | a b 2 |
| MZ #2 | Normal | 2 | a b 2 |
Scenario 3
| Media Zone | Schedule Type | Content | Playout |
|---|---|---|---|
| MZ #1 | Normal | b | b c 2 3 |
| MZ #1 | Normal | c | b c 2 3 |
| MZ #2 | Normal | 2 | b c 2 3 |
| MZ #2 | Normal | 3 | b c 2 3 |
Scenario 4
| Media Zone | Schedule Type | Content | Playout |
|---|---|---|---|
| MZ #1 | Normal | b | b c 1 |
| MZ #1 | Normal | c | b c 1 |
| MZ #2 | Exclusive | 1 | b c 1 |
| MZ #2 | Normal | 2 | b c 1 |
| MZ #2 | Normal | 3 | b c 1 |
Scenario 5
| Media Zone | Schedule Type | Content | Playout |
|---|---|---|---|
| MZ #1 | Exclusive | a | a |
| MZ #1 | Normal | b | a |
| MZ #1 | Normal | c | a |
| MZ #2 | Exclusive | 1 | a |
| MZ #2 | Normal | 2 | a |
| MZ #2 | Normal | 3 | a |
- Default – follows the default value in the MZ #2.
- Manual – follows the value set on the individual content in the MZ #1.
Was this article helpful?