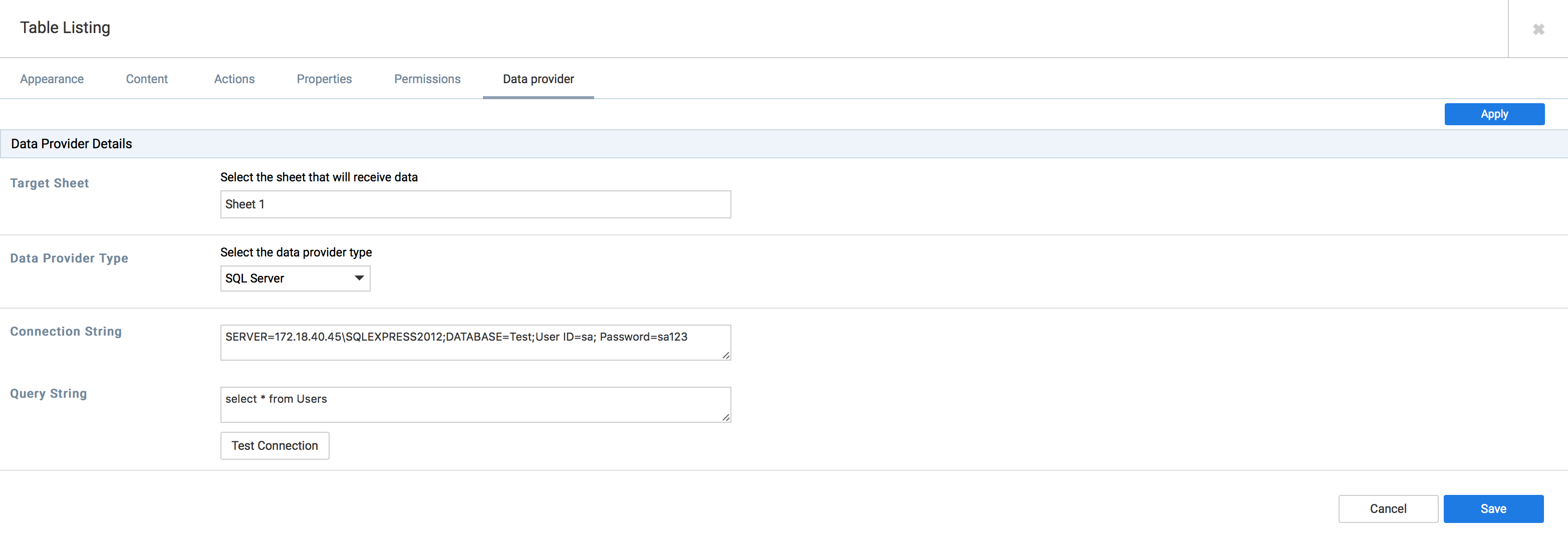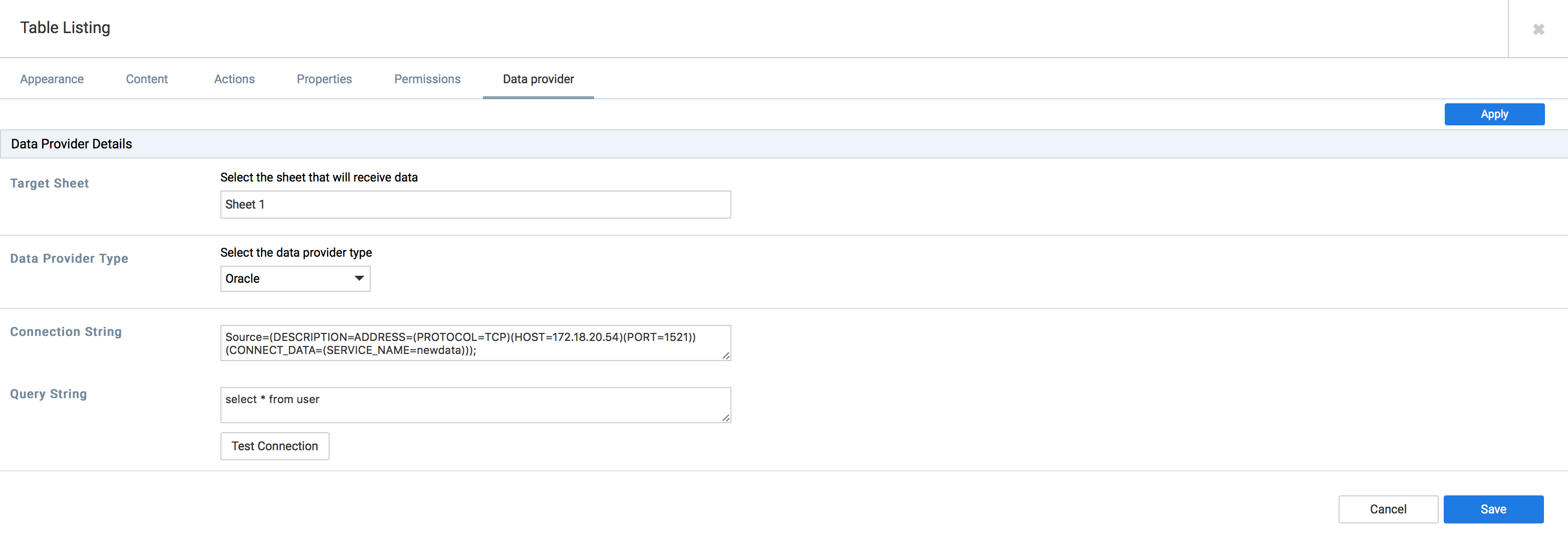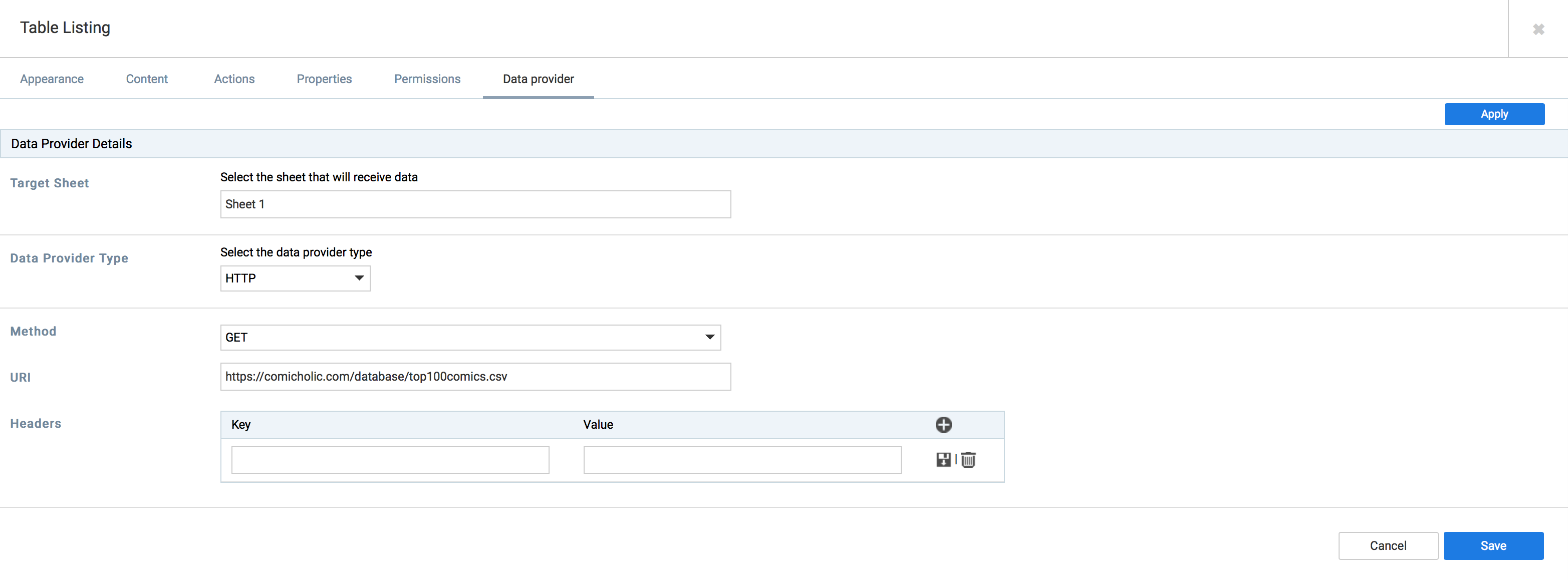A Table Listing widget allows designers to create table listings to display any type of tabular information in a clear, easy-to-read format. This widget can be used to retrieve information from external data sources, allowing for dynamic, flexible usage and the display of up-to-date content.
A Table Listing widget is commonly used for:
- Displaying event timetables and restaurant menus.
- Providing the latest updates on currency exchange rates or arrival and departure times at airports.
- Sharing of dashboard information like stock indices and sales performance.
Additionally, a Table Listing widget allows you to define a query expression to filter the set of data to be displayed. Queries can be executed by statically defining a query on a Table Listing widget or dynamically executed using action scripting.
This article provides the instructions to add and configure a Table Listing widget.
Adding a Table Listing Widget
To add a Table Listing widget to your advanced channel, follow the instructions in the Adding Widgets section in the Widget: Add Widget to Advanced Channel article and select the Table Listing widget in the Widget Library.
Configuring a Table Listing Widget
To configure a Table Listing widget’s properties, please follow the instructions below:
-
In your advanced channel layout, click the Table Listing widget under the Widgets section.
-
In the Widget Properties window, configure the common tabs as per this article: Widget: Configure Widget Properties.
-
In the Widget Properties window, click the APPEARANCE tab, and edit the PROPERTIES section as per description below:
PROPERTIES section
The PROPERTIES section allows you to alter the behavior of the content being displayed, which includes:
- Count – Determines how many horizontal rows (row) and vertical columns (col) are to be shown in the layout.
- Default Size – Controls the horizontal and vertical dimensions of each cell in the table.
- Paging Mode – Controls the paging mode of the content (Autopage or None).
- Paging Interval – Specifies the period of time for the table to move to the next page if Autopage is selected as the paging mode.
NoteThe word page in autopage refers to the amount of rotation that it needs to do to show all the rows.E.g. If a user configure to show only 10 rows at a time & the query returns 100 rows, it will rotate the data 10 times based on the autopage settings.
ACTION section
This section allows you to merge and unmerge two or more cells via the Merge Option, and designate the border around the table using the Border drop-down menu.
VISUAL/DATASOURCE section
This section enables you to customize the look of the table and also define the datasource settings.
-
The VISUAL Tab
Customize the setting of the BackgroundColor and Font type.
-
To set the background color for individual cells, select the desired area in the table (you can also select whole rows/columns as well as the entire table).
-
Click the Background Color color picker, and select a color. Click Apply once done.
-
Select the desired font from the Font drop-down menu.
NoteThe same method also applies for the Font setting; simply select the desired area (single cells, whole rows or columns, entire table) and choose the desired font from the drop-down list. You can customize each designated area to have a unique font for differentiation of content.When a whole column is selected (by clicking the alphabet at the top of each column), you can also set the exact width of the column by entering a pixel value in the Column Width field in the OTHERS section.
-
-
The DATASOURCE Tab
Often times, a table listing may contain a large amount of data, making it difficult to quickly find entries that need to be altered or removed. This is where the DATASOURCE tab in the VISUAL/DATASOURCE section comes in; it enables users to instantly retrieve and display a subset of the information in the table from the CONTENT tab that matches a specific detail by utilizing a Structured Query Language (SQL) query.
From the DATASOURCE tab, the customization involves the setting of the Query Value, as per the following sample.
Clicking the Edit button of the Query Value will launch the Query Builder.
The following table describes the functions of each section in Query Builder:
WordPress TablesProperty Name Type Description QUERY ZONE Entry field Receives query input in Structured Query Language (SQL) to retrieve tabular data from the content in WORKBOOK SHEETS RESULT Entry field Outputs and displays the results of the SQL query from the QUERY ZONE OPERATION – Execute Button Runs the SQL query created in QUERY ZONE and displays the output in RESULT OPERATION – Clear Button Clears the SQL query text from the QUERY ZONE WORKBOOK SHEET Sheet 1 Linked Contact Provides the source of content to structure SQL queries from. Clicking on the link (Sheet 1) will display the full content of the tabular data in RESULT
Managing Content
-
In the Widget Properties window, click the CONTENT tab, where you will be able to view the list of media items you have added.
-
The tabular data (if available) is arranged on the grid of columns and rows. Select the appropriate cell to add, edit and remove content. At the bottom of the window, there is a row of buttons, followed by a set of tabs (the default name for the first tab is Sheet 1).
-
Click the Rename button to change the name of a selected workbook from the default name, or the Delete button to remove the selected workbook from the tabbed list. Use the [<] [>] buttons to cycle left and right, respectively, through the list of workbooks in the tabbed list. This is especially useful when there are too many workbooks in the tabs to fit in the window. Click the [+]button next to the first workbook to add additional tabular data in new workbooks.
-
Click Apply once done.
Adding Content
Adding content to the Table Listing widget is a similar experience to using the Microsoft Excel spreadsheet application. Follow these steps to add content to the widgets’ workbook.
-
In the Widget Properties window, click the CONTENT tab.
-
Click any cell in the data sheet, and enter in your data accordingly. Press Enter on the keyboard to go to the next cell below.
-
To add additional data in new workbooks, click the [+] button next to the first workbook, and name the workbook according to your preference. Click Submit. The new, blank workbook will be displayed next to the current one on the tabbed list.
-
Click Apply at the top right corner of the page to save the changes, and click OK in the Workbook dialog box. Once you have completed all the changes, click close window and the system will return to the main advanced channel page.
Editing Content
Editing content is similar to adding content to the Table Listing widget. Follow these steps to edit existing content in the widgets’ workbook.
-
In the Widget Properties window, click the CONTENT tab.
-
Click the cell containing the data to be edited in the workbook, and make the necessary changes. Press Enter on the keyboard or click on any other area in the table to confirm the changes.
Alternatively, you can also edit the name of a workbook. Just select the appropriate tab and click Rename. Click the Submit button to confirm the name change.
-
Click Apply at the top right corner of the page to save the changes. Click OK in the Workbook dialog box. Once you have completed all the changes, click close window and the system will return to the main advanced channel page.
Removing Content
-
In the Widget Properties window, click the CONTENT tab.
-
Click on the box containing the data to be removed in the workbook. Press Backspace or Delete on the keyboard.
Alternatively, you can also delete an entire workbook. Select the appropriate tab and click Delete. Click Yes to confirm.
-
Click Apply at the top right corner of the page to save the changes. Click OK in the Workbook dialog box. Once you have completed all the changes, click close window and the system will return to the main advanced channel page.
Adding External Content
-
In the Widget Properties window, click the DATA PROVIDER tab.
-
Click the ADD button.
-
Enter in the Target Sheet, and select the Data Provider Type from the drop-down list.
-
Enter in the Connection String and Query String information.
-
Click Test Connection to verify the Database. Click OK, and click Save in the Data Provider Details section.
-
The simplified information for the workbook sheets and data providers will be displayed in the DATA PROVIDER tab. The sheet details can be either edited by clicking the Edit icon, or deleted by clicking the Delete icon. You can set the frequency for data provider operations in minutes and click Apply to save.
Additional Examples
Additional examples to add external content.
Example 2
Oracle
Widget Query Expressions
For query expressions, the Table Listing widget supports the main reserved keywords SELECT, FROM, WHERE, AND, and OR, in addition to the following types of queries:
- Select Queries – selects a collection of data columns from a single table listing sheet (table).
- Joining Tables – selects a collection of data columns from multiple table listing sheets (tables).
- Conditional Queries – selects a collection of data columns from single or multiple table listing sheets based on a literal value or comparison (equality) value.
Select Queries
The syntax for the select query is as follows:
SELECT {table name}.{column index} FROM {table name}
For table names that have a white space, it is required to enclose it in square brackets. For example if the table name is car models, a select query for all data would be:
SELECT [car models].* FROM [car models]
If the table name has no white space, simply use the table name. For example, if the table name is owner, a select query for all data would be:
SELECT owner.* FROM owner
To select a specific column in a table, use the prefix c followed by the column index. For example to select column 2 in a table called collection, a select query would be:
SELECT collection.c2 FROM collection
Joining Tables
Joining tables allows queries to be built to select columns from multiple tables in the Table Listing widget. The general syntax is as follows:
SELECT {table1}.{column}, {table2}.{column},…{tableN}.{column} FROM {table1},{table2},…{tableN}
For example, to select column 1 from table 1 called car models and column 2 from table 2 called owner, a join query would be:
SELECT [car models].c1, owner.c2 FROM [car models], owner
Conditional Queries
You can use the WHERE clause to do comparison of tables or literal values when selecting a data set. For example, to select car models that match the literal Toyota a query would be:
SELECT [car models].* FROM [car models] WHERE [car models].c1 = “Toyota”
To compare column values when selecting a sample query would be:
SELECT [car models].*, owner.* FROM [car models],owner WHERE [car models].c1 = owner.c2
All comparisons are string based comparisons (case sensitive). Comparisons only support the equality (=) function.
Boolean Expressions
Expressions can also be further detailed by including Boolean expressions in the WHERE clause. An example is as follows:
SELECT [car models].c2, company.c2, origin.c2 WHERE [car models].c1 = company.c1 AND company.c3 = origin.c1
Scripting Tips
The Table Listing widget can perform action scripts to extract specific information based on tabular data retrieved from the workbooks or from the external data source.
The most common script events are:
Name: ItemClick/Touch
Target: Plain Text
Parameters: $event.value
This event is fired when you click an item in the table data. Typically a user can catch this event and launch the associated content in another zone.
Name: RowClick/Touch
Target: Plain Text
Parameters: $event.value.c<column number>
This event is fired when a user clicks an item in the table data, which will select the whole row in the table. Typically a designer can catch this event and launch the associated content in another zone.
The most common script actions are:
Name: Set Text
Target: Plain Text
Parameters: $event.value.c<column number>
This method is used to load the content of the selected item in the table listing into another zone (e.g. Plain Text widget).
Name: Set Text
Target: Plain Text
Parameters: $event.value
This method is used to load the content of the whole row for the selected item in the table listing into another zone (e.g. Plain Text widget).
Name: NextPage
Target: Table Listing
Parameters: NONE
This method is used to load the content of the next set of items in the table listing when an action is fired from another widget (e.g. Media zone).
Was this article helpful?