Appspace provides a game-changing solution for organizations leveraging Microsoft Teams Rooms, enabling them to effortlessly manage and display Appspace Digital Signage content on MTR devices. With a focus on seamless integration, ease of use, and maximizing screen real estate, Appspace empowers businesses to consolidate messaging, enhance communication, and elevate the end-user experience across their entire organization.
This article provides Administrators with a high-level overview of the configuration steps required to successfully integrate Appspace and Microsoft Teams Rooms devices via the Microsoft Teams Rooms Pro Management Portal (MTR PMP).
Prerequisites
- An Account Owner user role with the Platform User license assigned.
- Sufficient Device Licenses when registering the device, and Content Licenses if displaying premium content.
- Ensure the device meets the manufacturer’s minimum hardware and technical specifications, as per our Appspace Supported Devices and Operating Systems article.
- Ensure your network is configured to allow Appspace allowed URLs and network ports.
- Ensure the device clock is set to automatically retrieve time from a Network Time Protocol (NTP) server, with the correct time zone for it to sync correctly with the Appspace server.
Note
- Appspace Cloud servers are configured to retrieve time from an NTP server by default. If an On-prem server is used, ensure the server is configured to retrieve time from an NTP server automatically.
- Appspace timezone configuration includes time zones other than GMT. This enables users with daylight savings to adjust time accordingly.
Device Specific Requirements
- Certified and Supported Microsoft Teams Rooms for Windows device: https://learn.microsoft.com/en-us/microsoftteams/rooms/certified-hardware?tabs=Windows
- An active Microsoft Teams Rooms Pro Management Portal (MTR PMP) license and account.
- Access to Microsoft’s configuration documentation is required to integrate with MTR PMP.
Create the Appspace Integration ID
Establish a secure connection between the Appspace Cloud Platform and your Microsoft Teams Rooms Pro Management Portal (MTR PMP) through these configuration steps. This integration enables seamless device registration and authorization by linking your accounts securely.
- Log in to your Appspace console.
- Click the ☰ Appspace menu, and select Devices from the menu.
- Click the +Add button. Under the Register A New Device window, click the link in “I want to go to advanced device registration options”.
- In the Configure Advanced Registration page, proceed to configure the following fields:
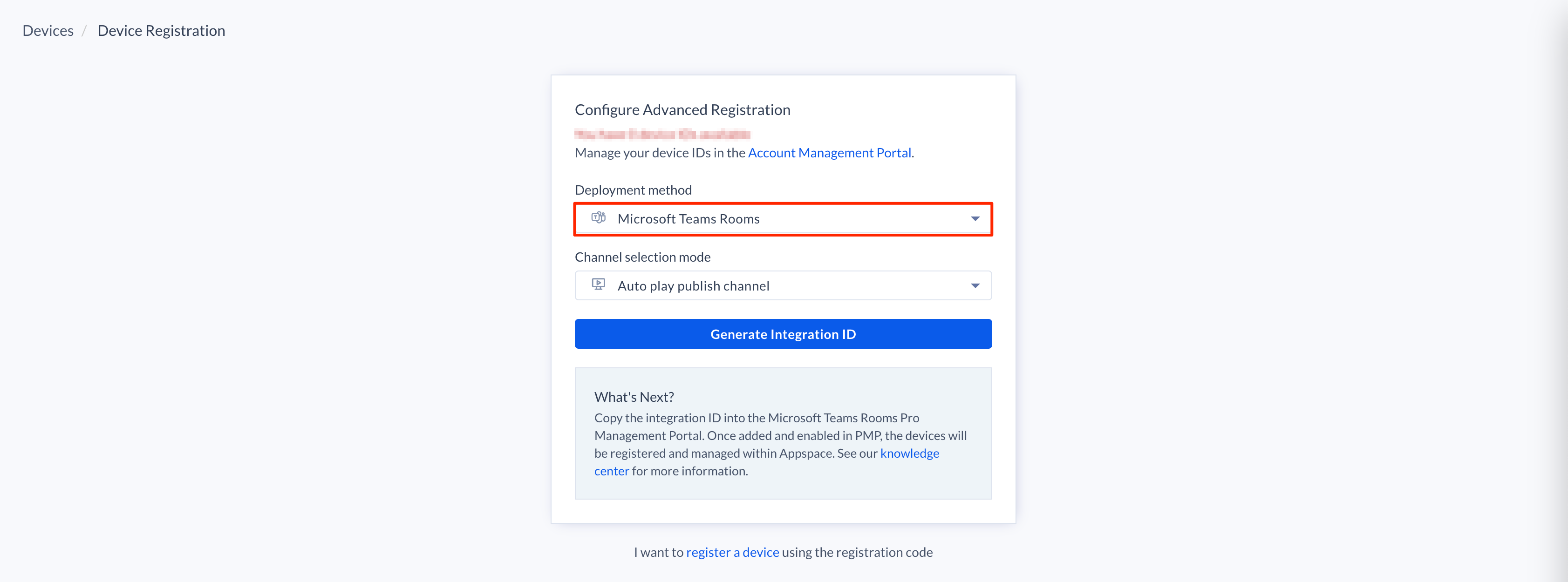
- Deployment Method – Select Microsoft Teams Rooms from the dropdown menu.
- Channel Selection Mode – Select the preferred channel mode for the device.
- Click the Generate Integration ID button to generate a unique ID, that will be copied and pasted into the Microsoft Teams Pro Management Portal (MTR PMP).
- Once added and enabled in the MTR PMP, the Microsoft Meeting Room devices will be registered and managed within the Appspace console.
- For detailed instructions on setting up the MTR configuration, refer to the article below:.
Remember to Restart the devices once the signage configurations have been configured in the MTR PMP, and changes deployed to the Microsoft Meeting Teams Room devices. This ensures devices are automatically registered and configured with the Appspace App. Published channels are synchronized in the background, with playback automatically beginning based on the standby settings configured for Appspace in MTR PMP.
Devices are identified as Microsoft Teams Rooms Devices running the Appspace Progressive Web App (PWA) within the Device listing table, which can then be managed actively.
Technical Limitations
- Does Not Support web publishing URLs. This restriction is in place to ensure optimal performance, security, and compliance with device licensing agreements. To fully utilize the capabilities of your MTR devices, we recommend running Appspace through the fully integrated method.
- Does Not Support Multi-zone channels, Advanced Channels, and Live Channels. Supports Only Playlist channels (single zone).
- Does Not Support the Channel Browsing Playback (Users browse publish channels) mode.
- MTR do not support Low Bandwidth Mode.
- If the device’s health status is Offline in the Device listing table after registration, this may indicate that the Appspace App is not running and the device is not in standby mode. Note that the status reflects the Appspace App’s operational state, not the underlying hardware’s condition.
- This configuration is not intended for multi-player instances, as it can lead to conflicts during the constellation token claiming process. Specifically, when multiple player instances are active, the most recently claimed token will invalidate tokens claimed by other instances, resulting in an error for one of the players.
-
Workaround: To ensure proper functionality in a multi-screen setup, reload the signage.
-
-
No Low Bandwidth Mode support: MTRs operate at full bandwidth for content.
- Actual video playback: Videos are streamed in full, consuming more bandwidth than static images or thumbnails.
Was this article helpful?