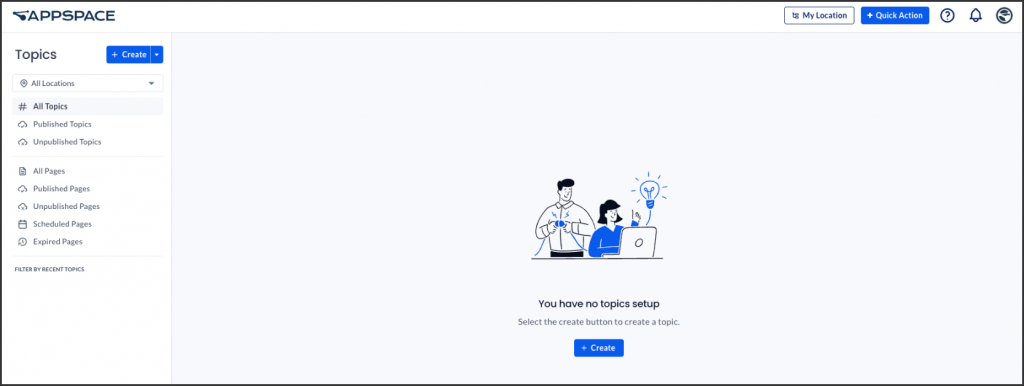Introducing Stories in Appspace
Here at Appspace, we constantly strive to make your experience even better. In our latest update, we are introducing a new content option for the Employee App and the Appspace App for Devices, called Stories.
Stories provide a richer medium for creating compelling and thoughtful articles that include elements beyond just the message. Combine text, photos, and even videos to create simply great content that drives employee engagement within the company.
Stories vs Pages
Pages introduced a new content type that allows you to craft vibrant and interactive content for your audience. While both Stories and Pages help you communicate and share information in the Employee App, they serve different purposes.
Stories are tailored for immediate, day-to-day updates in a fast-paced company setting. Their content typically lasts days to weeks, needing minimal to no version control due to their short lifespan. Stories are assigned to different channels which act as containers or categories, ensuring that the content is organized and accessible to the intended audience on the Employee App. Examples of usage include events, announcements, and team highlights, employee birthdays, quote of the day, weekly polls, industry news or market trends, or even the weekly cafeteria lunch menu.
Pages are designed as relevant, long-term articles that function as knowledge repositories and policy guides. They are intended to preserve relevant knowledge over extended periods, serving as reference materials. To ensure accuracy, they undergo rigorous version control to track changes and updates. Examples of usage include how-to articles for using company tools or software, HR policies, codes of conduct, employee onboarding, department overviews, company history, and frequently asked questions (FAQs).
This article provides administrators with the instructions to create and manage Stories in the Channels module of the Administrative Console.
Prerequisites
- Account Owner, Publisher, or Author with channel publishing permissions.
- Premium user license to access the Appspace Employee App.
- Supported file types:
- Images: JPEG, and PNG
- Videos: MP4
Create and Configure Channels
Stories require at least one channel to be assigned to. Follow the instructions below to create and configure channels.
- Log in to your Appspace console.
- Click the ☰ Appspace menu, and select Channels.
- In the Channels dashboard, click on the +CREATE button.
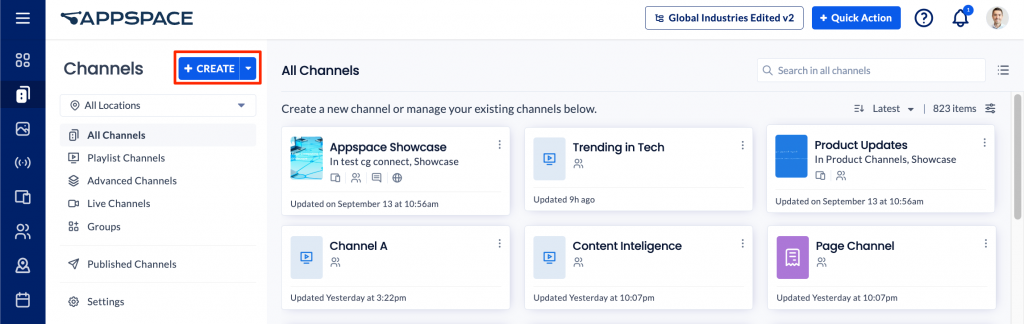
- Proceed to follow the steps in the Create Playlist Channel article.
- Once done, click Save.
Create and Configure Stories
Follow the instructions below to create and configure stories in a channel.
- Log in to your Appspace console.
- Click the ☰ Appspace menu, and select Channels.
- In the Channels dashboard, look for the playlist channel to create the story in. You can use the Search field to look for a specific channel. Click on the channel.
- In the playlist channel under the Edit section, click the Down arrow next to the + Add button.
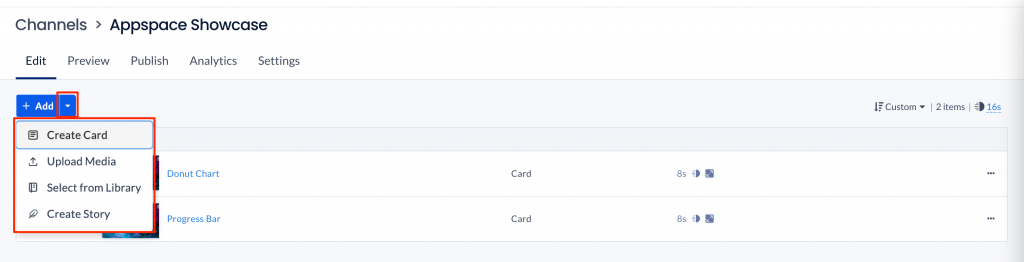
- Click Create Story.
- Follow Step 3 onwards in the Create Story article.
Publish Channels and Stories
After creating a story, you need to publish the channel it is in to the relevant users and devices. Follow the instructions below to publish a channel and its content, including stories.
- Log in to your Appspace console.
- Click the ☰ Appspace menu, and select Channels.
- Refer to the instructions in this article to publish a channel and its content.
- Once done, click Save.
Create and Manage Translations of Stories
(New) You can create translations of stories to offer content in multiple languages for international readers. You can also translate pages using AI if the AI Translation setting is enabled in the Administrative Console.
Follow the instructions below to create translations of existing stories.
- Log in to your Appspace console.
- Click the ☰ Appspace menu, and select Channels.
- In the Channels dashboard, look for the playlist channel that contains the story you wish to translate. You can use the Search field to look for a specific channel. Click on the channel.
- To create and manage story translations, proceed to Step 4 of the Create Translations section of the article Create Stories on the Employee App.
Was this article helpful?