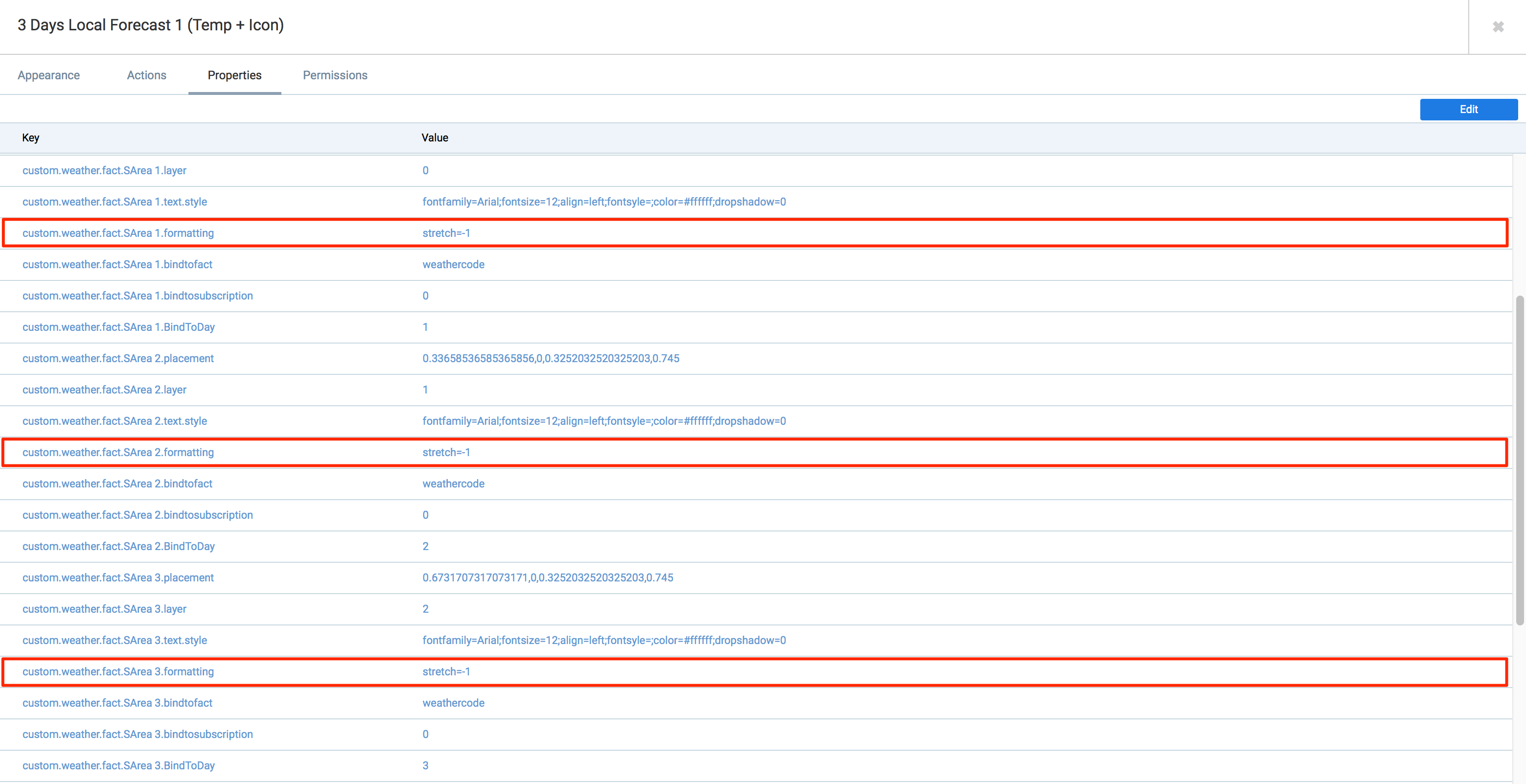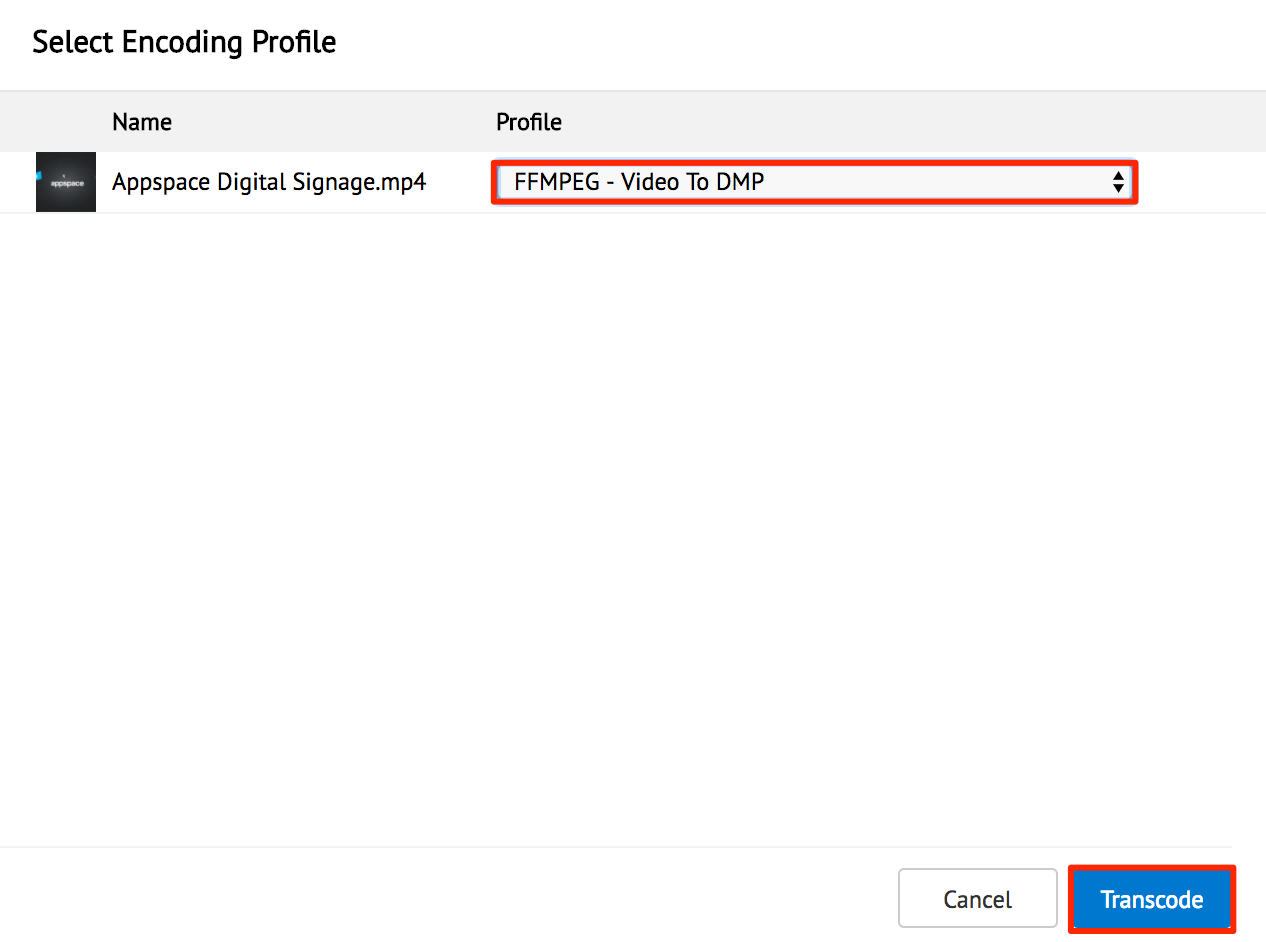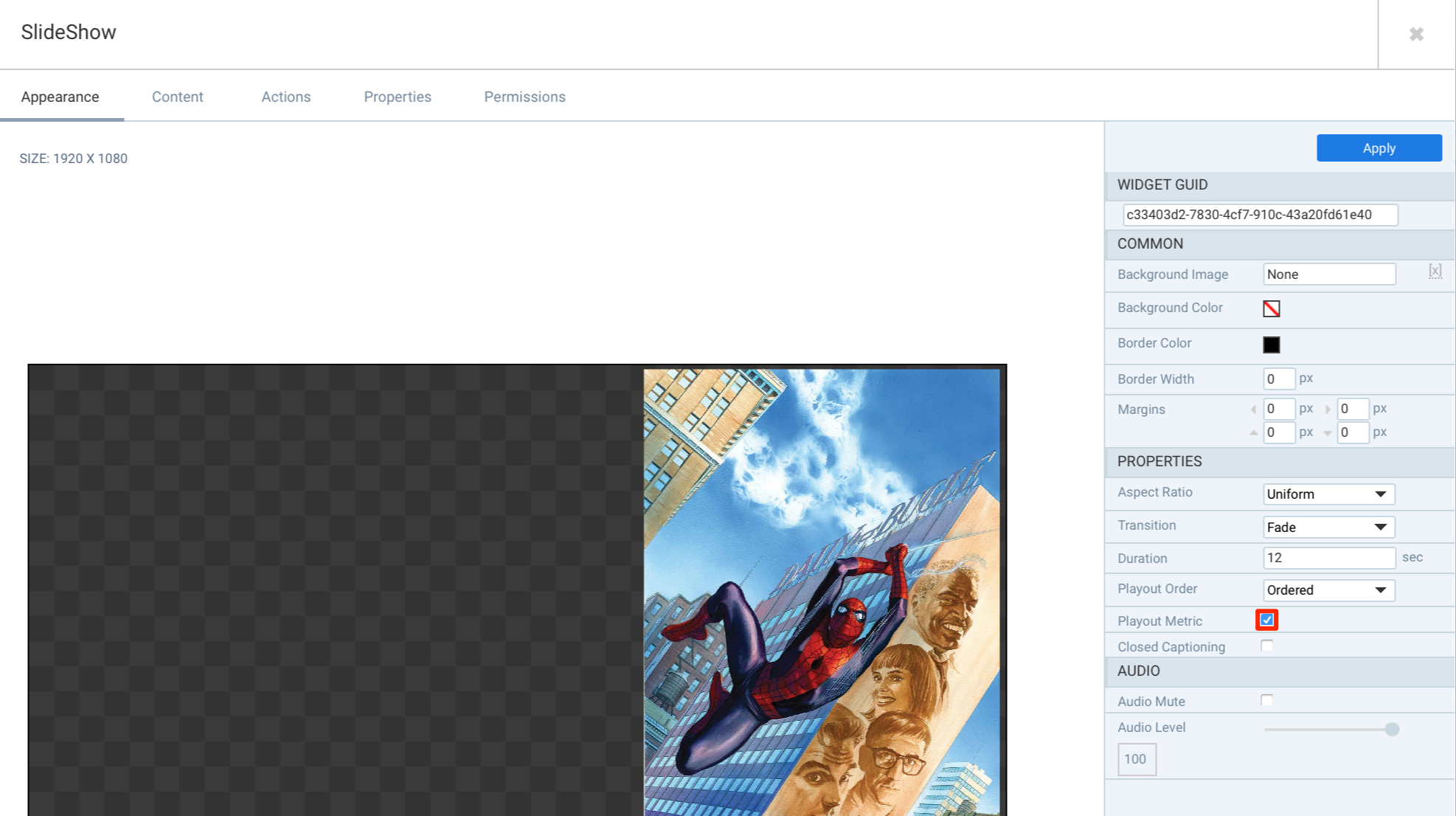The Media Container widget allows designers to group content into a collection and display based on formatting properties. The widget is commonly used to create and manage multi-level menus containing a combination of textual or graphic content for interactive advanced channels. This widget provides support for advanced scripting, thus making this widget perfect for interactive advanced channels functions, such as:
- Directories with tiered content
- Media galleries with mixed content
- Navigation menus
This article provides the instructions to add and configure the Media Container widget.
Adding a Media Container Widget
To add a Media Container widget to your advanced channel, follow the instructions in the Adding Widgets section in the Widget: Add Widget to Advanced Channel article and select the Media Container widget in the Widget Library.
Configuring a Media Container Widget
To configure a Media Container widget’s properties, please follow the instructions below:
-
In your advanced channel layout, click the Media Container widget under the Widgets section.
-
In the Widget Properties window, configure the common tabs as per this article: Widget: Configure Widget Properties.
-
In the Widget Properties window, click the APPEARANCE tab, and edit the PROPERTIES section as per he table below:
WordPress TablesPROPERTIES DESCRIPTION Auto Load OnClick Enable/disable the content to load automatically with a mouse click Horizontal Align Controls the horizontal alignment of the content (Left, Right, Center) Vertical Align Controls the vertical alignment of the content (Top, Bottom, Middle) Default Asset Type Selects the default asset type based on those listed in the Content tab Size Specifies the dimensions of the widget Spacing Controls the horizontal and vertical spacing of the content within the widget Edit the MEDIA ITEM section by customizing the properties in the SELECTED and UNSELECTED tabs.
WordPress TablesProperty Name Description Border Width Controls the thickness of the border around the media item Border Color Designates the color of the border around the media item Background Color Defines the color of the background for the media item Asset Type (only in the SELECTED tab) Selects the Asset Type for the media item, based on those created in the Content tab
Managing Media Container Widget Content
In the Widget Properties window, select the CONTENT tab, to view the list of media items you have added. This tab is divided into two sections: Navigation Level on the left and Asset Type with tab views on the right.
Right-click each folder in Navigation Level to create a new folder, edit, or delete.
Various functions are found on the CONTENT tab:
- RSS Feed viewer icon: Click this icon to view the RSS feed of this widget on a web browser.
- Add Media: Click here to add new media content from your Appspace Library into the respective folder.
- New Folder: Select this link to create new subfolders within the hierarchy of folders in Navigation Level.
- Edit: Select this link to change the title of a selected subfolder in Navigation.
Media Container Widget Asset Types
The function of an Asset Type is to associate content with a particular item. In the Asset Type section of the CONTENT tab, there are two permanent asset tabs (Info and Thumbnail) situated on top of the section, along with any other asset tabs that you have created.
The Info asset tab contains information on the folder you have created in Navigation Level and has some editable fields.
The Thumbnail asset tab displays a thumbnail view of the content in the widget layout for the currently selected folder.
You are also able to add new asset tabs next to the Thumbnail tab by clicking the [+] icon to the far left of the tabs and typing the name of the new tab (or double-click to rename/edit the name of the new asset tab)
Adding Media Container Widget Assets
To add Media Container widget assets, follow the instructions below:
-
In the Media Container widget, click the CONTENT tab, and select the desired folder, or create a new folder.
-
Click the Thumbnail tab, and click the Add Media button.
-
Select the desired media from the Library, and click APPLY once done.
-
Back to the CONTENT tab, The media files are added in the Thumbnail tab.
-
In the APPEARANCE tab, the media files are also displayed in the Widget Properties window. If not displayed, refresh the window by clicking Apply.
-
To remove Media Container widget assets, click the Remove link of the asset, or to remove the entire asset folder, right-click the asset folder, and select Delete. Click OK at the confirmation window.
Was this article helpful?