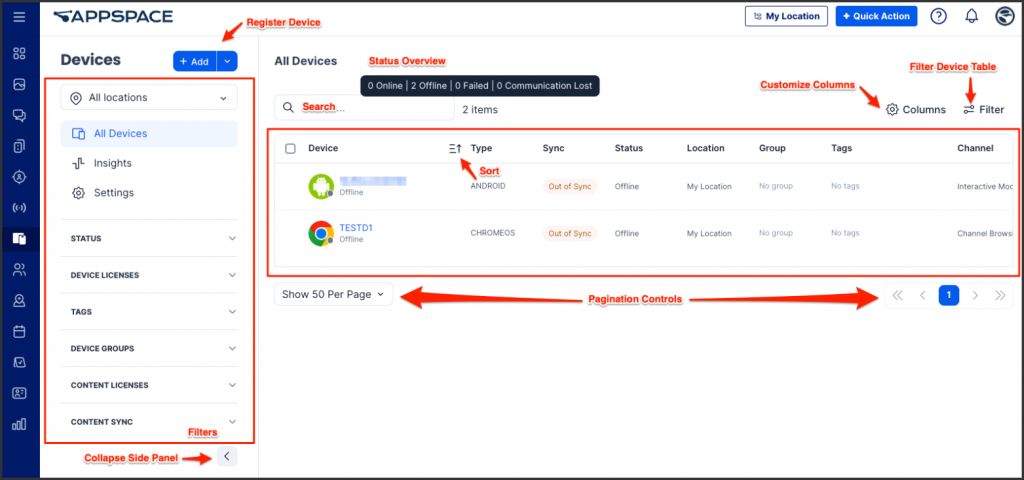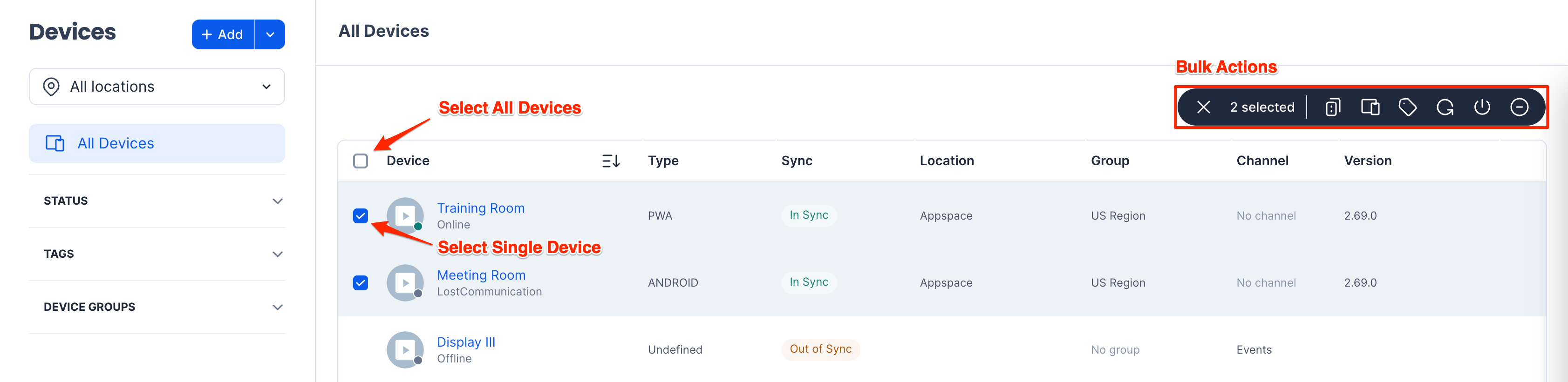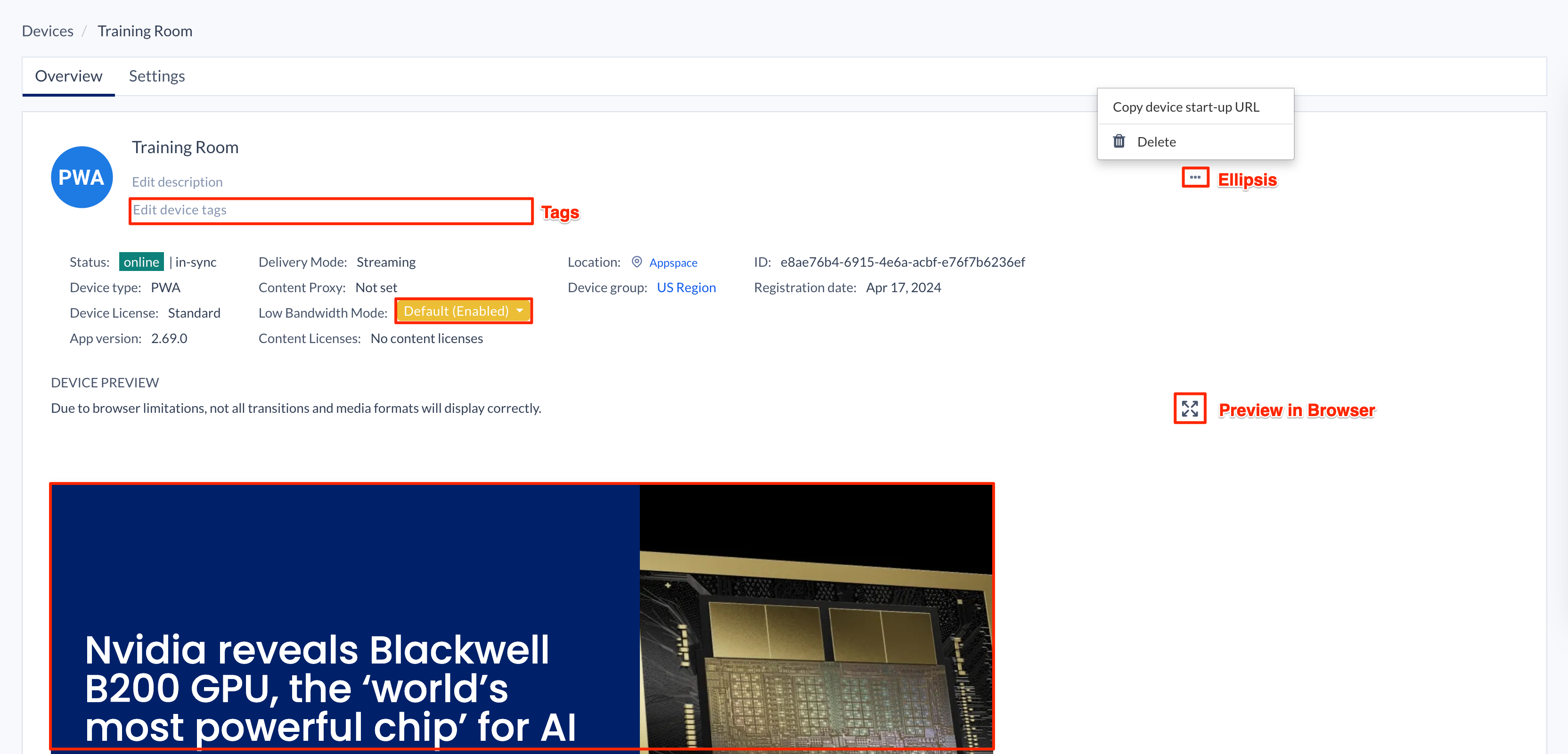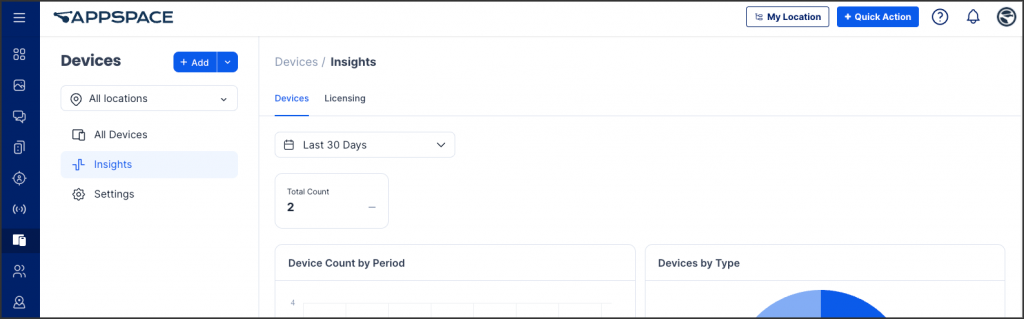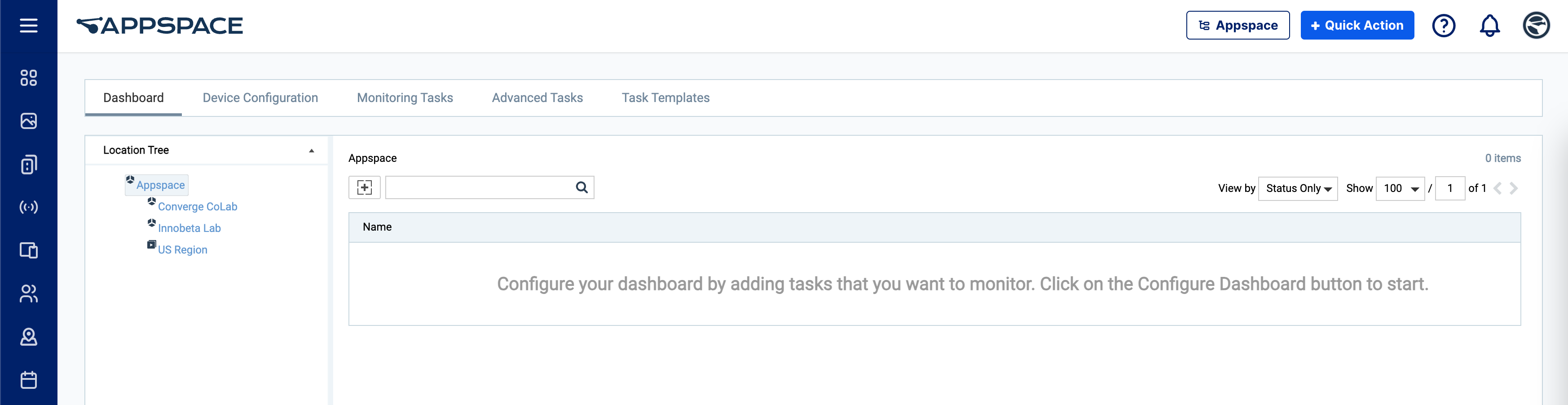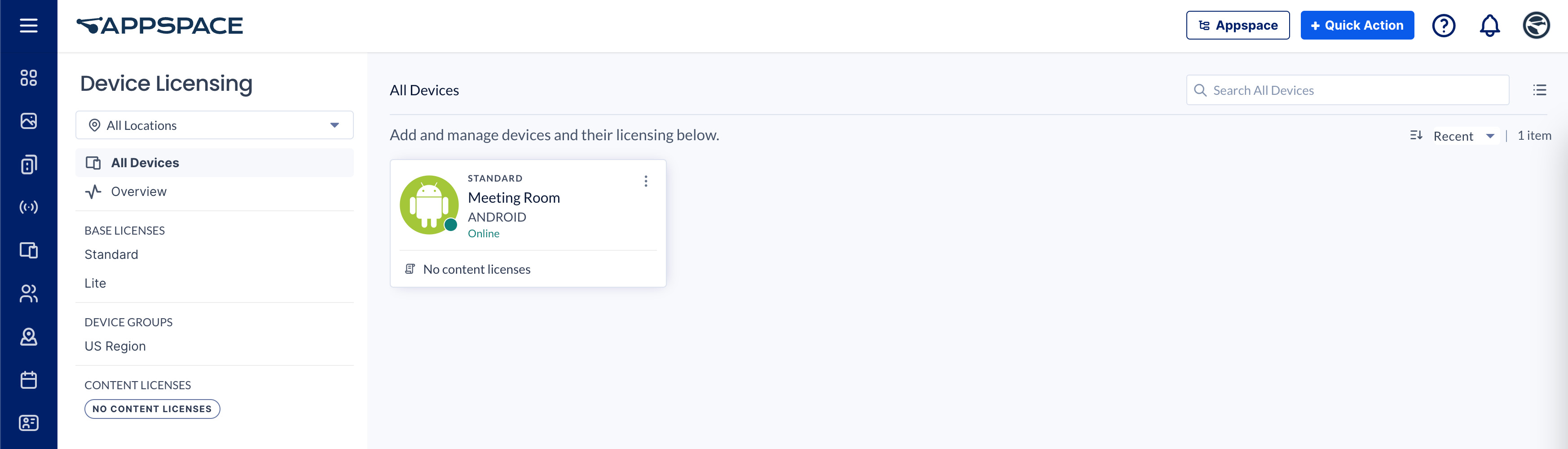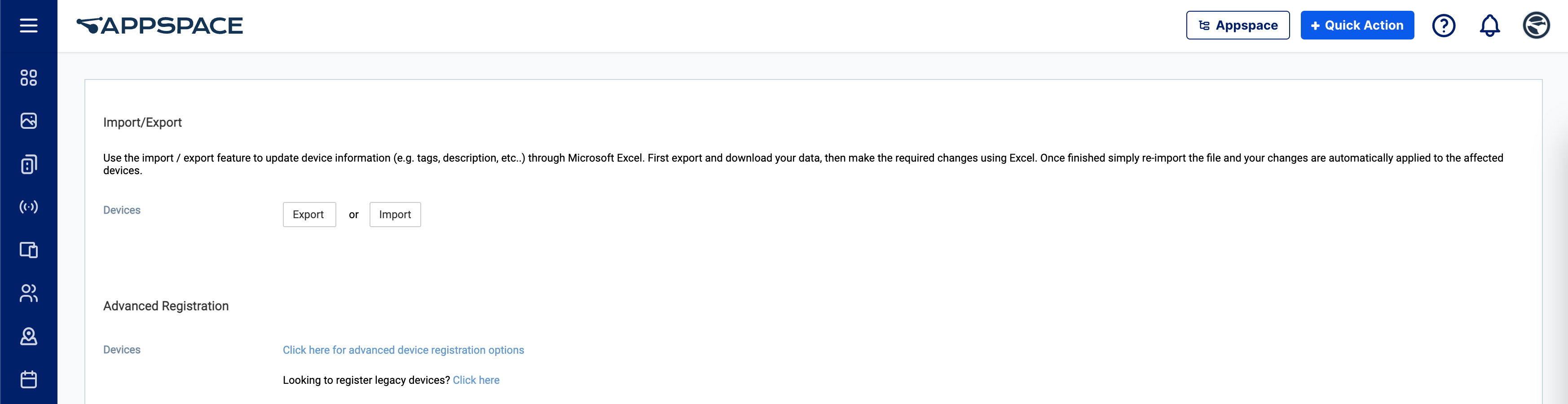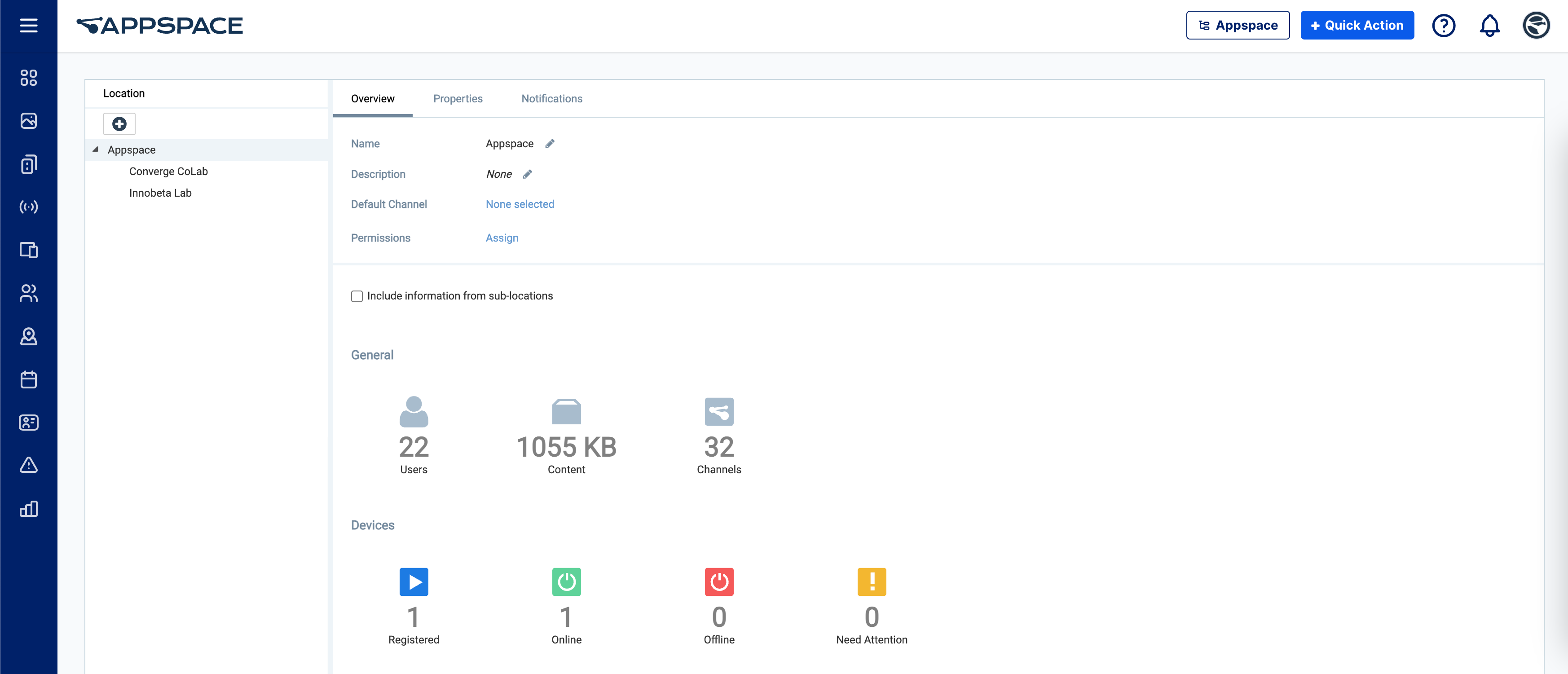Introducing the latest Devices module for the Appspace console, offering a fresh approach to device management that streamlines workflows and boosts productivity. Our redesigned UI empowers users with intuitive filtering and sorting options, personalized data views, and the ability to take bulk actions effortlessly. With a sleek design and user-friendly interface, managing your devices has never been easier.
Our focus on simplification, enhanced visual design, and improved accessibility ensures a consistent and seamless experience. This marks the first step in our ongoing efforts to modernize and optimize device management within the Appspace platform.
This article provides Administrators with an illustrative introduction to navigating the user interface and features available in the Devices module within the Appspace console.
User Interface and Navigation
Device Dashboard
The Device page can be accessed by clicking the Appspace menu > Devices.
The layout for Devices is split into two major sections, the first is the left side panel consisting of device registration and filters, while the main section consists of the status overview and device listing table. The left side panel is collapsible by clicking the “<” or “>” buttons below to fully extend the device listing table for a better display of all its columns.
Register Device
The + Add button allows users to register devices to the Appspace platform via the Appspace App for Devices 6-character or QR code. For further instructions, check out our Register Devices with Appspace article.
Export Device Metadata
The Export Device Metadata option allows users to export device metadata by selecting it from the split button, enhancing the process for a more intuitive and user-friendly experience.
Navigate to the + Add button, select Export Device Metadata, and the CSV file will download automatically.
Import Device Metadata
The Import Device Metadata interface is more user-friendly, offering a clear and guided process for users to upload and manage import files. Users can upload a file by either dragging and dropping a CSV file or browsing their local computer.
Navigate to the + Add button, select Import Device Metadata, and either drag and drop the file or browse to upload the CSV file.
Filters
Filters allow users to refine their view of devices based on specific criteria or attributes on the dashboard. This enhances efficiency by enabling users to focus on relevant devices and tasks, ultimately streamlining device management processes.
Below are the criteria or attributes available for filtering:
- The Location Name within the drop-down menus overflows and does not wrap.
- Tooltips are not displayed when hovered upon.
We are currently fixing this issue for the Safari browser.
Status Overview
The Status Overview aims to enhance the user experience by displaying a concise device status summary (listed below) simply by hovering across the item count in the Dashboard. With this at-a-glance overview, users can stay informed on device statuses without the need to navigate away from their current workflow, ensuring a seamless and efficient management of devices.
- Online – Devices connected to the Appspace platform, effectively communicating with Appspace through heartbeats, and is currently synchronizing content.
- Offline – Devices that have lost connection to the Appspace platform for an extended period of time, with no communication from the device via the heartbeat mechanism. If a device remains in Lost Communication status for two (2) weeks, it transitions to the Offline status.
- Need Attention – Devices that have Failed or have Lost Communication.
- Failed – Devices with errors detected during playback.
- Lost Communication – Devices that have failed to relay information to the Appspace platform after missing 15 consecutive heartbeats (15 minutes), indicating a loss in communication between the device and the Appspace platform. This could be due to various factors that are preventing communication to the Appspace platform, such as:
- Device has been powered off.
- Device has lost network connection.
- ListDevice has connection blocked by the firewall.
NoteWhile content may continue to play on the screen if the application is running, the device is unable to establish communication with Appspace.
Device Listing Table
The Device Listing Table boasts a sleek new UI design tailored for an optimal user experience. This refreshed interface prioritizes efficiency by displaying only essential device attributes in columns, ensuring a clutter-free view while providing all necessary information at a glance. With the ability to sort data effortlessly, users can quickly organize and locate devices based on their specific criteria.
Users are now able to view and manage all devices registered to the Appspace platform, regardless of their assigned location (or sub-location), eliminating the need to switch locations from the navigation bar in order to view devices from different locations.
Below are the device attributes listed in the columns of the device listing table:
- Device – Displays the name and status of the device.
- Type – Displays the type of device.
- Sync – Displays the sync status of the device.
- Status – Displays the status of the device.
- Location – Displays the assigned Device Location and Sub-locations (be default).
- Group – Displays the assigned Device Group.
- Tags – Displays tags assigned to the device.
- Channel – Displays the assigned Channel.
- Updated – Displays when the device was last updated.
- Version – Displays the Appspace App for Devices version.
- IP Address – Displays the IP Address of the device.
- MAC Adress – Display the MAC address of the device.
- Serial Number – Display serial number of the device.
- Ellipsis – The ellipsis allows users to edit and manage the following: assign channels, move devices to groups, modify locations, tag devices, manage content licenses, and unregister devices.
- Devices set to “Autoplay”.
- Devices in “Channel Browsing” mode.
- Devices with “No Channel”.
- Devices with an assigned channel, that are sorted alphabetically.
Furthermore, the inclusion of bulk actions streamlines device management tasks, empowering users to take swift and decisive actions on multiple devices simultaneously. With these enhancements, navigating and managing devices has never been easier or more intuitive.
The following actions may be performed on a single device by clicking the ellipsis of the device, while selecting multiple devices allows for bulk actions to be performed:
- Select the device(s), and select Assign Channel.
- Proceed to select the desired channel playback option, and click Continue.
More detailed information on channel playback options can be found in our Assign a Channel to Device article.
- Select the device(s), and select Move to Group.
- Proceed to select or search the desired device group to move the devices to, and click Save.
More detailed information on device groups can be found in our Create and Organize Device Groups article.
- Select the device(s), and select Modify Location.
- Proceed to select or search the desired location to move the devices to, and click Save.
- Select the device(s), and select Tag Devices.
- Proceed to select or create tags to be assigned to the device(s), and click Save.
Device tags enable efficient categorization and organization, simplifying device management and customization.
- Select the device(s), and select Sync Now.
- Click Confirm to synchronize the selected device(s).
By default, devices sync with the Appspace platform every minute to determine the device status and update content. However, organizations may want to conserve bandwidth or limit network bandwidth usage to off-peak hours by allowing users to configure the device to synchronize at a specific time.
- Select the device(s), and select Content Licenses
- Click Confirm to reset the health status of the selected device(s).
- Select the device(s), and select Reset Status.
- Click Confirm to reset the health status of the selected device(s).
Device health status indicates if the Appspace platform can communicate with the device, based on a 60-second heartbeat.
- Select the device(s), and select Unregister.
- Click Unregister to confirm that you are unregistering the selected device(s).
Unregistering the device allows it to be registered again on the Appspace platform, as it does not uninstall the Appspace App for Devices from the device.
Customize Device Columns
You may customize the columns within the Device Listing table by clicking the Columns gear icon, and launching the Customize Columns side panel. You may perform the following actions here:
- Column Visibility – Toggle the switch to enable or disable the column from being displayed.
- Column Sort – Drag and drop the columns up or down to reorder the columns as displayed.
- Reset to default – Click to reset the column to its default order and settings.
- Save – Click to save the current column customization.
Device Management
Once a device has been registered, users may further access the Device Overview and Settings tab by clicking the device name link displayed in the Devices dashboard. Here, users may view pertinent device information, or perform further configurations specific to the device or use case.
For more information or configuration guides on Device management, please refer to the following articles:
- Register a Device with Appspace
- Configure and Manage Registered Devices
- Appspace Low Bandwidth Mode Content Delivery
- Managing Bandwidth Usage in Appspace
Device Submenu
Device Insights
The Insights feature in Devices provides a detailed view of device usage and licensing. The Devices tab shows device status, total device count, device count by period, and devices by type. The Licensing tab displays a chart of device licensing status. This insight provides a comprehensive overview of device performance and connectivity.
Users can access this information by navigating to ☰ Appspace menu > Devices > Insights.
Device Settings
The Device Settings page can be accessed by clicking the ☰ Appspace menu > Devices > Device Settings.
General Tab
The General tab within Device Settings contains global settings for devices registered on the Appspace platform.
Enable Registration Recovery
This setting enables the Persistent Device Registration enhancement introduced in Appspace 8.6 Aquarius.
Registration Recovery will enable devices with lost registration to automatically recover their original registration information, identity, and configuration settings based on a unique hardware identifier like Serial Number or MAC Address. By enabling this feature you acknowledge no notifications or approvals will be provided for recovered devices.
- Toggle the Enable Registration Recovery switch to ON to enable the Persistent Device Registration feature.
- Android and Android TV
- BrightSign
- ChromeOS (only devices enrolled with Chrome Enterprise)
- Crestron (only AM3K and TSS devices)
- iOS
- LG webOS
- Logitech
- macOS (electron)
- Poly
- Samsung Tizen
- QBic
Device Tasks
After setting up devices in your environment, monitoring, managing, and updating them becomes a top priority. Appspace simplifies these tasks with its Device Tasks feature, offering a centralized method for executing actions across your devices.
Device Task templates enable users to easily query, schedule, and define device configurations for compatible devices within the Appspace App. Pre-loaded common tasks further enhance convenience. Additionally, users can access customized device tasks from the Appspace console, including changing log levels, updating firmware, managing fonts, rebooting devices, and sending RS232 commands.
The Device Tasks page can be accessed by clicking the ☰ Appspace menu > Devices > Device Tasks.
For more information or configuration guides on Device management, please refer to the following articles:
- Device Tasks: Introduction & Download
- Device Tasks: Create / Import / Export Task Templates
- Device Tasks: Define Task
- Device Tasks: Run Now
- FAQ: How Do I Deploy an Advanced Device Task?
Device Licensing
Device Licensing is part of the Devices module that manages the content licenses of an Appspace registered device, necessary for displaying Appspace premium content, which requires additional paid subscriptions, such as the Industry Feeds, Industry Content Collection, and the News cards.
The Device Licensing page can be accessed by clicking the ☰ Appspace menu > Devices > Device Licensing.
For more information or configuration guides on Device management, please refer to the following articles:
Device Advanced
Advanced Registration options allows users to perform bulk device registrations with ease
The Device Advanced page can be accessed by clicking the ☰ Appspace menu > Devices > Device Advanced.
For more information or configuration guides on Device management, please refer to the following articles:
- Advanced Device Registration Options
- Advanced Registration: Register Devices with Network Policy File
- Advanced Registration: Register Devices with Serial Numbers, MAC Addreses, and Vendor IDs
- Advanced Registration: Preregister Devices with Appspace
- Advanced Registration: Register Devices via Google CDM
- Advanced Registration: Register BrightSign Devices with Local Policy File
- Advanced Registration: Register LG webOS Devices with Local Policy File
- Configure Appspace App for iOS with VMware Workspace ONE (AirWatch)
- Advanced Registration: Register Devices via Crestron XiO Cloud
While Appspace does not recommend organizations using Legacy Devices due to the lack of support, security updates, and the ability to fully utilize most of Appspace 8.0 features, we understand that some organizations may not be able to quickly discard or replace their old devices with newer ones based on our supported device list. Thus, we do still allow the following legacy devices to be registered and used to display signage.
Device Locations
The Device Locations page can be accessed by clicking the ☰ Appspace menu > Devices > Device Locations.
For more information or configuration guides on Device management, please refer to the following articles:
- Add and Manage Locations in Devices
- Add and Manage DeCreate Notifications for Device Locations
- Assign Default Channel to Location
Was this article helpful?