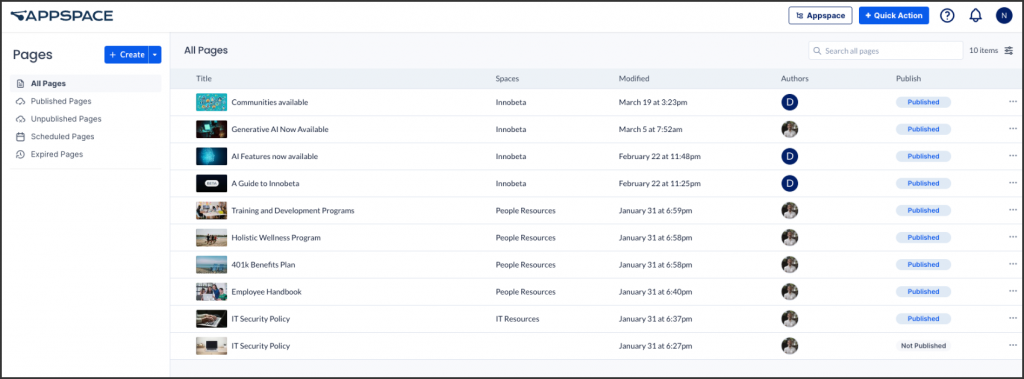Appspace introduces Pages, a user-friendly feature simplifying content creation and organization. With Pages, easily craft vibrant, interactive content using various forms of content and blocks like text and images, making it simple to design appealing and easy-to-understand pages.
For example, HR departments can use Pages to create informative pages on various topics like annual leave booking, parental policies, and more. They can also use Pages to create interactive employee onboarding experiences.
(New) You can create and edit translations of your pages to provide content in multiple languages, making it accessible to international readers. With the aid of AI, this process becomes seamless, allowing you to produce translations without extensive manual effort.
This article provides administrators with the instructions to create and manage pages in the Pages module.
Prerequisites
- Account Owner, Publisher, or Author with channel publishing permissions.
- Premium user license to access the Appspace Employee App.
Create and Configure Pages
Follow the instructions below to create and configure pages.
- Log in to your Appspace console.
- Click the ☰ Appspace menu, and select Posts.
- In the Posts dashboard, click the down arrow next to the Create button, and select Page.
- To create and publish a page, proceed to Step 3 of the Create Page section of the article Create Pages on the Employee App.
Create and Manage Translations of Pages
(New) You can create translations of pages to offer content in multiple languages for international readers. You can also translate pages using AI if the AI Translation setting is enabled in the Administrative Console.
Follow the instructions below to create translations of existing pages.
- Log in to your Appspace console.
- Click the ☰ Appspace menu, and select Posts.
- In the left menu, click TYPE and select Pages. You can also click the Search… field to search for a page.
- Click the ellipsis icon (…) at the right end of the page you wish to translate and click Edit.
- To create and manage page translations, proceed to Step 4 of the Create Translations section of the article Create Pages on the Employee App.
Merge Translations of Pages
(New) You can merge different pages into a single page with different language translations in the Administrative Console. The merged page will have each original page mapped to a different language.
You can only select pages that do not have any translations for merging.
Follow the instructions below to select different pages and merge them into one page with translations.
- Log in to your Appspace console.
- Click the ☰ Appspace menu, and select Pages.
- In the Pages dashboard, look for the pages to merge. You can use the Search field or filter to find and display the correct pages. Mouse over each page and click the checkbox before the page Title.
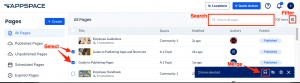
- The notification of selected items will appear at the bottom right corner, along with options that you can perform. Click the Merge icon at the bottom right corner.
- In the Confirm page merge window, enter the new name for the merged page in the New Page Name field. For each selected page below, select the translation language that the page will be set for the merged page.
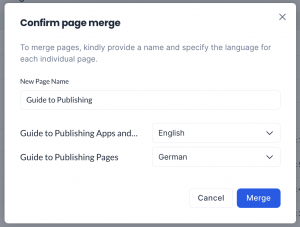
- Click Merge.
Was this article helpful?